Sezioni BIM
File sorgenti
- _SectionSettings.dwg: contiene tutti i tipi di richiami delle sezioni.
Il file si trova in questa cartella:
C:\Users\<NomeUtente>\AppData\Roaming\Bricsys\BricsCAD\VXXx64\it_IT\Support\Bim\Sections
Definire di una sezione
In BricsCAD BIM, lo strumento Definisci sezione consente di creare entità sezione BIM. La sezione BIM consente di sezionare un modello BIM in base a un piano e quindi visualizzare i dettagli interni dell'edificio.

Per ulteriori informazioni su questo comando, consultare l'articolo Comando BIMSEZIONE.
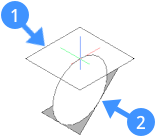
Il piano di sezione (1) si trova sul piano XY del sistema di coordinate corrente (WCS o UCS). La direzione della vista (2) è nella direzione della Z negativa del sistema di coordinate corrente.
- Se l'UCS Dinamico (UCSD) è Attivo, il piano di sezione si allinea alla faccia del solido 3D sotto il cursore. Premere il tasto TAB per selezionare una faccia oscurata.
- Premere il tasto Maiusc per bloccare un piano evidenziato. Ciò consente di specificare il punto di definizione per l'entità di sezione BIM all'esterno della faccia del solido.
- La linea di sezione è parallela all'asse X del sistema di coordinate (WCS, UCS o UCSD).
Procedura generale per creare una sezione BIM
- Scegliere Definisci Sezione nella scheda Modello del Quad in modalità Nessuna Selezione.
Viene richiesto: Selezionare un punto per posizionare la sezione [Dettaglio/Interno/Scala/soffitto Riflesso]:
- Eseguire una delle seguenti operazioni:
- Cliccare su un punto qualsiasi all'esterno del modello per creare una sezione del piano.
- Passare il cursore sopra la faccia di un solido 3D, parallela al piano di sezione che si desidera creare.
Il tracker della sezione si allinea alla faccia sotto il cursore, a condizione che UCSD sia attivo. Cliccare il pulsante sinistro del mouse.
- (Opzionale) Premere il tasto Maiusc per bloccare il piano evidenziato. Ciò consente di iniziare da un punto esterno alla faccia del solido 3D selezionata. Quindi, cliccare il pulsante sinistro del mouse.
- Il piano di sezione iniziale viene visualizzato in modo dinamico e il modello 3D viene ritagliato di conseguenza.
Viene richiesto: Specificare distanza o [impostare il ritaglio ON/disattivare il ritaglio OFF]:
Eseguire una delle seguenti operazioni:- Digitare un valore nelle quote dinamiche per definire l'offset del piano di sezione rispetto la posizione iniziale.
- Cliccare il pulsante sinistro del mouse quando il piano di sezione si trova nella posizione desiderata.
L'entità della Sezione BIM è definita.
Il Tipo di sezione dipende dalla direzione del piano di sezione (orizzontale o verticale) e dal fatto che si interseca con il modello.
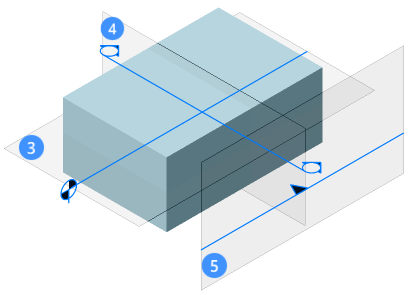
Piano (3) Visualzza un piano di sezione orizzontale. Sezione (4) Visualizza una sezione verticale che attraversa il modello. Elevazione (5) Visualizza la vista in prospetto esterna.
Creare una sezione piano
- Scegliere Definisci Sezione nella scheda Modello del Quad in modalità Nessuna Selezione.
Viene richiesto: Selezionare un punto per posizionare la sezione [Dettaglio/Interno/Scala/soffitto Riflesso]:
- Posizionare il Tracker della Sezione vicino al modello 3D e cliccare (6).
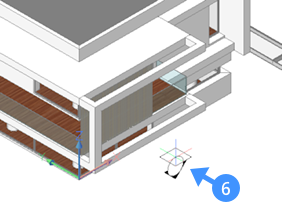
Il piano di sezione iniziale si trova sul piano XY (Z = 0) del sistema di coordinate corrente (ad esempio WCS).
Il piano di sezione viene visualizzato in modo dinamico e il modello 3D viene ritagliato di conseguenza (7).
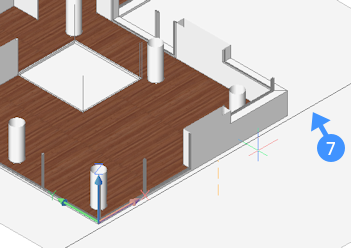
Viene richiesto: Specificare distanza o [impostare il ritaglio ON/disattivare il ritaglio OFF]:
- Se le Quote Dinamiche sono Attive, la distanza corrente viene visualizzata in un campo di quota dinamica.Eseguire una delle seguenti operazioni:
- Spostare il cursore e cliccare quando il piano di sezione si trova all'altezza desiderata.
- Utilizzare uno Snap ad Entità per specificare un punto.
- Digitare un valore per definire l'offset del piano di sezione rispetto la posizione iniziale.
La sezione piana è definita.
Creare una sezione trasversale
- Scegliere Definisci Sezione nella scheda Modello del Quad in modalità Nessuna Selezione.
Viene richiesto: Selezionare un punto per posizionare la sezione [Dettaglio/Interno/Scala/soffitto Riflesso]:
- Posizionare il tracker della sezione su una faccia di un solido 3D (8) parallela alla sezione trasversale da definire.
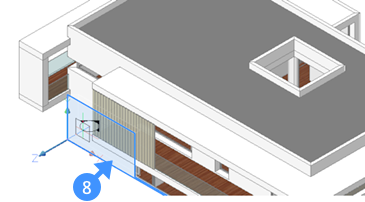
- Cliccare quando la faccia viene evidenziata e spostare il tracker della sezione all'interno del modello 3D.
Il piano di sezione viene visualizzato in modo dinamico e il modello 3D viene ritagliato di conseguenza (9).
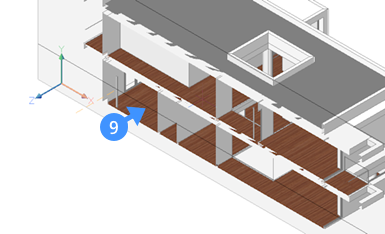
Viene richiesto: Specificare distanza o [impostare il ritaglio ON/disattivare il ritaglio OFF]:
Se le Quote Dinamiche sono Attive, la distanza corrente viene visualizzata in un campo di quota dinamica.
- Cliccare quando il piano di sezione si trova nella posizione desiderata o specificare una distanza.
La sezione trasversale è definita.
- (Facoltativo) Cliccare sull'entità sezione e tenere premuto il tasto sinistro del mouse ancora un po' per visualizzare il Manipolatore. Trascinare un asse del manipolatore per spostare la sezione.
- (Facoltativo) Cliccare sul grip Freccia per capovolgere la direzione di visualizzazione.
Creare un'elevazione
- Scegliere Definisci Sezione nella scheda Modello del Quad in modalità Nessuna Selezione.
Viene richiesto: Selezionare un punto per posizionare la sezione [Dettaglio/Interno/Scala/soffitto Riflesso]:
- Posizionare il tracker della sezione su una faccia di un solido 3D (10) parallela all'elevazione da definire e cliccare quando la faccia viene evidenziata.
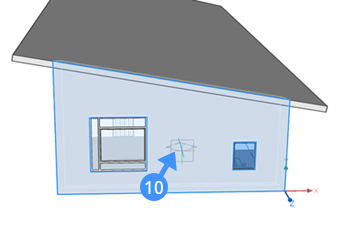
- Viene richiesto: Specificare distanza o [impostare il ritaglio ON/disattivare il ritaglio OFF]:
Spostare il tracker della sezione all'esterno del modello 3D e cliccare per definire l'elevazione (11).
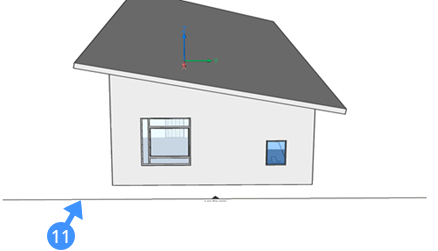
Le sezioni verticali esterne al modello (nessuna geometria sezionata) ottengono automaticamente il tipo di sezione Elevazione ovvero un prospetto.
Modificare le proprietà predefinite di una sezione BIM
- Selezionare la Sezione BIM nel disegno o nel Pannello Struttura.
Le proprietà della sezione vengono visualizzate nel Pannello delle Proprietà.
- Definire le proprietà dell'entità Sezione BIM.
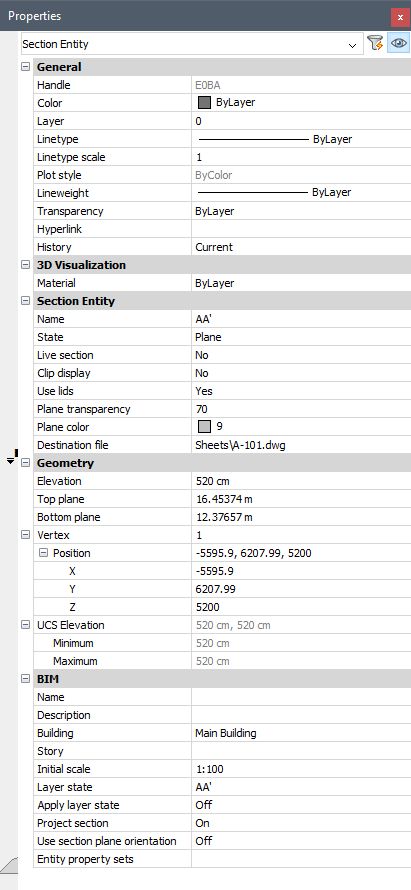 Entità Sezione:
Entità Sezione:Nome Digitare un nome. Stato Cliccare sul campo e selezionare uno stato. Lo stato selezionato determina come il risultato della sezione deve essere ritagliato.
Le opzioni sono: Piano (predefinito), Contorno e Volume.
Sezione Live Imposta la proprietà sezione live del piano di sezione. Solo un'entità di sezione può avere la proprietà Sezione Live=SI.
Si consiglia invece di utilizzare la proprietà Visualizza Ritaglio.
Utilizzare questa modalità soltanto per il controllo visivo, non per la modellazione 3D.
Visualizza Ritaglio Ritaglia il modello 3D.
Lo stato Visualizza Ritaglio può essere impostato contemporaneamente per più entità sezione. A differenza di Sezione Live, gli snap ad entità sono disponibili nel piano di sezione.
Utilizza stratigrafia Chiude le facce superiori della geometria ritagliata. Trasparenza piano Imposta la trasparenza del piano di sezione negli Stili di Visualizzazione renderizzati. Colore piano Imposta il colore di riempimento del piano di sezione negli Stili di Visualizzazione renderizzati. File di destinazione Imposta il nome e il percorso del file di disegno creato dal comando BIMAGGIORNASEZIONE.
Quando il percorso non viene specificato, il disegno della sezione viene creato nella cartella del modello 3D.
Geometria:Elevazione Definisce il valore Z del punto iniziale del piano di sezione. Piano superiore Definisce il piano superiore di una sezione volume. Piano inferiore Definisce il piano inferiore di una sezione volume. Vertex Definisce le coordinate dei punti di controllo del piano di sezione. Il numero di vertici dipende dallo stato attuale del piano di sezione.
Piano: 2 vertici
Contorno e Volume: 4 vertici.
Selezionare il campo, quindi cliccare sui pulsanti freccia per selezionare un vertice. Una X indica il vertice selezionato nel modello.
Elevazione UCS Definisce le elevazioni UCS minime e massime. BIM:Nome Digitare un nome BIM. Descrizione Digitare una descrizione. Edificio Impostare il nome di un Edificio. Piano Impostare un nome di un piano. Scala iniziale Imposta la scala iniziale della finestra dello spazio carta nel disegno generato. Stato layer Imposta lo stato del layer da utilizzare per calcolare la sezione. Applica stato layer Determina se lo stato layer verrà utilizzato o meno per calcolare la sezione.
L'applicazione di uno stato layer consente di controllare quali layer sono On/Off durante il calcolo del risultato della sezione.
Sezione di Progetto Controlla la visualizzazione delle didascalie e della linea di sezione nei disegni di sezione che sono perpendicolari a questa sezione. Usa orientamento piano di sezione Controlla se viene utilizzato o meno l'orientamento del piano di sezione. Gruppo proprietà entità Controlla se le proprietà delle entità 'per istanza' possono essere utilizzate per generare etichette.
Cliccare sul pulsante Sfoglia (
 ), quindi selezionare il gruppo di proprietà nella finestra di dialogo Abilita proprietà per istanza.
), quindi selezionare il gruppo di proprietà nella finestra di dialogo Abilita proprietà per istanza.
Come Attivare o disattivare la proprietà di visualizza ritaglio di un'entità sezione BIM
La proprietà Visualizza Ritaglio della sezione BIM ritaglia temporaneamente il modello 3D. Visualizza Ritaglio può essere utilizzato in tutte le operazioni di modellazione e modifica su tutti i contenuti di disegno.
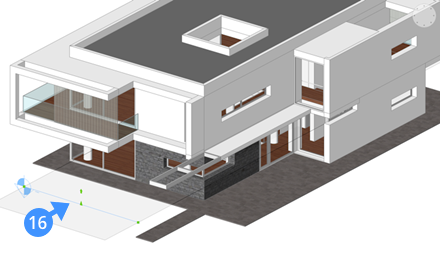
- Doppio clic sull'entità sezione.
- Selezionare Visualizza Ritaglio dal Quad.
- Selezionare il piano di sezione e impostate la proprietà Visualizza Ritaglio su Si nel Pannello delle proprietà.
- Quando PR (Proprietà Rapide) sono selezionate nella Barra di Stato, posizionare il cursore su un'entità sezione per impostare la proprietà Visualizza Ritaglio.
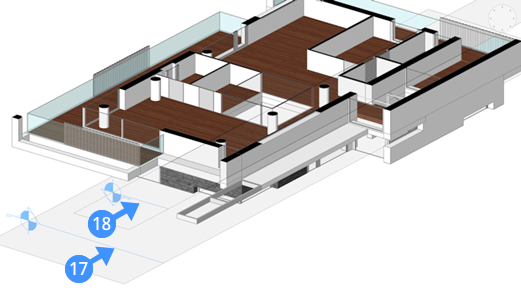
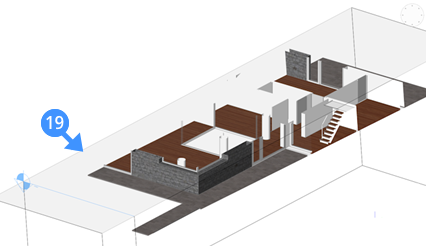
Una sezione ritagliata mostrata nello stato Volume (19).
Convertire un'entità sezione in una Sezione BIM
- Avviare il comando BIMIFICA.
Viene richiesto: Applica o [Cambia selezione]:
- Viene visualizzato il pannello dei comandi Bimifica
- Scegliere Seleziona entità nel disegno, quindi cliccare sul pulsante Seleziona (
 ).
). - Selezionare l'entità della sezione, quindi premere Invio.
- Cliccare sul pulsante Applica nel pannello del comando Bimifica.

