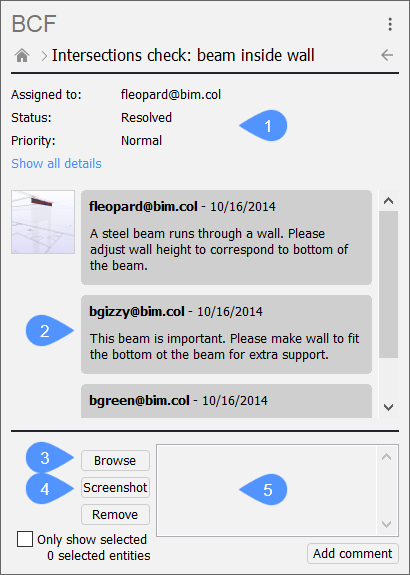Pannello BIM Collaboration Format (BCF)
Informazioni sul BCF
Il BIM Collaboration Format (BCF) è un formato di file aperto utilizzato per scambiare commenti testuali, immagini e altro su un modello IFC. Ciò consente una migliore comunicazione tra i diversi operatori nel processo BIM.
Il BCF consente di collegare informazioni come un commento, uno screenshot, un elenco di oggetti coinvolti e un punto di vista della telecamera ad un problema. Un problema può essere qualsiasi cosa, da un piccolo cambiamento nel progetto alle interferenze tra diverse discipline nel modello. Questi problemi possono quindi essere salvati come file BCF o possono essere gestiti sul cloud, utilizzando qualsiasi tipo di sistema di gestione cloud BCF.
Il vantaggio del BCF è che consente la comunicazione tra diversi pacchetti software (ad es un problema BCF creato in Solibri può essere aperto in BricsCAD® BIM) e una facile navigazione attraverso un modello basato su problemi.
File BCF
I problemi possono essere salvati in file autonomi. Questo è generalmente un flusso di lavoro poco maneggevole rispetto al lavorare con un sistema cloud, ma può essere utile nel caso in cui si lavori offline. Un file BCF può quindi essere importato in qualsiasi gestore BCF (ad esempio, BricsCAD® BIM) per leggere i problemi e vedere dove si applicano nel modello.
- Comments
- Screenshots o altre immagini
- Un elenco di oggetti coinvolti, basato su GUID (Global Unique IDs) per distinguerli in modo univoco
- Una posizione della telecamera
Utilizzare il cloud
È generalmente più semplice utilizzare i servizi cloud per gestire i problemi BCF. Attualmente, BricsCAD® BIM supporta la connessione automatica a molti di questi servizi: Bricsys 247, Catenda, BIMcollab e BIM Track. Tuttavia, altri servizi possono essere inseriti manualmente. Se si desidera connettersi a questi servizi da BricsCAD® BIM si deve prima avere un account per questi servizi. Questi consentono di creare problemi e gestirli in tempo reale da qualsiasi luogo.
Quando si utilizzano i servizi cloud, è possibile modificare gli stati dei problemi esistenti all'interno di BricsCAD® BIM, nonché creare nuovi problemi. Il pannello BIM BCF consente di connettersi a questi servizi dall'interno di BricsCAD® BIM, di accedere al tuo account e di aggiungere problemi, commenti, screenshot e punti di vista, che guideranno i membri del team nella posizione esatta dei problemi.
Il Pannello BCF
Il pannello BCF può essere aperto facendo clic sull'icona della puntina a sinistra dello schermo (1). Se l'icona non è presente, fare clic con il pulsante destro del mouse su uno spazio vuoto nella barra multifunzione e in Pannelli, abilitare il pannello BIM BCF.
Il pannello visualizza i tre servizi cloud di collaborazione più popolari (4) e l'ultimo utilizzato (3). Ci si può collegare direttamente a quello desiderato semplicemente cliccando sul pulsante corrispondente. Sono disponibili anche le opzioni per connettersi con un altro servizio (5) o per importare un file BCF (6).
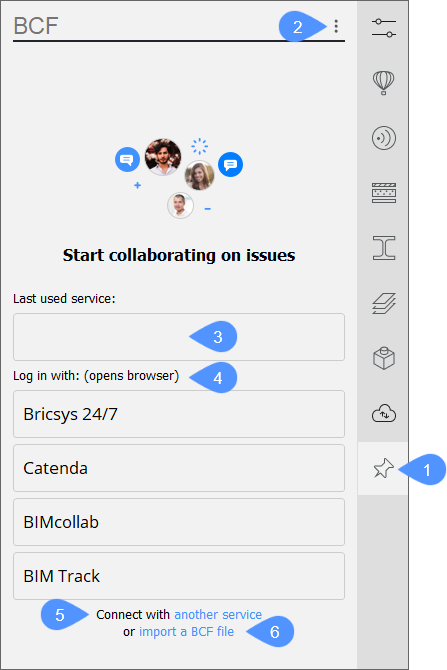
Il menu in alto (2) offre le stesse opzioni, oltre ad aggiornare/ricaricare il pannello e cancellare le fonti. L'aggiornamento del pannello assicurerà la visualizzazione degli ultimi aggiornamenti nel caso in cui si stia lavorando sul cloud. La cancellazione delle fonti disconnetterà con il servizio cloud nel caso in cui si sia online, o chiuderà il file .bcf nel caso in cui si stia lavorando su un file .bcf importato.
Procedura: lavorare con il Pannello BCF
L'esempio seguente verrà mostrato con i file allegati alla fine di questo articolo. Se si vuole proseguire, aprire West_str.dwg e importare Structural_node.bcf.
Quando si importa un file BCF:
Verrà visualizzato il percorso del file attualmente aperto (1), una barra di ricerca che può essere utilizzata per filtrare i problemi (2) e un elenco di problemi (3). Nel caso di questo file BCF importato, c'è solo un problema con due viste associate (4).
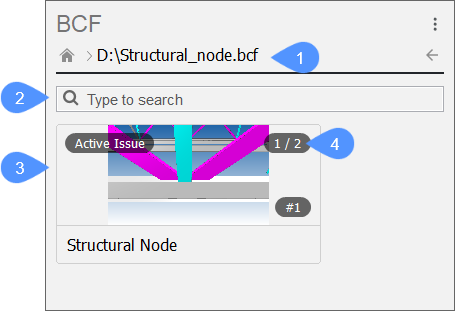
Cliccare sul problema per aprirlo. Quando si apre un problema, verrà visualizzato un pulsante per tornare alla panoramica del problema (1), alcune informazioni più dettagliate sul problema come lo stato, la data di creazione e così via (2) e diversi commenti su questo problema (4). Se a questo commento è associata la posizione di una fotocamera, cliccando sull'immagine di anteprima (3) la fotocamera nel disegno corrente verrà portata in questa posizione. Se ci sono entità collegate al punto di vista, vengono evidenziate o isolate. Questo è utile se si desidera sapere esattamente dove si trova il problema e non si vuole cercare manualmente attraverso il modello.
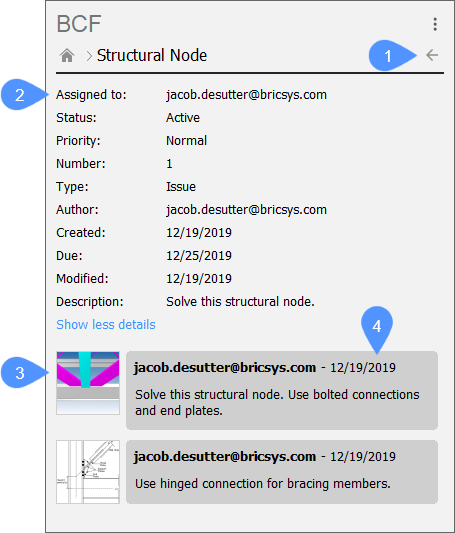
Quando si utilizza un servizio cloud:
Vengono presentate altre opzioni, come l'impostazione degli stati e l'aggiunta di commenti e di screenshot. Si possono anche aggiungere nuovi problemi.
Per connettersi a un servizio cloud, è possibile cliccare su uno dei pulsanti dei servizi di collaborazione elencati nella prima scheda del pannello o connettersi a un altro servizio tramite la finestra di dialogo Accesso personalizzato. Per connettersi a un servizio BIMcollab, viene richiesto di inserire il corrispondente nome dello spazio. Per connettersi a un servizio Bricsys 247, Catenda o BIM Track, si viene automaticamente reindirizzati alla loro pagina di accesso nel browser. Per connettersi a un altro servizio, è necessario immettere manualmente l'URL del servizio.
Il seguente esempio viene mostrato su uno spazio cloud interno, quindi non è possibile seguire esattamente questi passaggi. È tuttavia possibile creare un account gratuito, ad esempio su BIMcollab. Cliccando su Accedi si accede alla pagina di accesso del servizio scelto.
Dopo aver effettuato l'accesso, dovrebbe essere mostrato l'URL di origine (1), insieme a un elenco di progetti in cui si è coinvolti (2). In questo esempio, viene mostrato un solo progetto con 22 problemi.
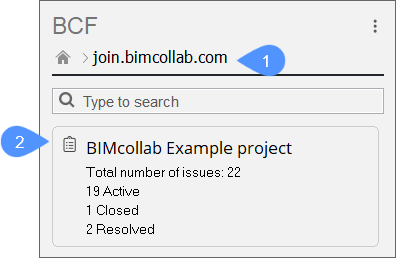
Cliccando sul progetto, questo viene aperto e viene visualizzato un elenco dei problemi, simile a quello che si è verificato quando si è importato il file BCF. Nella parte superiore del pannello viene visualizzato il progetto corrente (1). È possibile filtrare i problemi in base all'assegnatario (2) e allo stato (3). In questo modo si facilita la ricerca dei temi rilevanti. È anche possibile aggiungere un nuovo problema (4).
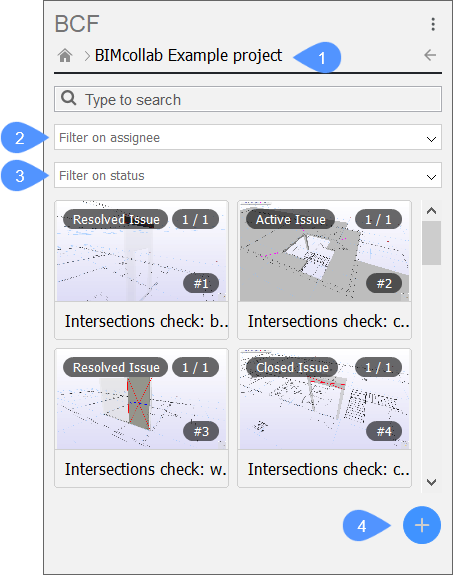
Cliccando su un problema, verrà aperto e verranno visualizzate opzioni simili come in precedenza: informazioni dettagliate sul problema (1) e commenti sullo stesso (2). Tuttavia, si noti che in fondo al pannello è anche possibile aggiungere immagini bitmap (3) o uno screenshot dallo spazio modello (4). É anche possibile aggiungere alcuni commenti testuali (5).