Pannello BIM BCF
Per aprire il pannello BIM BCF, cliccare con il pulsante destro del mouse su un pannello o una barra degli strumenti della barra multifunzione e scegliere BIM BCF dall'elenco Pannelli.
Il pannello BIM BCF consente di collegare a un problema informazioni quali un commento, una schermata, un elenco di oggetti coinvolti e un punto di vista di una telecamera e di aggiungere nuovi problemi.
Scheda di accesso
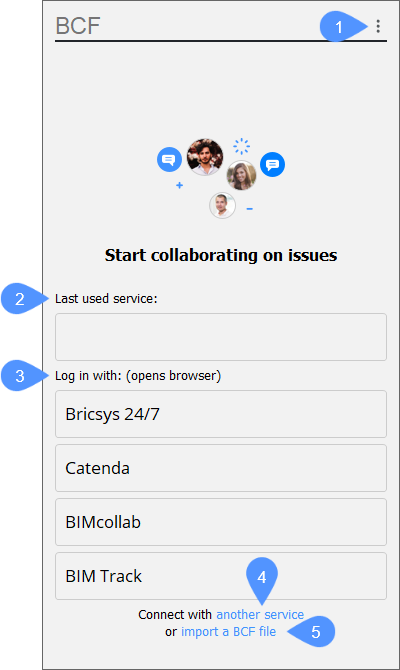
- Menu
- Ultimo servizio utilizzato:
- Accedi con
- Connetti con un altro servizio
- Importa un file BCF
- Menu
- Apre il menu principale del pannello BIM BCF.
- Importa file BCF
- Consente di importare i file del formato di collaborazione BIM (*.bcf,*.bcfzip).
- Accedi con un servizio personalizzato
- Consente di connettersi a un servizio nel cloud per iniziare a collaborare sui problemi presenti nei disegni.
- Aggiorna
- Assicurati di vedere gli ultimi aggiornamenti nel caso in cui tu stia lavorando sul cloud.
- Pulisci sorgenti
- Ti disconnette dal servizio cloud, nel caso in cui tu sia online, o chiude il file BCF nel caso in cui si stia lavorando su un file BCF importato.
- Ultimo servizio utilizzato:
- Mostra l'ultimo servizio di collaborazione utilizzato il cui indirizzo è memorizzato dalla variabile di sistema BCFSOURCEURL.
- Accedi con
- Mostra il servizio Bricsys 247 e i tre servizi di collaborazione più popolari. Cliccare sul pulsante desiderato per collegarsi direttamente con quel servizio.Nota:
- Il pulsante Bricsys 247 connette al servizio il cui indirizzo è memorizzato dalla variabile di sistema CLOUDSERVER (https://my.bricsys247.com per impostazione predefinita).
- L'URL Sorgente di BIMcollab include il nome dello spazio che acquistato. Se si utilizza un account gratuito, utilizzare join.bimcollab.com.
- Connetti con un altro servizio
- Apre la finestra di dialogo Accesso personalizzato (vedere l'articolo Pannello BIM BCF - Finestra di dialogo Accesso personalizzato ).
- Importa un file BCF
- Visualizza la finestra di dialogo Selezionare un file Formato di Collaborazione BIM da importare.Nota: Questa opzione consente solo di leggere un file BCF importato. Le modifiche non possono essere salvate.
Scheda servizio cloud
Una volta inserito il servizio desiderato, si viene collegati al servizio cloud selezionato. Inserire l'indirizzo e-mail e la password per la connessione.
Dopo aver effettuato l'accesso, chiudere la finestra del browser e iniziare a collaborare sui problemi in BricsCAD®.
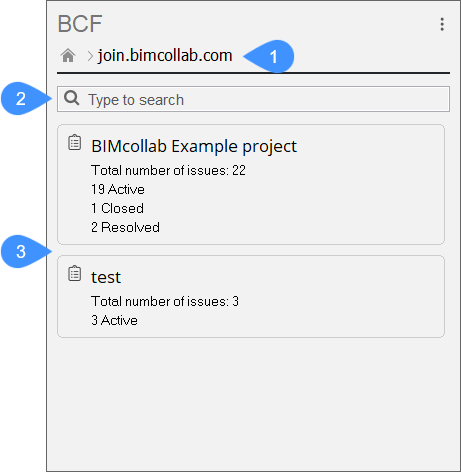
- URL Sorgente
- Cerca
- Elenco progetti
- URL Sorgente
- Visualizza l'URL di origine del servizio di collaborazione BCF.
- Cerca
- Visualizza solo i progetti filtrati in base alla parola digitata nella barra di ricerca.
- Elenco progetti
- Visualizza l'elenco dei progetti in cui sei coinvolto.
Scheda Panoramica del problema
Visualizza i problemi disponibili per il progetto selezionato.
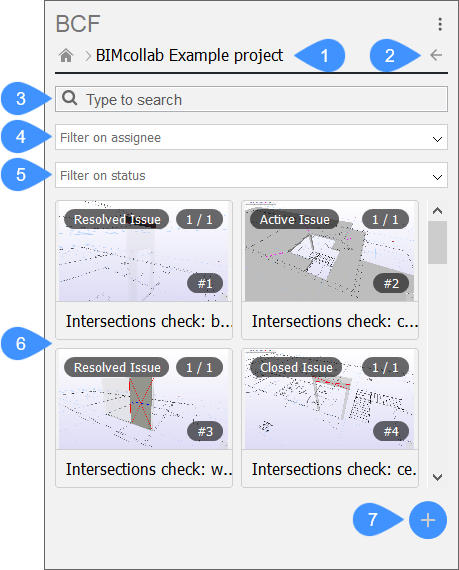
- Nome del progetto
- Elenco progetti
- Cerca
- Filtra in base all'assegnatario
- Filtro in base allo stato
- Report della ricerca
- Aggiungi problema
- Nome del progetto
- Visualizza il nome del progetto aperto.
- Elenco progetti
- Torna all'elenco dei progetti.
- Cerca
- Consente di specificare una ricerca nell'elenco dei problemi.
- Filtra in base all'assegnatario
- Consente di filtrare i problemi per assegnatario. Tutti gli assegnatari del progetto sono elencati in un menu a tendina.
- Filtro in base allo stato
- Permette di filtrare i problemi in base allo stato. È possibile accedere ai diversi stati attraverso un menu a tendina.
- Report della ricerca
- Elenca tutti i problemi che soddisfano la ricerca inserita.
- Aggiungi problema
- Consente di aggiungere e definire un nuovo problema.Nota: Questa opzione è disponibile solo dopo l'accesso con un servizio cloud di collaborazione BIM.
Scheda Nuovo problema
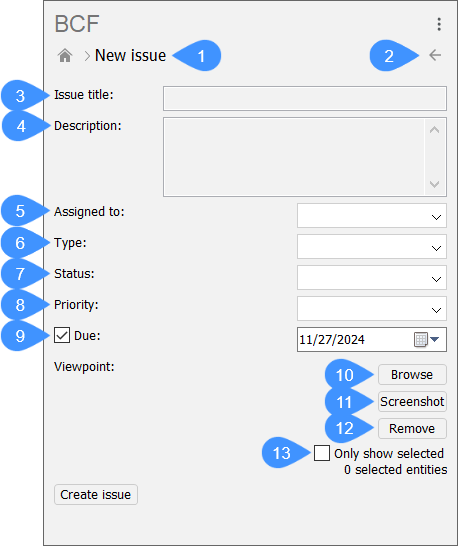
- Nome problema
- Elenco dei problemi
- Titolo problema:
- Descrizione
- Assegnato a
- Tipo
- Stato
- Priorità
- Scadenza
- Sfoglia
- Screenshot
- Rimuovi
- Mostra solo selezionati
- Nome problema
- Visualizza il nome del nuovo problema.
- Elenco dei problemi
- Ritorna all'elenco dei problemi del progetto.
- Titolo problema:
- Definisce il titolo del problema da aggiungere.
- Descrizione
- Definisce una descrizione specifica del problema.
- Assegnato a
- Definisce l'assegnatario del problema.
- Tipo
- Definisce il tipo di problema. È possibile accedere a diverse opzioni tramite un menu a discesa.
- Stato
- Definisce lo stato del problema. È possibile accedere a diverse opzioni tramite un menu a discesa.
- Priorità
- Definisce l'importanza del problema. È possibile accedere a diverse opzioni tramite un menu a discesa.
- Scadenza
- Definisce se questo problema ha una data di scadenza entro cui risolvere o meno. Se selezionata, è possibile specificare una data.
- Sfoglia
- Consente di aprire la finestra di dialogo Seleziona un punto di vista per questo commento per aggiungere un file PNG come punto di vista.
- Screenshot
- Inserisce una schermata dallo spazio modello come punto di vista. L'immagine della schermata si basa sulla visibilità attuale nello spazio modello. L'opzione tiene conto anche della posizione della fotocamera e del piano di sezione attiva. Questi vengono riapplicati in seguito quando il punto di vista viene attivato.
- Rimuovi
- Rimuove il punto di vista aggiunto.
- Mostra solo selezionati
- Se non è selezionata, le entità selezionate durante l'acquisizione della schermata vengono evidenziate quando si attiva il punto di vista in un secondo momento.
Quando è selezionata, solo le entità selezionate saranno visibili nel punto di vista del commento sul problema, consentendo di isolare le entità selezionate quando si attiva il punto di vista.
Informazioni sul problema
Quando si clicca su un problema, vengono visualizzate le informazioni a riguardo.
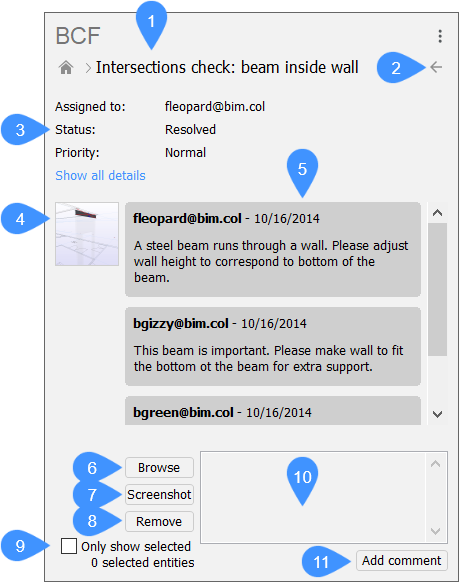
- Nome problema
- Panoramica del problema
- Dettagli
- Immagine in miniatura
- Comments
- Sfoglia
- Screenshot
- Rimuovi
- Mostra solo selezionati
- Commento
- Aggiungi commento
- Nome problema
- Visualizza il nome del problema aperto.
- Panoramica del problema
- Ritorna alla panoramica del problema.
- Dettagli
- Visualizza informazioni dettagliate sul problema, come stato, autore e data di creazione.
- Immagine in miniatura
- Se a questo commento è associata la posizione di una fotocamera, cliccando sull'immagine di anteprima la fotocamera nel disegno corrente verrà portata in questa posizione.
- Comments
- Visualizza i commenti sul problema.
- Sfoglia
- Consente di aprire la finestra di dialogo Seleziona un punto di vista per questo commento per aggiungere un file PNG come punto di vista.
- Screenshot
- Inserisce una schermata dallo spazio modello come punto di vista. L'immagine della schermata si basa sulla visibilità attuale nello spazio modello. L'opzione tiene conto anche della posizione della fotocamera e del piano di sezione attiva. Questi vengono riapplicati in seguito quando il punto di vista viene attivato.
- Rimuovi
- Rimuove il punto di vista aggiunto.
- Mostra solo selezionati
- Se non è selezionata, le entità selezionate durante l'acquisizione della schermata vengono evidenziate quando si attiva il punto di vista in un secondo momento.
Quando è selezionata, solo le entità selezionate saranno visibili nel punto di vista del commento sul problema, consentendo di isolare le entità selezionate quando si attiva il punto di vista.
- Commento
- Consente di inserire un commento per il problema selezionato.
- Aggiungi commento
- Aggiunge il commento (e il punto di vista) inserito al problema selezionato.
- I commenti possono essere aggiunti solo se è stato selezionato un servizio cloud BCF. Non possono essere salvati nei file BCF poiché queste opzioni consentono di leggere un file BCF.
- BCF 2.1 e BCF 3.0 sono supportati quando ci si connette a un servizio BCF tramite l'API BCF. Quando si importano file BCF, è supportato solo BCF 2.1.

