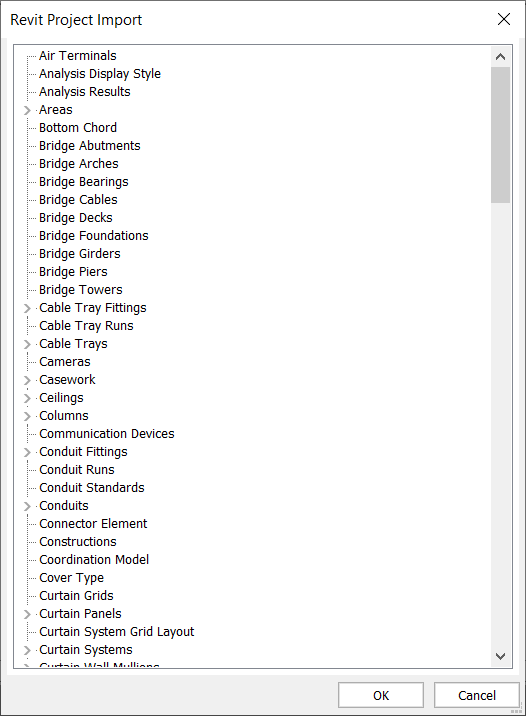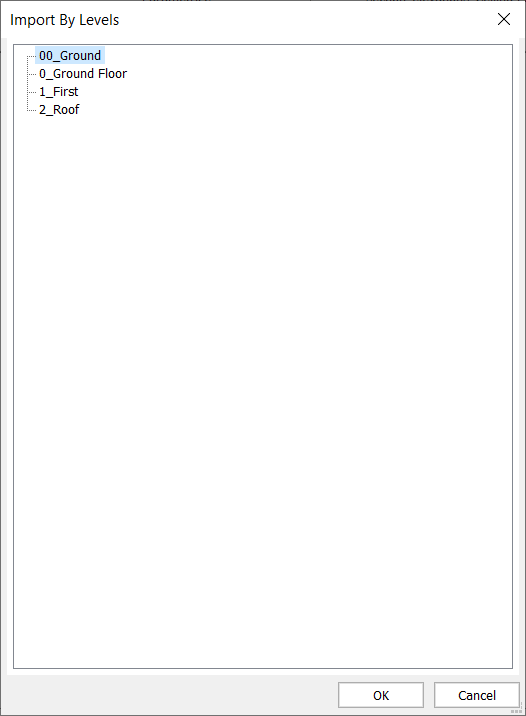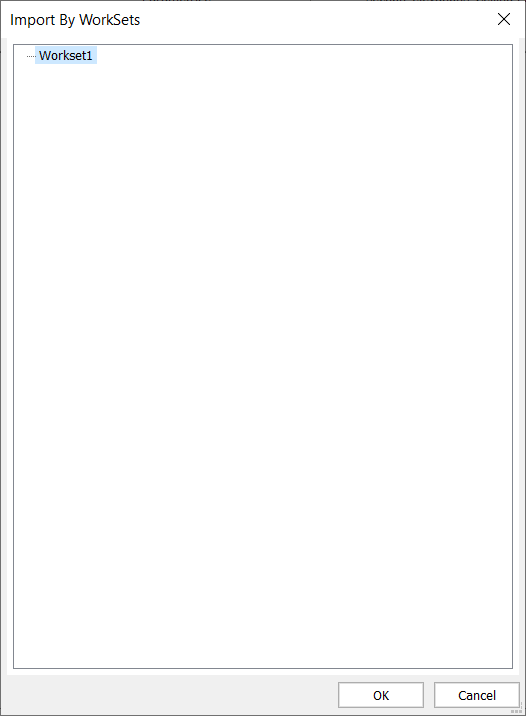Importazione di file Autodesk® Revit® in BricsCAD
Esclusione di responsabilità
Se non diversamente indicato, la parola Revit utilizzata in questo articolo si riferisce al software Revit® e alle sue periferiche di Autodesk®.
Informazioni sull'importazione di Revit
La funzione importa Revit consente di importare i file .RVT in BricsCAD come solidi 3D. La maggior parte dei dati di progetto e dei metadati di modello, ad es. la classificazione BIM, le informazioni spaziali, i dati di composizione di Muri, Solaio, Tetto, Profili, Colonne, materiali, ecc. dal modello Revit sono importati.
È inoltre possibile scegliere di importare le geometrie selezionate in base alle Viste 3D, alle Categorie Famiglie, ai Livelli o alle Viste Gruppi di Lavoro, a seconda di come è stato impostato il file di progetto Revit.
BricsCAD al momento supporta solo l'importazione di file Revit 2015-2023. Le versioni precedenti di BricsCAD supportano l'importazione di file Revit come mostrato nella tabella seguente. Se si desidera importare un modello creato in una versione successiva di Revit, considerare l'importazione del modello in BricsCAD come file IFC. Per maggiori informazioni, consultare l'articolo Importazione ed esportazione IFC in BricsCAD.
| Versione BricsCAD BIM | Versione di Revit supportata |
|---|---|
| BricsCAD BIM V21 | Revit 2015-2020 |
| BricsCAD BIM V22 | Revit 2015-2021 |
| BricsCAD BIM V23.1 | Revit 2015-2022 |
| BricsCAD BIM V23.2 | Revit 2015-2023 |
Procedura: importare un file Revit come solido in BricsCAD
- Aprire un nuovo file BricsCAD.
- Impostare il valore della variabile di sistema RVTRFALEVELOFDETAIL che determina il livello di dettaglio degli elementi durante l'importazione RVT. Il valore predefinito è Fine.
Impostare il valore della variabile di sistema RVTVALIDATEBREP che abilita/disabilita la convalida della geometria BREP. Il valore predefinito è Attivo.
Important: Solo gli utenti esperti sono incoraggiati a utilizzare impostazioni diverse da quelle predefinite. Si deve essere consapevoli di come le geometrie in arrivo sono state definite in termini di Livelli di Dettaglio all'interno delle Impostazioni di Visibilità degli Elementi della Famiglia in Revit. - Digitare Importa nella Barra dei comandi e premere Invio o cliccare sull'icona BricsCAD nella barra multifunzione e selezionare Importa per avviare il comando IMPORTA.
- Viene visualizzata la finestra di dialogo Importa File. Selezionare Revit Project (*.rvt) in Tipo file, selezionare il file che si desidera importare dalla cartella e cliccare su Apri.
- Viene richiesto: Scegli elementi [T utto/da V iste/daCategorie/ da Livelli/da Gruppo di lavoro]:
Esistono diversi filtri per importare un file. Selezionare il filtro che si desidera utilizzare cliccando sull'opzione desiderata nella Barra dei comandi o premendo le rispettive lettere in grassetto.
- Tutto
Tutti gli elementi presenti nel file RVT verranno importati.
- da Viste
Selezionare una vista dalla finestra di dialogo Importazione Vista e gli elementi verranno importati in base alle impostazioni di Visibilità/Sovrascrittura Grafiche della vista in Revit. Le viste sono strutturate in base ai loro Tipi di Vista.
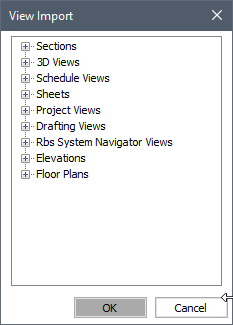
È possibile espandere qualsiasi categoria Tipo di Vista pertinente o applicabile per le viste specifiche. Se la categoria Viste 3D è espansa, avrà il seguente aspetto:
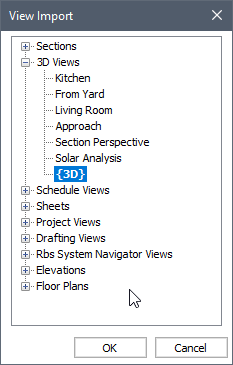 Note: Le viste 3D di Revit vengono importate come Viste BricsCAD con Nome. Un Progetto Revit ha diverse Viste 3D definite che hanno diversi attributi come la posizione della telecamera, il tipo di vista (prospettiva/ortogonale), la Scala (livello di Zoom) ecc.Note: Gli stati Layer vengono creati per controllare la visibilità degli elementi in una sezione generata. Le sezioni importate, sia il piano che l'elevazione, sono ora in stato di volume.Note: Importazione di elementi tramite una vista 2D, ad es. Planimetrie, ecc., importa solo gli elementi che sono resi visibili nelle Visibilità/Sovrascritture Grafica nelle impostazioni del modello di Revit per quella particolare vista. Non importa necessariamente gli elementi ospitati sul suo livello corrispondente, se sono resi nascosti nella vista della pianta.
Note: Le viste 3D di Revit vengono importate come Viste BricsCAD con Nome. Un Progetto Revit ha diverse Viste 3D definite che hanno diversi attributi come la posizione della telecamera, il tipo di vista (prospettiva/ortogonale), la Scala (livello di Zoom) ecc.Note: Gli stati Layer vengono creati per controllare la visibilità degli elementi in una sezione generata. Le sezioni importate, sia il piano che l'elevazione, sono ora in stato di volume.Note: Importazione di elementi tramite una vista 2D, ad es. Planimetrie, ecc., importa solo gli elementi che sono resi visibili nelle Visibilità/Sovrascritture Grafica nelle impostazioni del modello di Revit per quella particolare vista. Non importa necessariamente gli elementi ospitati sul suo livello corrispondente, se sono resi nascosti nella vista della pianta. - da Categorie
È possibile selezionare una o più categorie e tipi di elemento predefiniti dalla finestra di dialogo Importazione Progetto Revit. Gli elementi delle categorie e dei tipi di elementi scelti verranno importati.
- da Livelli
È possibile selezionare uno o più livelli dalla finestra di dialogo Importazione da Livelli. Gli elementi ospitati nei livelli scelti verranno importati.
- da Gruppo di Lavoro
È possibile selezionare uno o più gruppi di lavoro dalla finestra di dialogo Importa da Gruppo di Lavoro.
Questo metodo di importazione funziona meglio su un modello Revit workshared (lavoro condiviso). Si consiglia di importare un Modello Centrale per assicurarsi di importare le informazioni più recenti nei gruppi di lavoro. Lo scollegamento del Modello Centrale è facoltativo.
Se si importa un modello Revit non condiviso, è disponibile solo il Gruppo di Lavoro1.
Se si importa un modello Revit condiviso, Centrale o Locale, i gruppi di lavoro Creati dall'Utente all'interno del modello saranno disponibili nella finestra di dialogo. Gli elementi che appartengono a questo gruppo di lavoro verranno importati.
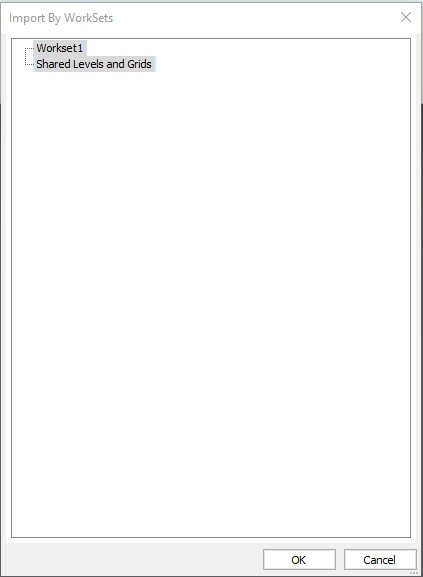
Note: I Livelli Condivisi e Griglie e il gruppo di lavoro Gruppo di Lavoro1 vengono creati in Revit per impostazione predefinita quando il Worksharing è abilitato e può essere gestito dall'utente Revit.
- Tutto
- Se si è scelto di importare per viste, verrà utilizzato il Livello di Dettaglio della vista selezionata impostata in Revit.
- Per il resto delle altre opzioni, l'importazione è controllata dai valori delle variabili di sistema RVTRFALEVELOFDETAIL e RVTVALIDATEBREP.
- Selezionare la Vista, le Categorie, i Livelli o i Gruppi di lavoro che si desidera importare e cliccare su OK. Il file RVT verrà importato come geometrie solide 3D con la loro classificazione BIM, materiali, composizioni, ecc.
Dati sulla composizione importati:
- Muro, Solaio, Tetto.
- Istanze Famglia con parametro del materiale strutturale (da RVT testati, questi possono essere Profili e Colonne).
- Strati - tra cui Materiale Fisico, Funzione, Spessore
- Per i Materiali Fisici, gli aspetti (Tratteggi Personalizzati) vengono estratti in singoli file.PAT
- I file.PAT vengono aggiunti nella cartella "RvtPatterns" nella cartella Support
- Impostazione della faccia di riferimento per Muri (prima dell'assegnazione della composizione)
Note: Alcune delle famiglie di sistemi di Revit, come pareti e solai, ecc., vengono importate in BricsCAD come solidi 3D, dove è possibile manipolare ulteriormente le loro geometrie direttamente. Questo vale anche per i componenti Model-In-Place e i Tipi di Elemento, come le Fascie, che possono essere definiti geometricamente da un profilo.Tuttavia, altre famiglie di sistemi progettate con vincoli integrati, ad esempio scale, facciate continue, ecc. vengono importate in BricsCAD come Riferimenti a Blocchi separati. Ad esempio, i Tipi Montanti e Pannelli per Facciate Fontinue, che costituiscono un Tipo di Facciata Continua in Revit, saranno costituiti da Riferimenti a Blocchi separati. Questo vale anche per tutte le altre famiglie, come i mobili, collocate all'interno del modello Revit. Per ulteriori informazioni, consultare l'articolo Lavorare con i Blocchi.
Importazione di una famiglia di Revit in BricsCAD
Per ulteriori informazioni, fare riferimento all'articolo Importare le famiglie Revit RFA in BricsCAD.
Texture e grafica delle geometrie importate
Sebbene le informazioni sul progetto e i metadati degli elementi in un modello di Revit vengano inseriti in BricsCAD, ci sono alcune impostazioni per far sì che l'aspetto dei solidi 3D importati corrisponda al set di grafica originale in Revit.
Per mantenere la coerenza delle informazioni grafiche durante il processo di importazione, assicurarsi che il colore RGB e le impostazioni di trasparenza impostate nel Browser Materiali di Revit siano impostati sui valori desiderati.
Nell'esempio seguente, i valori utilizzati saranno RGB 149 134 119 e 0 (%) rispettivamente per i colori e i valori di trasparenza.
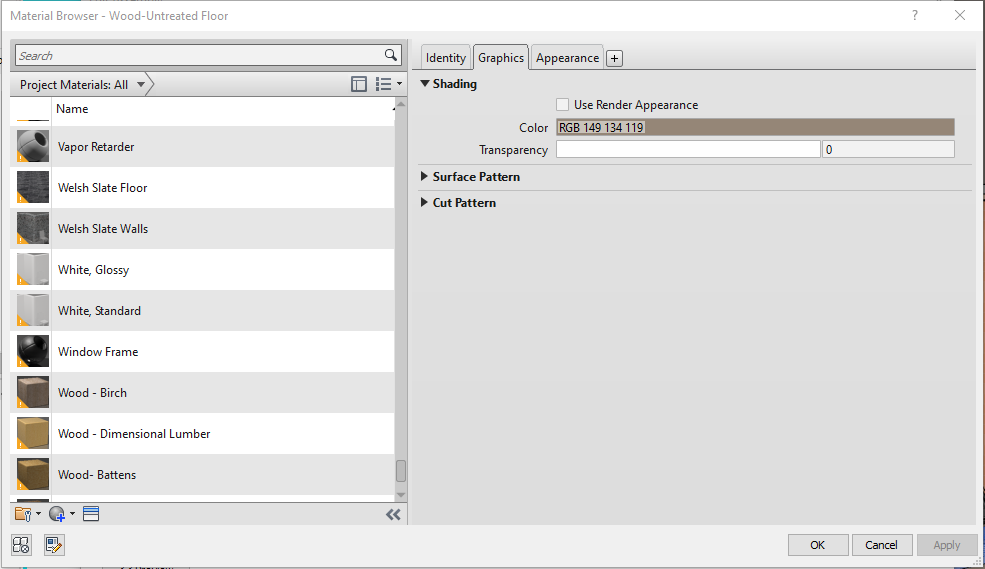
Se l'elemento importato è una Famiglia di Sistemi Revit con la capacità di definire la sua struttura di assieme, ad es. Tipo di Muro, ed è composto da vari strati di materiali o funzioni, BricsCAD applica i valori del colore dai materiali più esterni (sia sul lato esterno che sul lato interno) di conseguenza, alle facce della geometria corrispondente.
Prendiamo un esempio dall'illustrazione seguente, i valori deriveranno dai materiali assegnati rispettivamente ai Layer 1 e 9, che sono Rivestimento... e Intonaco.
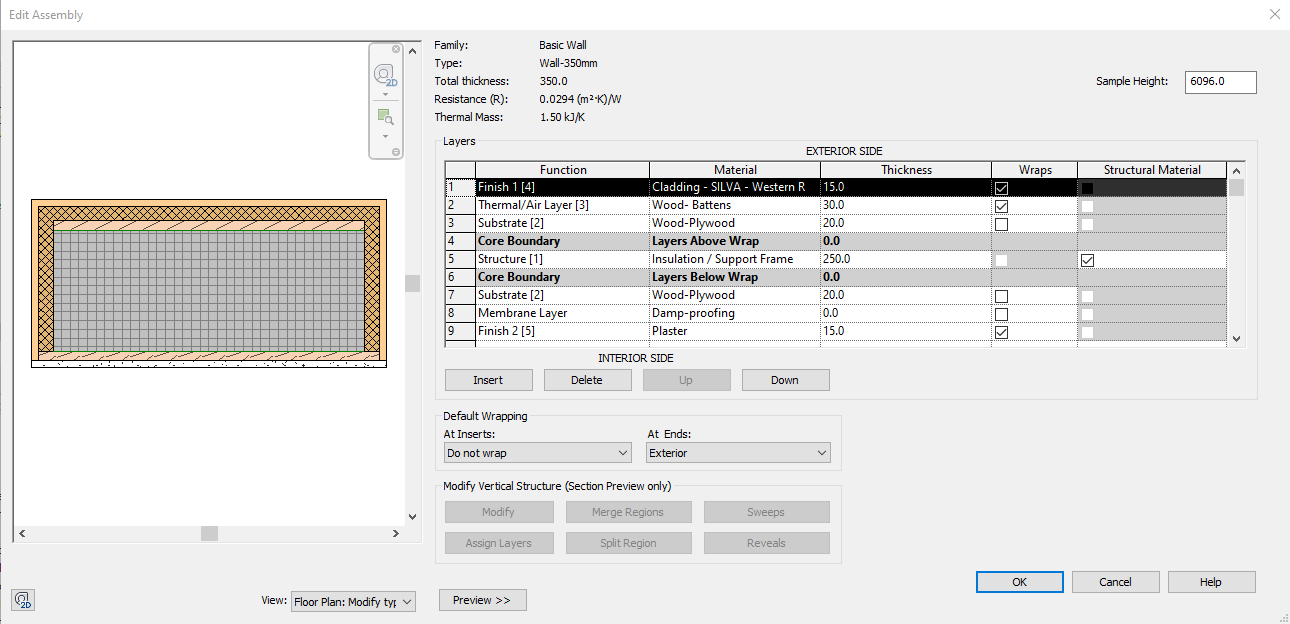
In caso contrario, BricsCAD applica il valore del colore e le impostazioni di trasparenza, se applicabili, al solido 3D che sostituisce le rispettive parti della Famiglia Revit. Questo vale anche per le Famiglie e i Componenti Caricabili, che sono stati caricati nel progetto Revit importato.