Gestore Distinta dei Materiali
Panoramica
Utilizzare i comandi BMBOMPANELOPEN, BMBOMPANELCLOSE e BMBOM.
Il Gestore Distinte dei Materiali consente di sfogliare, creare e modificare le Distinte dei Materiali (BOM) nel disegno corrente. Utilizzare il gestore per configurare in modo interattivo le distinte dei materiali, sia nuove sia esistenti. La configurazione di una distinta dei materiali può essere salvata in un file modello e riutilizzata successivamente in altri disegni. È inoltre possibile aggiungere una distinta dei materiali non collegata a una tabella nel disegno.
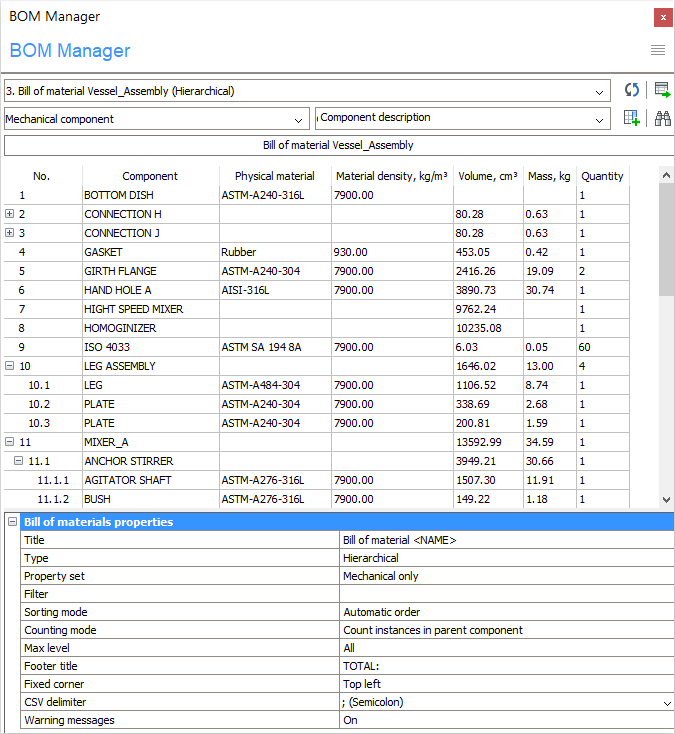
- Sfogliare le distinte materiali esistenti nel disegno.
- Creare una nuova distinta materiali utilizzando un tipo standard (come livello superiore, livello inferiore, gerarchico) o un modello BOM esistente.
- Modificare le distinte dei materiali:
- Aggiungere o rimuovere colonne (incluse le colonne formula).
- Spostare le colonne selezionate in una nuova posizione.
- Rinominare le colonne.
- Configurare la modalità di ordinamento della tabella BOM.
- Configurare il valore del piè di pagina per ogni singola colonna.
- Configurare le unità di ogni colonna e il modo in cui vengono visualizzate.
- Configurare la larghezza di ogni colonna con le proprietà della colonna.
- Configurare la visibilità di ogni singola colonna.
- Filtrare i componenti con un'espressione filtro.
- Modificare il titolo sia della riga del Titolo sia della riga del Piè di Pagina.
- Cercare i componenti nella tabella.
- Evidenziare e selezionare le istanze dei componenti.
- Salvare la configurazione BOM come file modello.
- Caricare una configurazione tabella BOM da un file modello.
- Posizionare la tabella BOM in un disegno.
- Eliminare tabelle BOM.
Per modificare o creare distinte base dei materiali è necessaria una licenza Mechanical o Ultimate. Tuttavia, il gestore è disponibile anche con una licenza Pro.
Aprire il Gestore BOM
- Posizionare il cursore su una barra degli strumenti, poi cliccare il tasto destro del mouse e scegliere Pannelli > Gestore BOM nel menu contestuale.
- Avviare il comando BMBOMPANELOPEN.
Strumenti
La maggior parte delle operazioni di configurazione del gestore sono disponibili tramite il menu principale. Un menu di scelta rapida è disponibile per le colonne o le righe selezionate. È inoltre possibile modificare le proprietà delle colonne selezionate e dell'intera BOM stessa tramite la sezione Proprietà della distinta dei materiali. Per lavorare con una particolare colonna, selezionarla sulla griglia BOM. È possibile selezionare più colonne contemporaneamente.
Menu principale
Cliccare su Menu ( ) nell'angolo in alto a destra del pannello Gestione BOM.
) nell'angolo in alto a destra del pannello Gestione BOM.
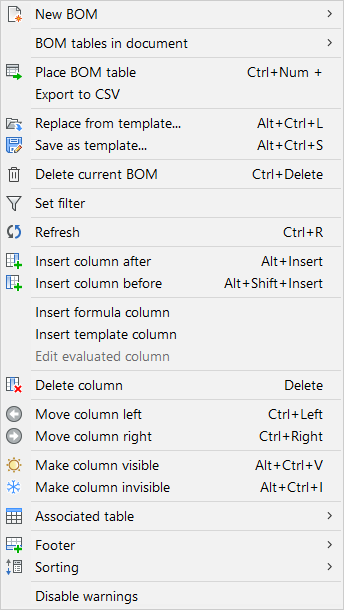
| Icona | Strumento | Descrizione |
|---|---|---|
 |
Nuova BOM | Apre un sottomenu: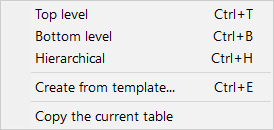
|
| Tabelle BOM nel documento | Apre un sottomenu: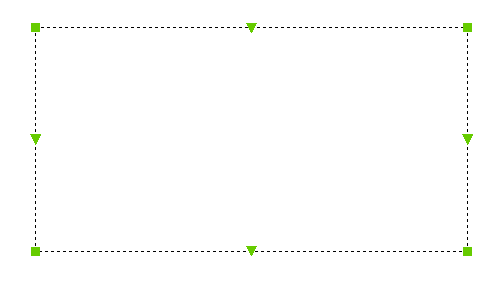
|
|
 |
Posizionare/aggiornare una tabella BOM | Inizia il posizionamento interattivo della tabella nel disegno. Se la tabella è già posizionata nel disegno, aggiorna la tabella. Note: Tutte le operazioni di modifica aggiornano automaticamente la tabella associata nel disegno. |
| Esporta in CSV | Salva il contenuto della tabella corrente in un file CSV. Apre una finestra di dialogo per selezionare la posizione per il file CSV: 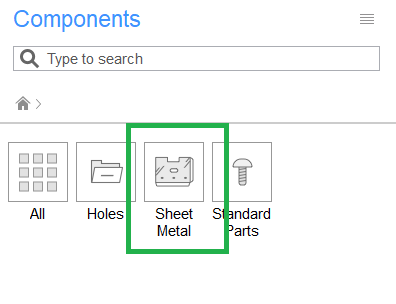
Note: È possibile regolare il separatore per i valori CSV utilizzando le proprietà della tabella.
|
|
 |
Sostituisci da modello | Sostituisce la configurazione della tabella BOM corrente con il modello selezionato. Apre una finestra di dialogo per selezionare il file modello . |
 |
Salva come template | Salva la configurazione della tabella BOM corrente come modello. Apre una finestra di dialogo per selezionare la posizione per il nuovo file modello . |
 |
Elimina BOM corrente | Elimina la tabella BOM corrente dal documento. |
 |
Imposta filtro | Consente di aprire una finestra di dialogo per configurare il filtro principale: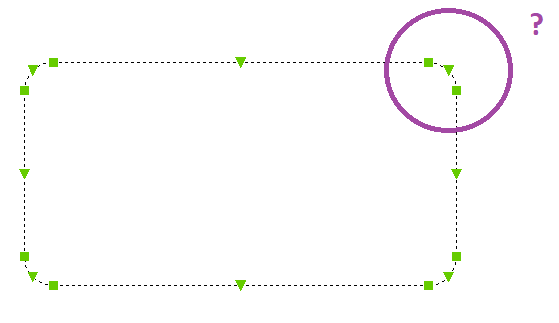
|
 |
Aggiorna | Aggiorna la tabella BOM corrente ed elenca tutte le tabelle BOM nel disegno. |
 |
Inserisci colonna dopo | Se viene selezionata una colonna: inserisce una colonna dal Selettore colonne dopo la colonna selezionata nella tabella. Se non è stata selezionata alcuna colonna: aggiunge una nuova colonna dopo l'ultima colonna nella tabella. |
 |
Inserisci colonna prima | Se è selezionata una colonna: inserisce una colonna dal Selettore colonne prima della colonna selezionata nella tabella. Se non è stata selezionata alcuna colonna: aggiunge una nuova colonna come prima colonna della tabella. |
| Aggiungi una colonna formula | Apre una finestra di dialogo per configurare una colonna formula: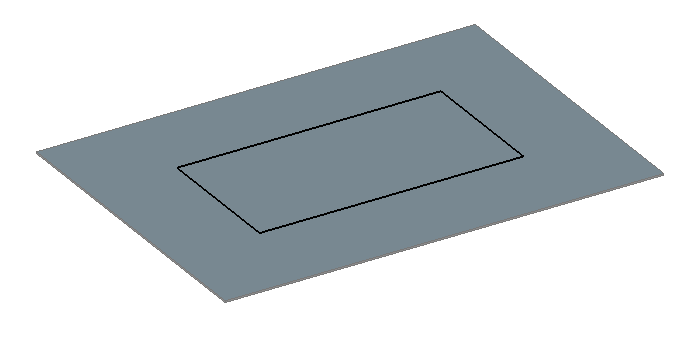
Fare clic su OK per aggiungere una nuova colonna formula dopo quella selezionata. Se non è stata selezionata alcuna colonna, la nuova colonna formula viene aggiunta dopo l'ultima colonna nella tabella. |
|
| Inserisci colonna modello | Aprire una finestra di dialogo per configurare una colonna modello: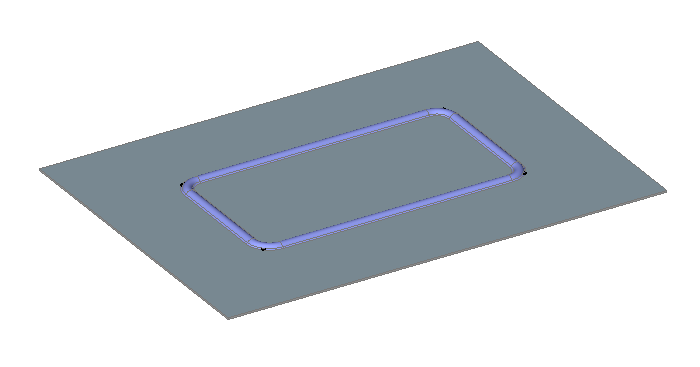
Fare clic su OK per aggiungere una nuova colonna modello dopo quella selezionata. Se non è stata selezionata alcuna colonna, la nuova colonna modello viene aggiunta dopo l'ultima colonna nella tabella. |
|
| Modifica colonna valutata | Apre una finestra di dialogo per modificare la formula o la colonna modello selezionata. | |
 |
Elimina colonna | Rimuovere la colonna selezionata dalla tabella. È inoltre possibile selezionare una colonna nella griglia della BOM e premere il tasto Elimina per rimuovere la colonna. |
 |
Sposta colonna a sinistra | Sposta la(e) colonna(e) selezionate di una colonna a sinistra. |
 |
Sposta colonna a destra | Sposta la(e) colonna(e) selezionate di una colonna a destra. |
 |
Rendi visibile la colonna | Mostra la colonna selezionata nella tabella associata nel disegno. |
 |
Rendi invisibile la colonna | Rimuove la colonna selezionata dalla tabella associata. Le colonne invisibili rimangono visibili nel gestore BOM, ma sono contrassegnate con uno schema di tratteggio diagonale sullo sfondo. |
 |
Tabella associata | Apre un sottomenu: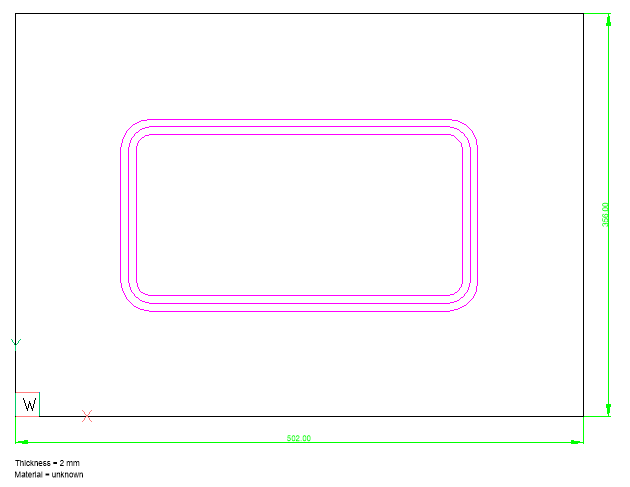
|
 |
Piè di pagina | Apre un sottomenu:
Per ciascuna delle colonne selezionate:
Per ulteriori dettagli, vedere la sezione Piè di Pagina in Distinta dei Materiali. |
 |
Riodina | Apre un sottomenu: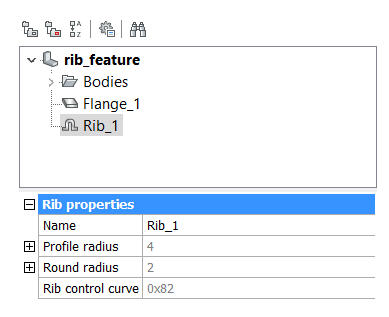
Per maggiori dettagli, consulta la sezione Ordinamento in Distinta dei Materiali. |
| Visualizza avvertimenti | Controlla la visualizzazione dei messaggi di avvertimento durante la creazione o l'aggiornamento delle tabelle BOM. |
Barre degli Strumenti
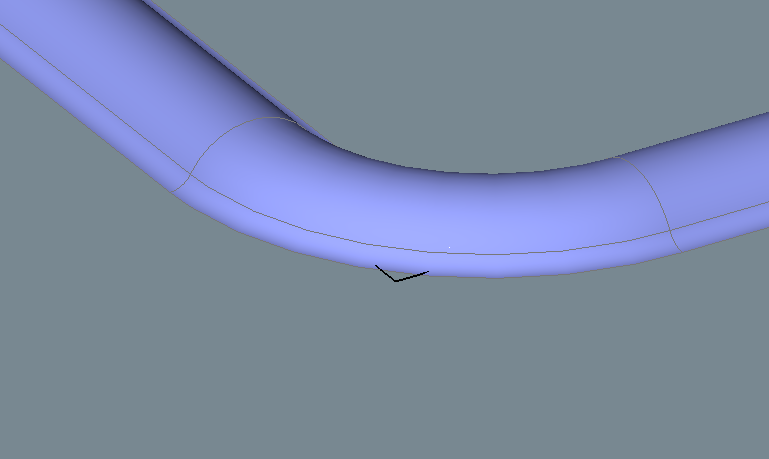
| Icona | Strumento | Descrizione |
|---|---|---|
 |
Menu principale | Apre il menu principale. |
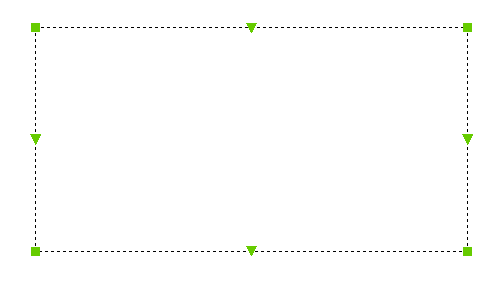 |
Selettore BOM | Seleziona la tabella BOM corrente. La selezione è memorizzata nel disegno. Quando il disegno viene chiuso e riaperto, la BOM selezionata viene ripristinata nel gestore. Se selezionata, la tabella viene aggiornata allo stato corrente del disegno. |
 |
Aggiorna | Aggiorna sia la BOM corrente che l'elenco di tutte le tabelle BOM nel disegno. |
 |
Inserisci/Aggiorna tabella | Inizia il posizionamento interattivo della tabella nel disegno. Aggiorna la tabella se esiste già. Note: Nota: tutte le operazioni di modifica aggiornano automaticamente le tabelle associate nel disegno.
|
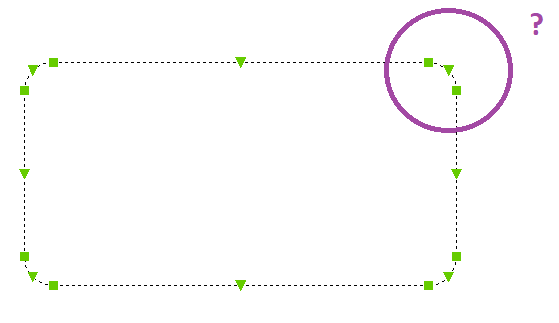 |
Selettore Categoria | Seleziona una categoria di proprietà. |
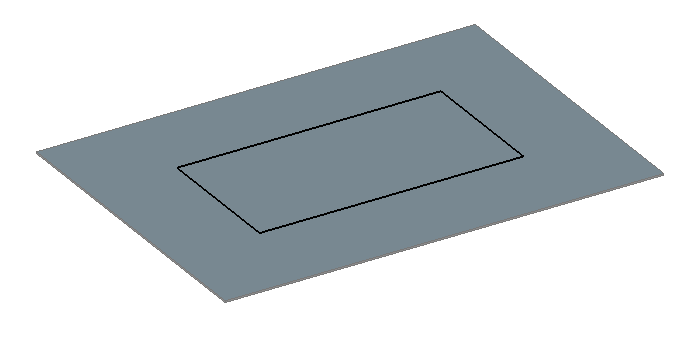 |
Selettore colonne | Seleziona la colonna da aggiungere alla BOM corrente. È anche possibile utilizzare questa opzione per immettere una formula per un campo formula. Per aggiungere una formula, digitare un'espressione che inizia con "=", ad esempio "=<Massa>*<Quantità>". La formula può fare riferimento ad altre colonne. Usa i nomi visualizzati racchiusi in <>. |
 |
Inserisci colonna dopo | Se è selezionata una colonna: inserisce la colonna indicata nel Selettore colonna dopo la colonna selezionata nella tabella. Se non sono selezionate colonne: aggiunge la nuova colonna dopo l'ultima colonna nella tabella. |
 |
Trova | Attiva e disattiva il campo di ricerca. Puoi anche usare Ctrl+F. |
 |
Campo cerca | Immettere una stringa di ricerca; sono supportati i caratteri jolly. |
 |
Trova precedente | Seleziona la corrispondenza precedente nella tabella BOM. Puoi anche usare Ctrl+F3. |
 |
Trova successivo | Seleziona la corrispondenza successiva nella tabella BOM. Puoi anche usare F3. |
 |
Seleziona tutte le corrispondenze trovate | Seleziona tutte le corrispondenze nella tabella BOM. |
Menu di scelta rapida della colonna
Cliccare il pulsante destro del mouse sull'etichetta di una colonna per aprire il menu contestuale. La colonna viene aggiunta alla selezione corrente.
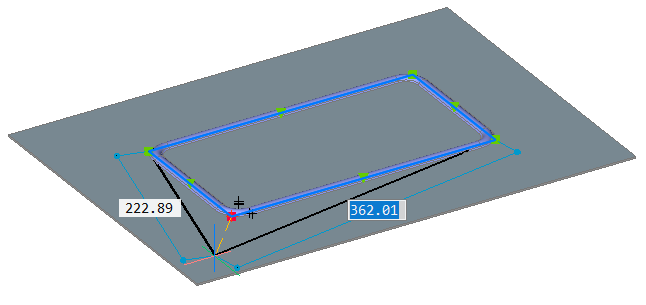
| Icona | Strumento | Descrizione |
|---|---|---|
| Aggiungi colonna modello da selezione | Apre una finestra di dialogo per configurare una nuova colonna del modello. Le colonne selezionate verranno aggiunte automaticamente all'espressione del modello. | |
 |
Elimina colonna | Rimuove le colonne selezionate dalla tabella. Puoi anche selezionare una colonna nella griglia BOM e premere il tasto Elimina. |
 |
Piè di pagina | Apri un sottomenu per le colonne selezionate:
|
 |
Riodina | Apre un sottomenu:
|
| Funzione di aggregazione | Apri un sottomenu per le colonne selezionate:
|
|
| Ruolo colonna | Apre un sottomenu per la colonna selezionata:
|
|
 |
Formato | Imposta il formato specificato per le colonne selezionate. Apre una finestra di dialogo: 
|
 |
Imposta filtro colonna | Apre una finestra di dialogo per configurare il filtro colonna: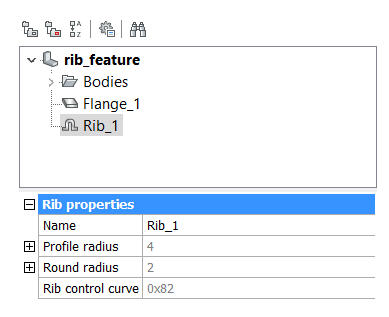
|
 |
Rendi visibile la colonna | Mostra le colonne selezionate nella tabella associata nel disegno. |
 |
Rendi invisibile la colonna | Rimuove la colonna selezionata dalla tabella associata. Le colonne invisibili rimangono visibili nel gestore BOM, ma sono contrassegnate con uno schema di tratteggio diagonale sullo sfondo. |
| Adatta colonne | Adatta la larghezza delle colonne selezionate al loro contenuto. La larghezza della colonna si adatta automaticamente al contenuto a meno che la larghezza non sia stata modificata manualmente. |
|
| Adatta tutte le colonne | Adatta la larghezza di tutte le colonne al contenuto. La larghezza della colonna si adatta automaticamente al contenuto a meno che la larghezza non sia stata modificata manualmente. |
Menu contestuale della riga
Cliccare il pulsante destro del mouse su qualsiasi cella per aprire il menu contestuale.

| Icona | Strumento | Descrizione |
|---|---|---|
 |
Zoom a | Zooma sulla parte o sulle parti selezionate nel modello. |
 |
Selezione | Seleziona le parti. Sostituisce una selezione esistente. |
 |
Aggiungi alla Selezione | Aggiunge parti alla selezione. |
 |
Rimuovi dalla Selezione | Rimuove le parti dalla selezione. |
| Rimuovi evidenziazione | Rimuovi evidenziazione. | |
| Pulisci selezione | Pulisci selezione. | |
| Comprimi | Comprime il gruppo di sottoassiemi nella griglia BOM. | |
| Espandi | Espande il gruppo di sottoassiemi nella griglia BOM. | |
| Espandi questo livello | Espande tutti i gruppi di sottoassiemi allo stesso livello dell'albero dell'assieme di quello corrente. | |
| Comprimi questo livello | Comprime tutti i gruppi di sottoassiemi allo stesso livello dell'albero dell'assieme di quello corrente. | |
| Espandi tutto | Espande tutti i gruppi di sottoassiemi nella BOM corrente. | |
| Comprimi tutto | Comprime tutti i gruppi di sottoassiemi nella BOM corrente. | |
| Limita per questo livello | Imposta il livello corrente come livello massimo per le tabelle BOM gerarchiche. | |
| Mostra tutti i livelli | Rimuove il limite di livello massimo per le tabelle BOM gerarchiche. |
Titolo BOM
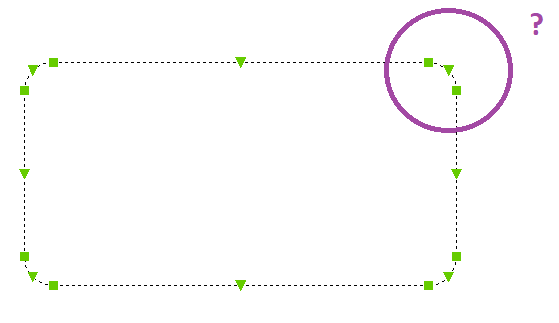
Visualizzare il titolo della BOM corrente, come mostrato nel disegno. Cliccare il tasto sinistro su questo controllo per modificare il disegno. In questa modalità, il controllo Titolo BOM mostra invece il modello del titolo. Il modello del titolo è una stringa che può contenere un segnaposto <NOME>, che verrà sostituito dal nome dell'assieme.
Griglia
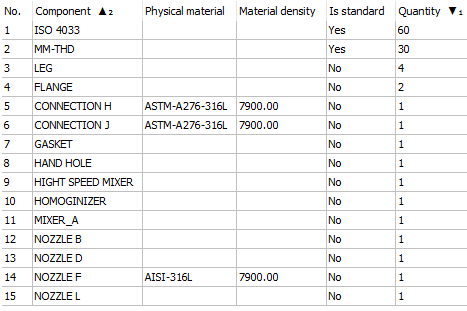
La griglia visualizza il contenuto della tabella BOM selezionata. Ogni riga è collegata con le istanze corrispondenti. Quando viene selezionata la riga, le parti corrispondenti vengono evidenziate nel disegno. Utilizzare il menu di scelta rapida per selezionare le parti corrispondenti, aggiungerle o rimuoverle dalla selezione corrente e zoomarle. Doppio clic su qualsiasi cella della riga per zoomare le parti corrispondenti.
Spostamento di una colonna
Per spostare una colonna nella tabella BOM, trascinarla e rilasciarla nella nuova posizione.
Colonne visibili e invisibili
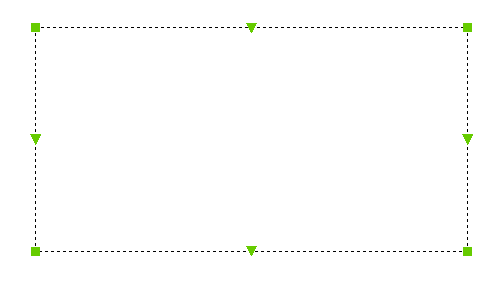
È possibile rendere invisibile qualsiasi colonna nella tabella BOM, in modo che non venga visualizzata nella tabella risultante. Le colonne invisibili rimangono visibili nella griglia della BOM con uno sfondo tratteggiato. È possibile modificare la visibilità delle colonne nel menu principale, nel menu contestuale delle colonne o modificando la proprietà Visibile di una colonna nella griglia Proprietà.
Regolare la larghezzaÈ possibile regolare la larghezza di qualsiasi colonna nella griglia BOM, la quale è indipendente dalla larghezza nella tabella associata. Se la larghezza della colonna è troppo stretta per visualizzare il testo della cella, l'altezza della riga corrispondente aumenta per adattarsi al testo.
Quando la larghezza della colonna viene regolata manualmente, la larghezza rimane la stessa indipendentemente dal contenuto della tabella. La larghezza è anche memorizzata nella configurazione BOM. Tutte le larghezze delle colonne regolate rimangono invariate anche quando il disegno viene chiuso e riaperto.
- Selezionare le colonne, cliccare il pulsante destro del mouse e sul menu contestuale selezionare Adatta colonne.
- Doppio clic sul separatore nell'intestazione della colonna.
Ordinare una BOM
Utilizzare la griglia per controllare come ordinare il contenuto. Fare doppio clic sull'etichetta di una colonna per cambiare l'ordine tra crescente, decrescente e non ordinato. Se una colonna viene utilizzata per ordinare la tabella, alla relativa etichetta viene aggiunto un simbolo (▲ per crescente ▼ per decrescente). Doppio clic sull'etichetta per ripristinare l'ordinamento.È possibile utilizzare più colonne per ordinare. I simboli di ordinamento di queste colonne hanno un pedice per indicare il criterio di ordinamento. Ad esempio, se si ordina in base alla quantità in ordine decrescente e quindi in base al nome del componente in ordine crescente, la colonna Quantità ha un simbolo ▼ e la colonna Componente ha un simbolo ▲₂.
Espandi/comprimi gruppi

Nelle BOM gerarchiche, ogni sottoinsieme forma un gruppo che può essere compresso o espanso nella griglia BOM.
- Cliccare sull'icona del nodo nella prima colonna della griglia BOM.
- Cliccare il pulsante destro del mouse sulla riga, quindi selezionare Comprimi o Espandi nel menu contestuale.
È inoltre possibile comprimere o espandere tutti i gruppi o tutti i gruppi corrispondenti allo stesso livello di assieme usando il menu di scelta rapida.
Proprietà

La griglia delle proprietà si trova nella parte inferiore del pannello del gestore. Per regolarne le dimensioni, utilizzare il controllo splitter (cursore a doppia freccia), situato tra la griglia e la griglia delle proprietà.
La griglia delle proprietà contiene le proprietà della tabella corrente; titolo, tipo, filtro, modalità di ordinamento e titolo piè di pagina. Se vengono selezionate delle colonne, la griglia visualizzerà anche le loro proprietà comuni alle colonne selezionate. E' possibile modificare contemporaneamente qualsiasi proprietà comune per tutte le colonne selezionate. Le proprietà della colonna modificano il titolo, la visibilità e la larghezza della colonna.
Per i valori numerici, è possibile impostare il tipo di piè di pagina, il posizionamento delle unità e la modalità delle unità (se la colonna possiede unità che possono essere modificate).
Il posizionamento unità definisce dove vengono visualizzate le unità: nel titolo della colonna, nella stessa cella del valore oppure in una colonna aggiuntiva dedicata.
La modalità unità definisce come ottenere l'unità visualizzata; l'unità migliore per tutti i valori, l'unità migliore per visualizzare un determinato valore nella cella o un'unità specificata. È possibile scegliere la modalità Unità per le proprietà di distanza, area, volume o massa.
Filtro
- Utilizzare la proprietà Filtro nella sezione Proprietà della distinta dei materiali della Griglia delle proprietà.
- Utilizzare il comando Imposta filtro dal menu Principale.
In entrambi i casi, viene visualizzata la finestra di dialogo Configuratore filtro:
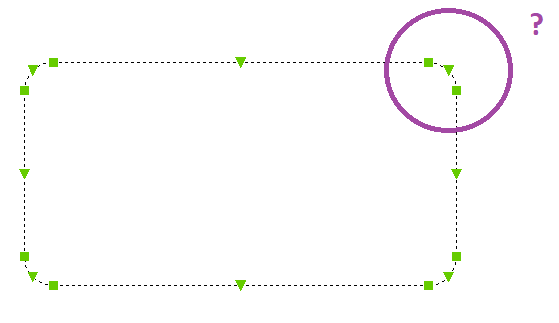
Ogni riga di questa finestra di dialogo rappresenta una condizione elementare. È anche possibile aggiungere gruppi per combinare diverse condizioni elementari e/o gruppi. I gruppi consentono la creazione di filtri complessi.
Aggiungere una nuova condizione elementare
- Se applicabile, scegliere la categoria richiesta per limitare l'elenco di proprietà a quella particolare categoria.
- Selezionare la proprietà desiderata dall'elenco delle proprietà. Se selezionata, viene aggiunta automaticamente una condizione per la proprietà.
- Se applicabile, il tipo di condizione richiesto:
- Non uguale a
- Minore di
- Maggiore di
- Non minore di
- Non maggiore di
- Impostare il valore di destinazione. Per i valori di testo, è possibile selezionare il valore di destinazione dall'elenco a discesa di tutti i valori possibili. Per valori numerici, è possibile specificare l'unità del valore di destinazione. Il valore verrà convertito automaticamente nell'unità del documento.
Rimuovere una o più condizioni
- Selezionare le condizioni da rimuovere. È possibile utilizzare il tasto Ctrl per selezionare diverse condizioni e il tasto Maiusc per selezionare una gamma di condizioni.
- Cliccare sullo strumento Elimina (
 ),o cliccare il pulsante destro del mouse sulla riga che si desidera eliminare e selezionare Rimuovi condizione nel menu contestuale.
),o cliccare il pulsante destro del mouse sulla riga che si desidera eliminare e selezionare Rimuovi condizione nel menu contestuale.
Aggiungere un nuovo gruppo di condizioni
- Cliccare sullo strumento Aggiungi (
 ).
). - Selezionare Aggiungi "Tutt i" gruppi per aggiungere un nuovo gruppo "Tutti i",o selezionare Aggiungi "Qualsiasi tra" i gruppi per aggiungere un nuovo gruppo "Qualsiasi tra".
- Aggiungere le condizioni necessarie.
Raggruppamento delle condizioni selezionate
- Seleziona le condizioni da rimuovere. È possibile utilizzare il tasto Ctrl per selezionare diverse condizioni e il tasto Maiusc per selezionare una gamma di condizioni.
- Cliccare il pulsante destro del mouse sulla riga che si desidera raggruppare.
- Selezionare Forma gruppo "Tutti i" da selezionati per formare un nuovo gruppo "Tutti i",oppure selezionare Forma gruppo "Qualsiasi tra" da selezionati per creare un nuovo gruppo "Qualsiasi tra".
Per applicare il filtro, fare clic su OK.
Filtri colonna
I filtri colonne consentono di impostare le condizioni su cui includere le righe nella tabella. Ciascun filtro colonna imposta una condizione che i valori di colonna devono soddisfare per essere inclusi. Ad esempio, è possibile impostare un filtro colonna in modo da includere solo parti con quantità superiori a un certo numero o parti il cui nome contiene Ugello. Una colonna non può avere più di un filtro. Tuttavia, è possibile impostare contemporaneamente i filtri per tutte le colonne necessarie. Le colonne con filtri attivi sono contrassegnate da un'icona di filtro ( ) nel titolo.
) nel titolo.
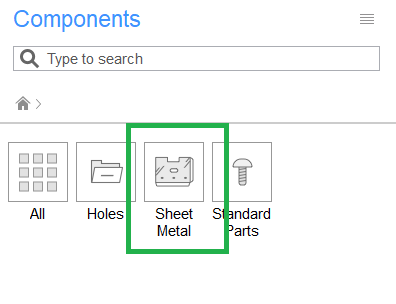
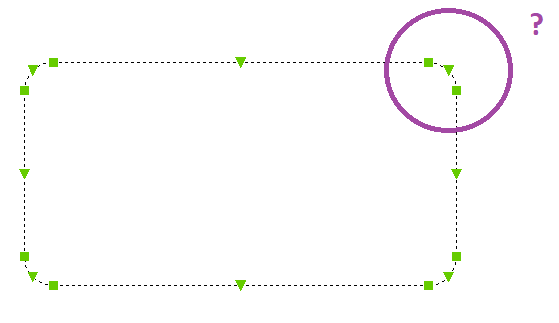
Selezionare il tipo di filtro richiesto. Successivamente, è necessario impostare i valori di destinazione per il filtro, a seconda del tipo di filtro e del contenuto della colonna.
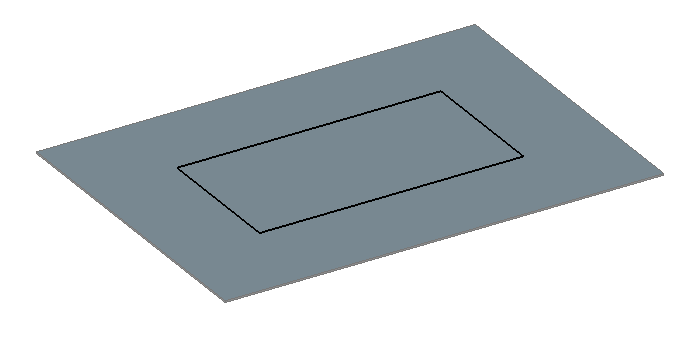
Per le colonne con contenuto numerico, è possibile impostare l'unità per il valore di destinazione. Il valore di destinazione verrà convertito automaticamente nell'unità interna del documento.
Per i filtri di testo, è possibile scegliere tra le opzioni ignora maiuscole e minuscole e corrispondenza maiuscole e minuscole. I filtri incluso in e non incluso in mostrano l'elenco di tutti i valori possibili per questa colonna (rispetto ai filtri già applicati). Spuntare i valori che si desidera includere o escludere di conseguenza. È anche possibile spuntare tutti i valori, deselezionare tutti i valori o invertire la selezione corrente utilizzando i pulsanti corrispondenti sulle barre degli strumenti o i comandi del menu contestuale.
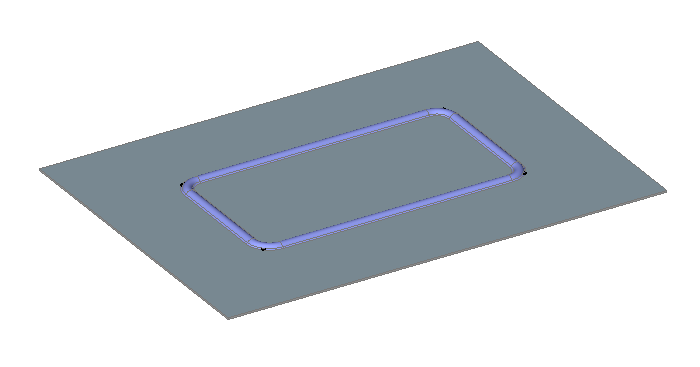
Per applicare il filtro colonna, cliccare su OK.
Per rimuovere un filtro colonna, cliccare il pulsante destro del mouse sul titolo della colonna e selezionare Rimuovi filtro colonna dal menu contestuale.
Per maggiori dettagli, consultare la sezione Filtro in Distinta dei Materiali.
Ordina
Le tabelle BOM supportano diverse modalità di ordinamento (per ulteriori dettagli, vedere la sezione Ordinare in Distinta dei Materiali).
Per passare da una modalità all'altra, utilizzare la proprietà Modalità di ordinamento nella sezione Proprietà della distinta dei materiali della griglia delle Proprietà. Utilizzare il menu a discesa Modalità ordinamento o fare doppio clic sulle etichette di colonna nella Tabella per passare dall'ordine crescente a quello decrescente o naturale per la rispettiva colonna.
Unità Colonne
È possibile modificare il posizionamento Unità e la modalità Unità per la maggior parte delle proprietà numeriche con unità. Selezionare le colonne richieste nella Griglia e utilizzare la sezione Proprietà Colonna della griglia delle Proprietà per modificare la posizione Unità e la modalità Unità.
Vedi anche: Modificare le unità e la modalità di posizionamento delle unità per la colonna.
Colonne valutate
Una BOM supporta le colonne valutate. Esistono 2 tipi di colonne valutate: formula e colonne modello. Per ulteriori dettagli sui campi formula, ad esempio la sintassi delle espressioni, vedere la sezione Colonne Calutate in Distinta dei Materiali.
Vedi anche: Aggiungere una colonna valutata.
Colonna Formula
- Selezionare la categoria Colonne valutate utilizzando il Selettore categoria.
- Selezionare Colonna Formula nel selettore Colonna.
- Utilizzare Inserisci colonna dopo o Inserisci colonna prima degli strumenti.
In alternativa, è possibile utilizzare l'opzione Inserisci colonna formula dal menu Principale.
In entrambi i casi, viene visualizzata una finestra di dialogo Configuratore espressione:
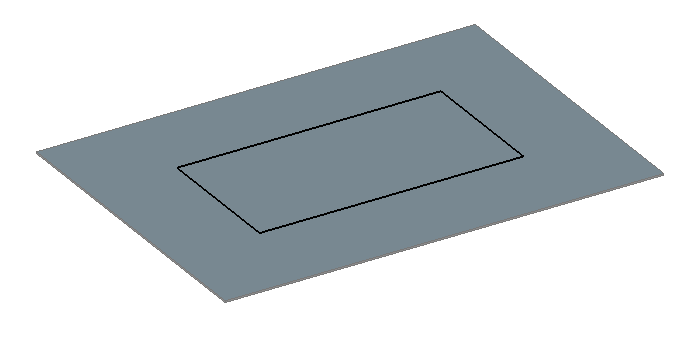
Questa finestra di dialogo consente di configurare il titolo, l'unità e l'espressione della colonna formula. Visualizza anche un'anteprima dei risultati della formula. Il campo espressione supporta il completamento automatico.
 ) e selezionare la proprietà dal menu oppure cliccare sullo strumento Aggiungi funzione (
) e selezionare la proprietà dal menu oppure cliccare sullo strumento Aggiungi funzione ( ) per selezionare la funzione desiderata.
) per selezionare la funzione desiderata. Per aggiungere una colonna formula alla tabella BOM, fare clic su OK.
Colonna Modello
- Selezionare la categoria <Colonne valutate> utilizzando il Selettore categoria.
- Selezionare la <Colonna Modello> nel selettore Colonna.
- Utilizzare Inserisci colonna dopo o Inserisci colonna prima degli strumenti.
In alternativa, è possibile utilizzare l'opzione Inserisci colonna modello dal menu Principale.
In entrambi i casi, viene visualizzata una finestra di dialogo Configuratore modello.
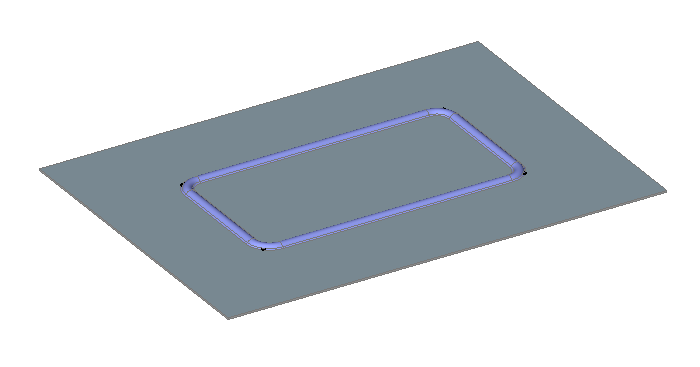
Questa finestra di dialogo consente di configurare il titolo, l'espressione e, se necessario, l'unità per la colonna modello. Inoltre, visualizza un'anteprima dei risultati. Il campo espressione supporta il completamento automatico.
Le colonne modello possono contenere più di una sottoespressione modello. In tal caso, vengono valutate dalla prima all'ultima e viene utilizzato il rendimento della prima sottoespressione in risultati non vuoti. Il configuratore modelli consente di aggiungere, eliminare e passare da una sottoespressione modello all'altra utilizzando la barra degli strumenti. Consente inoltre di modificare l'ordine delle sottoespressioni modello.
Per aggiungere una sottoespressione, cliccare su  .
.
 .
. Per modificare la sottoespressione corrente, selezionare il numero della sottoespressione richiesta dall'elenco a discesa.
Usare  e
e  per modificare l'ordine delle sottoespressioni.
per modificare l'ordine delle sottoespressioni.
La sottoespressione attualmente selezionata può essere configurata utilizzando la sezione Modello. Ogni colonna in questa sezione rappresenta un elemento dell'espressione modello che è possibile modificare.
- Riferimento colonne: rappresenta un riferimento a una colonna BOM o a una proprietà. Per aggiungere un riferimento colonna, selezionare la colonna desiderata dall'elenco delle proprietà. Verrà aggiunto automaticamente dopo l'ultima colonna selezionata o, se non è selezionata alcuna colonna, dopo l'ultima colonna. Se necessario, verrà aggiunto automaticamente un Delimitatore davanti al riferimento colonna.
- Delimitatore: rappresenta un separatore tra 2 elementi. Il testo delimitatore apparirà nel risultato finale solo se il testo su entrambi i lati non è vuoto. Ad esempio, se si dispone di riferimenti colonna PartNumber e Length con il delimitatore "X" tra di essi, la "X" verrà aggiunta al testo finale solo se partNumber e Length non sono vuoti. Nella maggior parte dei casi, i delimitatori vengono aggiunti automaticamente. Tuttavia, è possibile aggiungere delimitatori utilizzando il pulsante
 e selezionando Aggiungi delimitatore dall'elenco a discesa. In alternativa, è possibile aggiungere un delimitatore dal menu contestuale.
e selezionando Aggiungi delimitatore dall'elenco a discesa. In alternativa, è possibile aggiungere un delimitatore dal menu contestuale. - Testo: rappresenta un testo personalizzato. Puoi aggiungere un testo personalizzato cliccando su
 e selezionando Aggiungi testo dall'elenco a discesa. In alternativa, è possibile aggiungere un testo personalizzato dal menu contestuale.
e selezionando Aggiungi testo dall'elenco a discesa. In alternativa, è possibile aggiungere un testo personalizzato dal menu contestuale. - Testo valutato: rappresenta un elemento che deve essere aggiunto all'espressione finale così com'è. Il testo valutato può contenere funzioni o altri simboli speciali che modificheranno il risultato. È possibile aggiungere un testo valutato utilizzando l'icona
 e selezionando Aggiungi espressione dall'elenco a discesa. In alternativa, è possibile aggiungere un testo valutato dal menu contestuale.
e selezionando Aggiungi espressione dall'elenco a discesa. In alternativa, è possibile aggiungere un testo valutato dal menu contestuale.
In qualsiasi momento, è possibile modificare il contenuto di qualsiasi elemento nel modello. Puoi anche eliminare gli elementi selezionandoli e utilizzando il pulsante  oppure scegliendo Elimina colonna nel menu contestuale. Per spostare un elemento, selezionare una colonna nel modello, quindi trascinarla nella posizione desiderata. Qualsiasi modifica del modello verrà riflessa nel campo dell'espressione. Analogamente, qualsiasi modifica nel campo dell'espressione verrà riflessa nell'area del modello.
oppure scegliendo Elimina colonna nel menu contestuale. Per spostare un elemento, selezionare una colonna nel modello, quindi trascinarla nella posizione desiderata. Qualsiasi modifica del modello verrà riflessa nel campo dell'espressione. Analogamente, qualsiasi modifica nel campo dell'espressione verrà riflessa nell'area del modello.
Per aggiungere una colonna modello alla tabella BOM, cliccare su OK.
Riga piè di pagina
Una tabella BOM può includere una riga di piè di pagina. Per aggiungere una riga di piè di pagina, specificare il tipo di piè di pagina per una o più colonne. Per impostazione predefinita, il titolo della riga del piè di pagina è TOTALE:. Modificare il titolo del piè di pagina con la proprietà Titolo piè di pagina nella sezione Proprietà della distinta dei materiali nella griglia delle Proprietà.
Per ulteriori informazioni su una riga di piè di pagina in una BOM, vedere la sezione Piè di Pagina in Distinta dei Materiali.
Vedi anche: Aggiungere un piè di pagina per la colonna.
Colonne aggregate
Nelle tabelle BOM di livello superiore e inferiore, è possibile assegnare quasi tutte le colonne con una funzione di aggregazione. Le funzioni di aggregazione raggruppano i valori di più righe nella BOM (che differiscono solo in tali valori) in un unico valore. Ad esempio, le funzioni di aggregazione possono essere utilizzate per calcolare la lunghezza totale dei tubi rispetto alle loro dimensioni e spessore o per concatenare tutte le dimensioni di bulloni e dadi utilizzati nell'assieme in un'unica cella.
- Cliccare il pulsante destro del mouse sul titolo della colonna e selezionare la funzione dal sottomenu Funzione di aggregazione.
- Selezionare la colonna e modificare la funzione di aggregazione nella proprietà della colonna corrispondente.
Le colonne aggregate sono contrassegnate con il simbolo ∑ nel titolo.
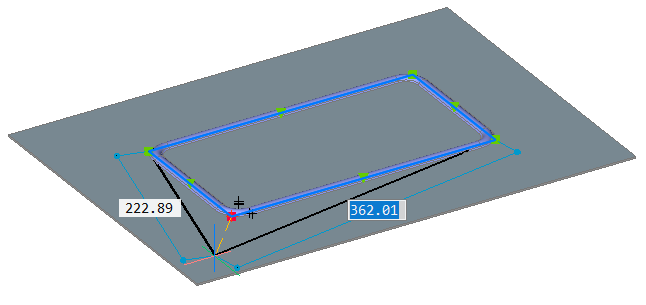
Modelli
È possibile salvare le configurazioni BOM come modello. Utilizzare il gestore BOM per creare una nuova tabella da un modello e sostituire la configurazione della tabella corrente con una proveniente da un modello. È possibile salvare la configurazione come modello in qualsiasi momento. È possibile modificare una configurazione modello caricata con i normali strumenti e salvarla come un nuovo modello.
Per ulteriori informazioni sui modelli BOM, vedere la sezione Modelli in Distinta dei Materiali.
Ricerca
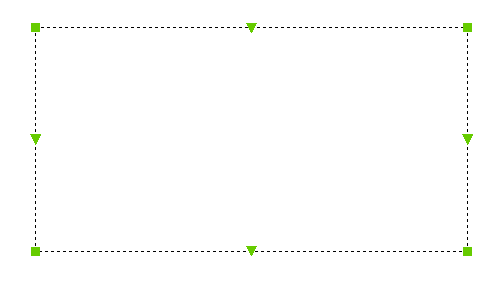
Il gestore BOM dispone di un campo di ricerca che consente di cercare un particolare valore nella tabella. È inoltre possibile utilizzare i caratteri jolly nel campo di ricerca. Per impostazione predefinita, BricsCAD esegue la ricerca nell'intera tabella. Per limitare l'area di ricerca, selezionare le colonne richieste. Se il valore viene trovato, il cursore si sposta su quella cella. Se non vengono selezionate colonne, viene selezionata la riga. La Griglia scorre automaticamente per rendere visibile la cella. Per trovare un altro valore, utilizzare i pulsanti  o
o  . È inoltre possibile utilizzare F3 o Ctrl+F3. Per selezionare tutti i risultati trovati, utilizzare il pulsante
. È inoltre possibile utilizzare F3 o Ctrl+F3. Per selezionare tutti i risultati trovati, utilizzare il pulsante  .
.
Per impostazione predefinita, viene cercato il testo nel campo di ricerca. Tuttavia, puoi anche utilizzare le caratteri jolly.
| Nome | Caratteri | Descrizione |
|---|---|---|
| Citazione indietro | ` | Esclude il carattere successivo (lo considera letteralmente). |
| Virgola | , | Separa i modelli. |
| Asterisco | * | Corrisponde a qualsiasi sequenza di caratteri, inclusa una sequenza nulla |
| Punto interrogativo | ? | Corrisponde a un singolo carattere. |
| Periodo | . | Corrisponde a un singolo carattere non alfanumerico. |
| Chiocciola | @ | Corrisponde a un singolo carattere alfabetico. |
| Cancelletto | # | Corrisponde a un singolo carattere numerico. |
| Tilde | ~ | Se il primo carattere in un modello corrisponde a tutto tranne che al modello. |
| Parentesi | [...] | Corrisponde a un singolo carattere racchiuso. |
| Tilde tra parantesi | [~...] | Corrisponde a un singolo carattere non racchiuso. |
| Trattino | - | Tra parentesi, corrisponde a un singolo carattere nell'intervallo specificato. |
Per aprire il campo di ricerca, utilizzare lo strumento Cerca sulla barra degli strumenti o utilizzare Ctrl + F.
Tabella associata
Ogni tabella BOM nel gestore può avere una tabella associata nel documento, la quale si aggiorna se la configurazione della tabella BOM viene modificata. Una tabella BOM può avere solo una tabella associata. Tuttavia, è possibile creare tabelle BOM che non hanno una tabella associata nel documento.
Per creare una tabella associata, utilizzare Inserisci/Aggiorna tabella. Se la tabella BOM è stata creata con BMBOM, la tabella associata viene creata automaticamente.
È possibile individuare la tabella associata nel documento con o . Se necessario, il layout attivo passa al layout della tabella associata.
È possibile eliminare la tabella associata con . In alternativa, è possibile scollegare la tabella associata dalla tabella BOM con . Dopo che è stata scollegata, la tabella associata perde il collegamento alla tabella BOM e non si aggiornerà con BOM.
Aggiornare la BOM
Da BricsCAD V20.2, il gestore BOM aggiorna automaticamente il contenuto della tabella nel pannello, quando l'assieme viene modificato o aggiornato. Per gli assiemi di grandi dimensioni, questo potrebbe essere fastidioso. Il gestore BOM aggiorna automaticamente la tabella quando è attivo.
Usare Aggiorna per aggiornare manualmente il contenuto del gestore BOM.
Aggiungere una nuova distinta dei materiali
- Usare il sottomenu Nuova BOM del Menu principale.
Figure 31. Nuovo sottomenu BOM 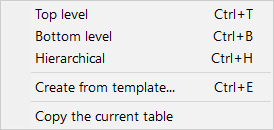
- Selezionare il tipo di BOM o selezionare Crea da modello per scegliere il file modello per una BOM.
Selezionare la BOM corrente
Utilizzare il selettore BOM per selezionare una distinta dei materiali esistente.
Modificare il tipo di BOM corrente
Modificare la proprietà Tipe nella sezione Proprietà della distinta dei materiali della griglia Proprietà.
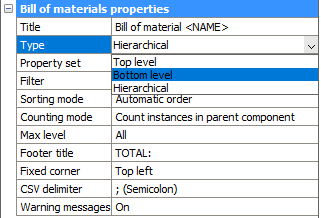
Modificare il gruppo di proprietà della BOM corrente
Modificare la proprietà Gruppo di proprietà nella sezione Proprietà della distinta dei materiali della griglia delle Proprietà.
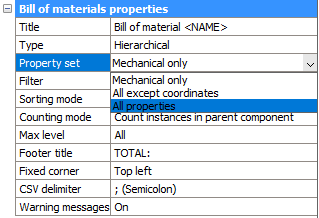
Modificare la modalità di conteggio di una BOM gerarchica
Modificare la proprietà Modalità di conteggio nella sezione Proprietà della distinta dei materiali della griglia delle Proprietà.
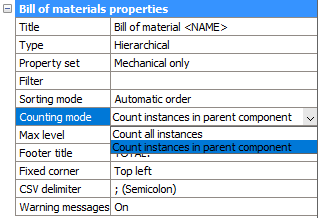
Modificare la modalità di raggruppamento della BOM di livello superiore o inferiore
Modificare la proprietà Modalità raggruppamento nella sezione Proprietà della distinta dei materiali della griglia delle Proprietà.

Impostare un filtro personalizzato per la BOM corrente
- Selezionare l'opzione Imposta filtro dal menu principale.Viene visualizzata una finestra di dialogo Configuratore filtro.
- Configurare il filtro utilizzando lo strumento di dialogo.Vedere Filtro per i dettagli.
- Cliccare su OK per applicare il filtro.
Figure 36. Configuratore filtro 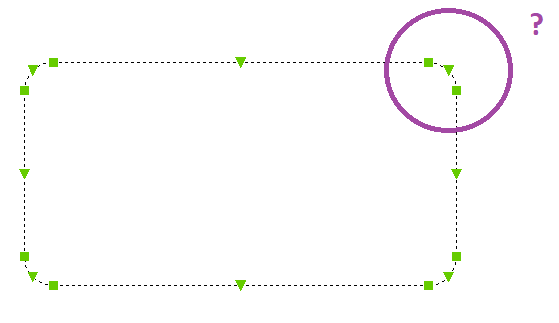
Aggiungere nuove colonne alla BOM corrente
- Se applicabile, utilizzare il selettore Categoria per selezionare la categoria delle proprietà da aggiungere.
Figure 37. Tutte le colonne 
- Selezionare la proprietà da aggiungere dall'elenco delle colonne disponibili. Questo elenco contiene tutte le colonne della categoria selezionata che non sono ancora state aggiunte alla BOM. Iniziando a digitare il nome del campo, BricsCAD suggerisce automaticamente i nomi. Cliccare per selezionarla dall'elenco.
Figure 38. Descrizione componente 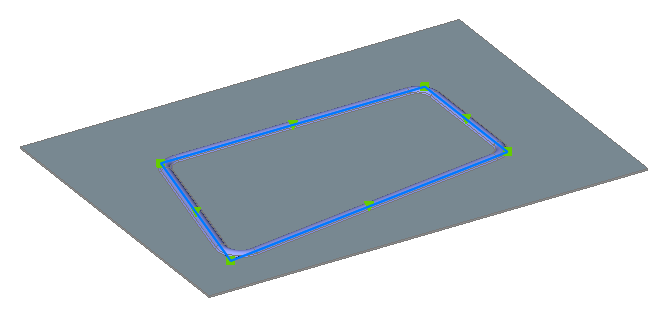
- Se applicabile, selezionare la colonna nella BOM accanto alla quale si desidera posizionare la nuova colonna.
- Cliccare su Inserisci colonna dopo (
 ) per posizionare la nuova colonna dopo quella selezionata o Inserisci colonna prima (
) per posizionare la nuova colonna dopo quella selezionata o Inserisci colonna prima ( ) per posizionare la nuova colonna prima di quella selezionata.Se non è stata selezionata alcuna colonna, la nuova colonna viene posizionata rispettivamente in ultima o prima posizione.
) per posizionare la nuova colonna prima di quella selezionata.Se non è stata selezionata alcuna colonna, la nuova colonna viene posizionata rispettivamente in ultima o prima posizione.
Aggiungere una colonna valutata
- Selezionare la categoria Colonne valutate utilizzando il Selettore categoria.
- Selezionare Colonna Formula per creare una colonna formula oppure selezionare Colonna Modello per creare una colonna modello.
- Cliccare su Inserisci colonna dopo (
 ) per posizionare la nuova colonna dopo quella selezionata o Inserisci colonna prima (
) per posizionare la nuova colonna dopo quella selezionata o Inserisci colonna prima ( ) per posizionare la nuova colonna prima di quella selezionata.Se non è stata selezionata alcuna colonna, la nuova colonna viene posizionata rispettivamente in ultima o prima posizione.Viene visualizzata una finestra di dialogo per configurare la colonna valutata.
) per posizionare la nuova colonna prima di quella selezionata.Se non è stata selezionata alcuna colonna, la nuova colonna viene posizionata rispettivamente in ultima o prima posizione.Viene visualizzata una finestra di dialogo per configurare la colonna valutata. - Cambiare il Titolo della colonna.
- Se applicabile, cambiare l'Unità.
- Configurare l'espressione utilizzando gli strumenti di dialogo.
- Cliccare su OK per aggiungere la colonna alla tabella BOM.
Aggiungere una colonna modello da colonne selezionate
- Selezionare le colonne da combinare in una colonna modello. Utilizzare il tasto Ctrl per selezionare più colonne o il tasto Maiusc per selezionare un intervallo di colonne.
- Cliccare il pulsante destro del mouse sul titolo di una delle colonne selezionate.
- Selezionare Aggiungi colonna modello da selezione dal menu contestuale.Viene visualizzata una finestra di dialogo per configurare la colonna valutata.
- Cambiare il Titolo della colonna.
- Se applicabile, cambiare l'Unità.
- Configurare l'espressione utilizzando gli strumenti di dialogo.
- Cliccare su OK per aggiungere la colonna alla tabella BOM.
- Se applicabile, rimuovere o nascondere le colonne che non sono più necessarie.
Modificare una colonna valutata
- Cliccare il pulsante destro del mouse sul titolo della colonna nella griglia BOM.
- Selezionare Modifica espressione colonna dal menu contestuale. Viene visualizzata una finestra di dialogo per configurare la colonna valutata.
- Se applicabile, modificare il titolo, l'unità e l'espressione della colonna.
- Cliccare su OK per applicare le modifiche.
Rimuovere una colonna dalla BOM corrente
- Selezionare la colonna nella griglia.
- Cliccare sullo strumento Elimina la colonna (
 ),o premere Elimina.
),o premere Elimina.
Modificar il titolo della BOM
Utilizzare Titolo BOM per modificare il titolo,
Puoi utilizzare il segnaposto <NOME> per fare riferimento al nome dell'assieme.
Modificare il titolo della riga di piè di pagina
Modificare la proprietà Tipo di piè di pagina nella sezione Proprietà della distinta dei materiali della griglia delle Proprietà.
Aggiungere un prefisso o un suffisso ai numeri
- Selezionare la colonna Numero.
- Selezionare la proprietà Prefisso numerico nella sezione Proprietà colonna.
Figure 39. Proprietà colonna 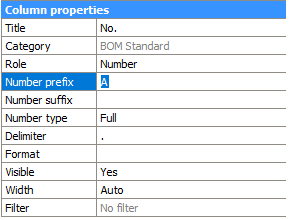
- Se necessario, immettere la nuova stringa di prefisso.
- Selezionare la proprietà Suffisso numerico nella sezione Proprietà colonna.
- Se necessario, immettere la nuova stringa di suffisso.
Modificare il delimitatore tra numeri in una BOM gerarchica
- Selezionare la colonna Numero.
- Selezionare la proprietà Delimitatore nella sezione Proprietà colonna.
Figure 40. Proprietà colonna 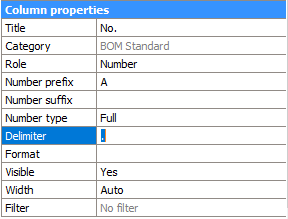
- Immettere la nuova stringa delimitatore.
Modificare il tipo di numero nella BOM gerarchica
- Selezionare la colonna Numero.
- Selezionare la proprietà Tipo numero nella sezione Proprietà colonna.
Figure 41. Proprietà colonna 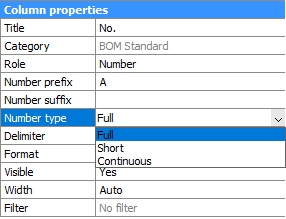
- Selezionare il tipo di numero richiesto.
Modificare il titolo della colonna
- Selezionare la colonna nella griglia BOM.
- Selezionare la proprietà Titolo nella sezione Proprietà colonna.
Figure 42. Proprietà colonna 
- Modificare il valore della proprietà Titolo con il nuovo titolo della colonna.
Modificare il formato della colonna
- Selezionare le colonne.
- Cliccare il pulsante destro del mouse sul titolo di una colonna selezionata.
- Seleziona Formato nel menu contestuale.Viene visualizzata la finestra di dialogo Formato.
Figure 43. Formato 
- Definire il formato desiderato.
- Cliccare su OK per applicare le modifiche.
Modificare le unità e le modalità di posizionamento delle unità per una colonna
- Selezionare le colonne.
- Se applicabile, modificare la proprietà Posizionamento unità nella sezione Proprietà colonna.
- Se applicabile, modificare la proprietà Modalità unità nella sezione Proprietà colonna.
Figure 44. Proprietà colonna 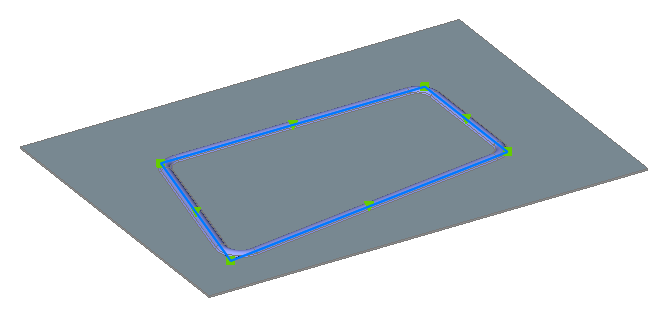
- Se applicabile, modificare il formato titolo.
- Usare <Titolo> per aggiungere il titolo della colonna.
- Utilizzare <Unità> per aggiungere l'unità della colonna.
- Utilizzare \n per aggiungere un'interruzione di riga.
Salvare la configurazione BOM come file modello
- Scegliere Salva come modello (
 ) nel menu principale (
) nel menu principale ( ).Viene visualizzata la finestra di dialogo per selezionare il nome e la posizione per un file di modello.
).Viene visualizzata la finestra di dialogo per selezionare il nome e la posizione per un file di modello.Figure 46. Seleziona il file per salvare il template della tabella BOM 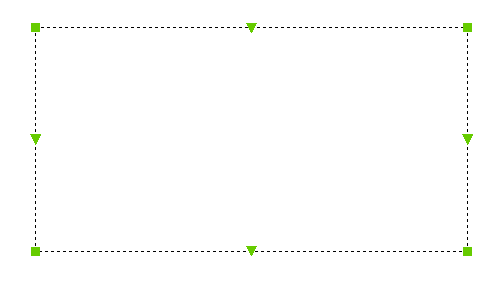
- Specificare il nome e la posizione del file modello.
- Cliccare su Salva.
Esportare la tabella corrente in CSV
- Se applicabile, regolare la proprietà Delimitatore CSV della tabella.
Figure 47. Delimitatore CSV 
- Scegliere Esporta in CSV nel menu principale (
 ). Viene visualizzata la finestra di dialogo per selezionare il nome e la posizione per un file CSV.
). Viene visualizzata la finestra di dialogo per selezionare il nome e la posizione per un file CSV.Figure 48. Selezionare il file per esportare la tabella BOM 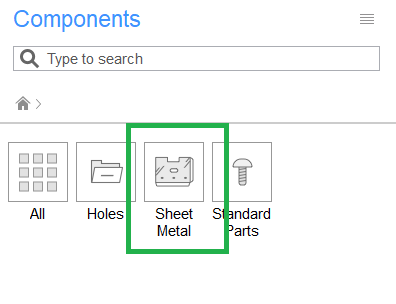
- Specificare il nome e la posizione del file CSV.
- Cliccare su Salva.


