Concetti base sulla modellazione in BricsCAD Shape
Metodi di selezione
Evidenziare e selezionare oggetti
Le entità in BricsCAD Shape sono solidi, costituiti da spigoli e facce.
Quando si passa il mouse su un'entità, una parte di essa viene evidenziata. Per selezionare la parte evidenziata dell'entità, cliccare il pulsante sinistro del mouse sullo spigolo o sulla faccia.
Per alcune operazioni, non è necessario selezionare le entità. Quando si evidenzia una superficie o uno spigolo, si apre il Quad e si può accedere a diversi comandi.
A volte, l'entità che si desidera selezionare è nascosta dietro altre entità. Posizionare il cursore sull'entità oscurata, quindi premere ripetutamente il tasto TAB. Tutte le (sotto)entità sotto il cursore si evidenziano una per una. Cliccare per selezionare la (sotto)entità attualmente evidenziata.

Per cancellare una selezione di oggetti, premere il pulsante ESC.
Finestre di selezione
Per selezionare uno o più elementi contemporaneamente, viene utilizzata una finestra di selezione. Cliccare il pulsante sinistro del mouse su uno spazio vuoto nell'area del modello. Quando si sposta il cursore, viene visualizzata una finestra di selezione.
Finestra di selezione blu
Spostando il cursore da sinistra a destra, viene visualizzata una finestra di selezione blu: vengono selezionate tutte le entità completamente all'interno del rettangolo. Questo metodo di selezione è chiamato "Interno Finestra".
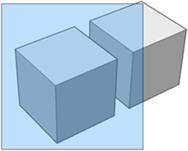
Finestra di selezione verde
Spostando il cursore da destra a sinistra, viene visualizzata una finestra di selezione verde: vengono selezionate tutte le entità che si trovano completamente all'interno o che si sovrappongono al rettangolo di selezione. Questo metodo di selezione è chiamato "Sovrapposizione Finestra".
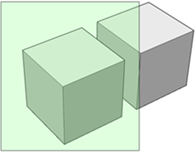
Contorni vs Facce
I contorni possono essere definiti da un insieme di entità 2D nel campo XY del sistema di coordinate corrente o su una faccia di un solido 3D o da facce parzialmente sovrapposte di solidi 3D. BricsCAD Shape rileva e evidenzia automaticamente i contorni chiusi, passando il mouse su diversi elementi del modello. Quando viene rilevato un contorno, verrà evidenziato. Per selezionarlo, cliccare il pulsante sinistro del mouse all'interno del contorno evidenziato. I contorni possono essere utilizzati per creare nuovi solidi o per realizzare fori, offset e rientranze.
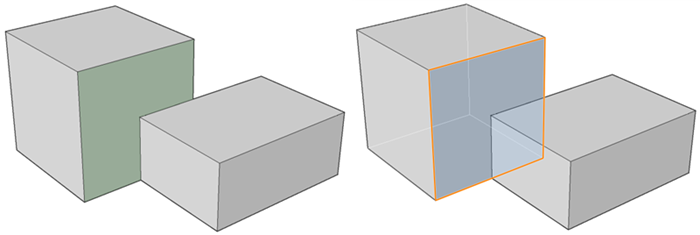
Quad
Il menu del cursore Quad, o Quad in breve, è un'alternativa alla Barra dei comandi o alle barre degli strumenti o barre multifunzione offrendo un ricco gruppo di strumenti e richiedendo meno clic, senza ingombrare lo schermo con molti glifi o grips. Include suggerimenti per le proprietà rapide, che mostrano un insieme limitato di proprietà quando si seleziona o si passa il mouse su un'entità.
Il Quad viene visualizzato quando:
- Si passa il mouse su un'entità.
- Esiste un gruppo di selezione.
- Si clicca il pulsante destro del mouse su uno spazio vuoto sullo schermo. In questo modo si apre il Quad su Nessuna Selezione.
Il contenuto iniziale del Quad quando si passa il mouse su un'entità è:
- Tipo entità.
- L'icona del comando utilizzato più di recente su questo tipo di entità.
- Proprietà rilevanti.
Quando si sposta il cursore sul Quad, questo si espande. In alto si trovano i comandi più rilevanti o più recentemente utilizzati per l'entità. A seguire viene mostrata una serie di schede dei comandi:
- Spostare il cursore su una scheda per espanderla.
- Posizionare il cursore su un elemento per visualizzarne un suggerimento.
- Cliccare su un'icona per avviare un comando.
- Cliccare sulla barra del titolo del Quad per chiuderlo, cliccare di nuovo per espanderla.
Manipolatore
Il manipolatore consente di spostare, ruotare, scalare e rispecchiare le entità selezionate e, facoltativamente, crearne delle copie.
Per visualizzare il Manipolatore, eseguire una delle operazioni seguenti:
- Selezionare l'entità o la sottoentità e scegliere Manipolatore nella scheda Modifica del Quad.
- Tenere premuto il tasto sinistro del mouse un po' più a lungo durante la selezione.
Selezionare un asse
Selezionando un asse del manipolatore è possibile spostare l'entità. Specificare il valore dello spostamento immettendo un valore o scegliendo un punto. Nota: la dimensione del passo del righello dipende dal fattore di zoom. Ingrandire per ridurre le dimensioni del passo, eseguire lo zoom indietro per aumentare.
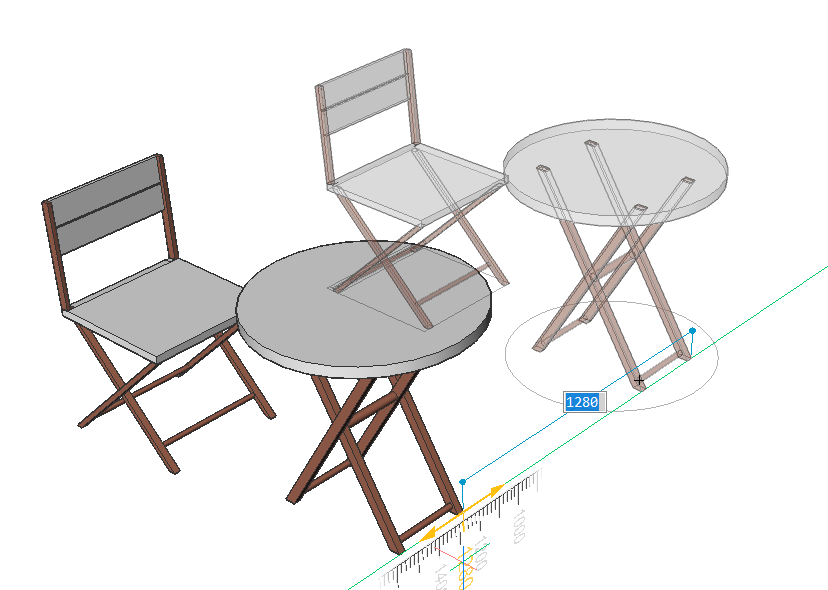
Selezionare un piano
Selezionando un piano del manipolatore è possibile spostare l'entità nel piano selezionato dopo aver specificato il valore dello spostamento immettendo un valore o scegliendo un punto.
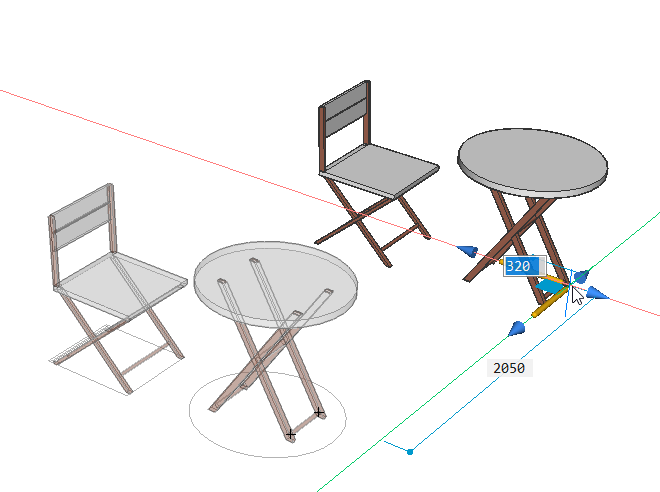
Selezionare una punta della freccia
Selezionando una punta della freccia del manipolatore, è possibile ridimensionare o ruotare l'entità selezionata. Cliccando il pulsante destro del mouse sopra l'entità, viene visualizzato un menu contestuale con altre opzioni. La funzione di una punta della freccia può essere modificata tra lo specchia 3D e lo scala 3D.
Selezionare una delle punte della freccia e specificare l'asse dello specchio o la scala.
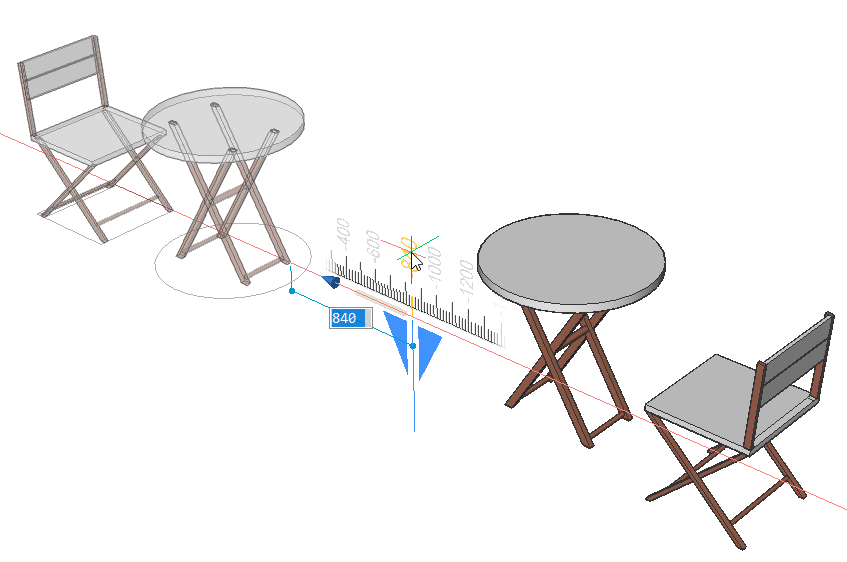
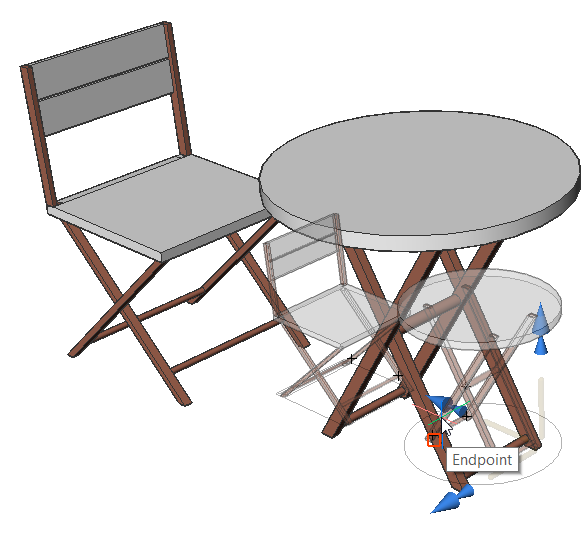
Selezionare un arco di rotazione
Selezionando un arco del manipolatore è possibile ruotare l'entità dopo aver immesso il valore dell'angolo di rotazione o averlo specificato cliccando su un punto del disegno.
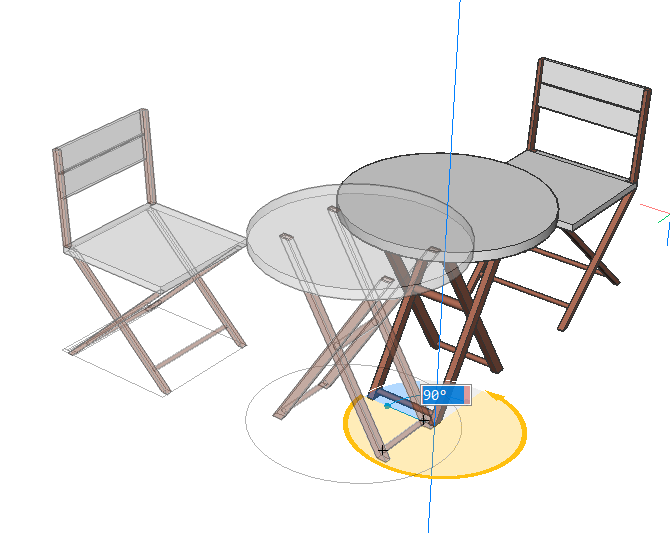
Selezionare la maniglia di ancoraggio
Selezionando l'ancoraggio del manipolatore si è in grado di riposizionare il manipolatore.

