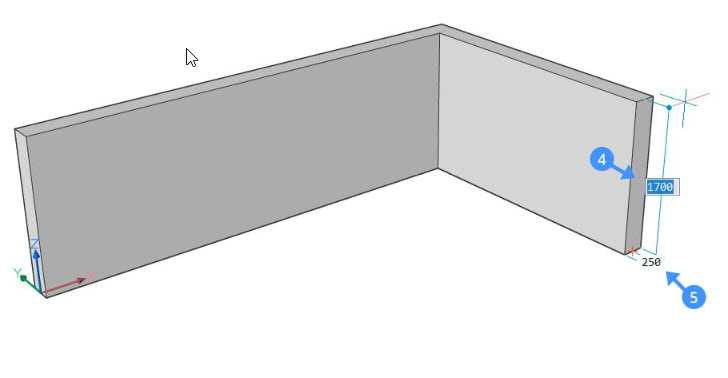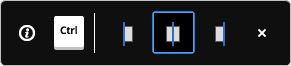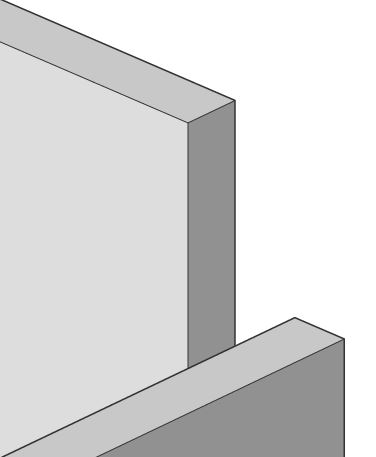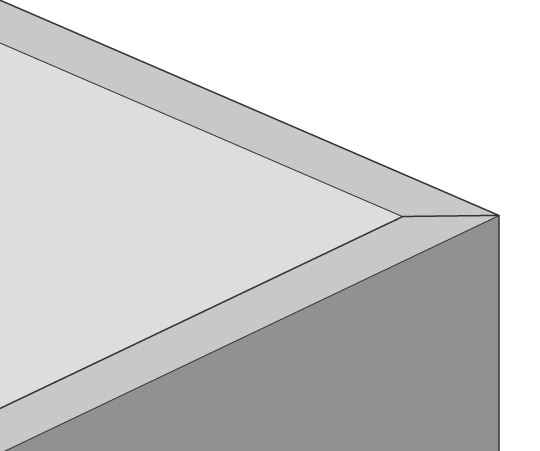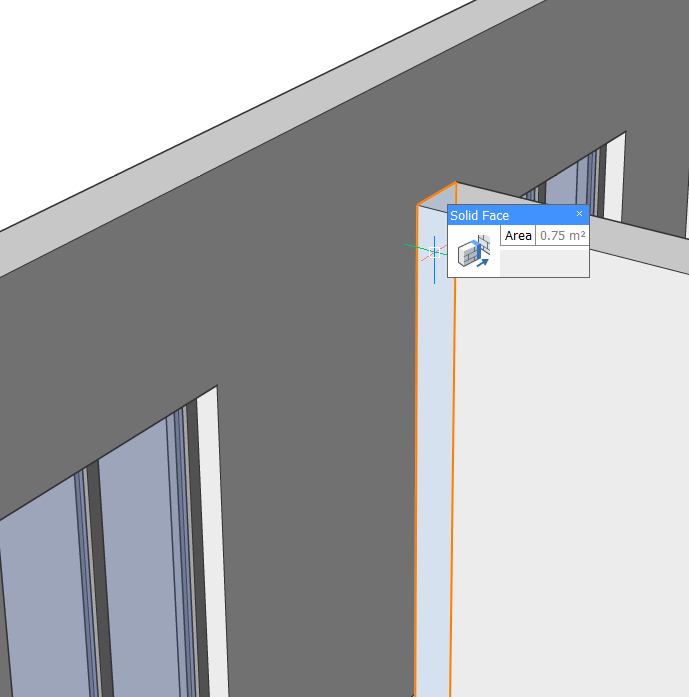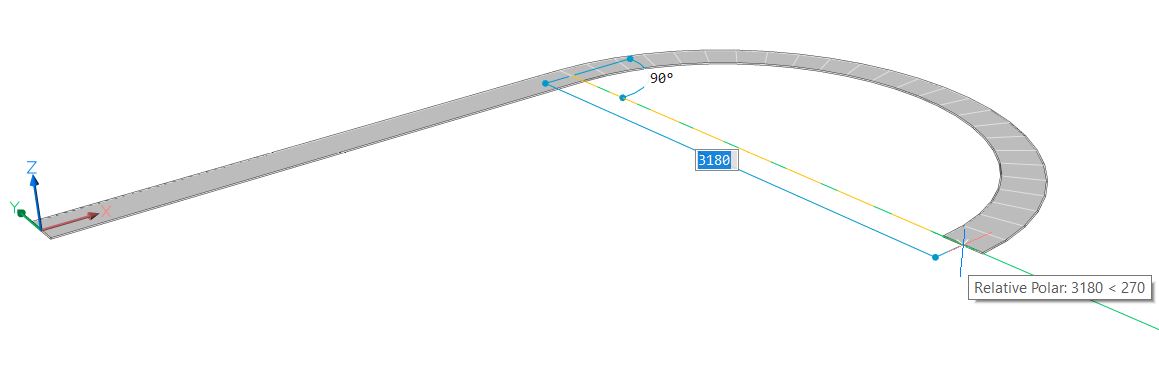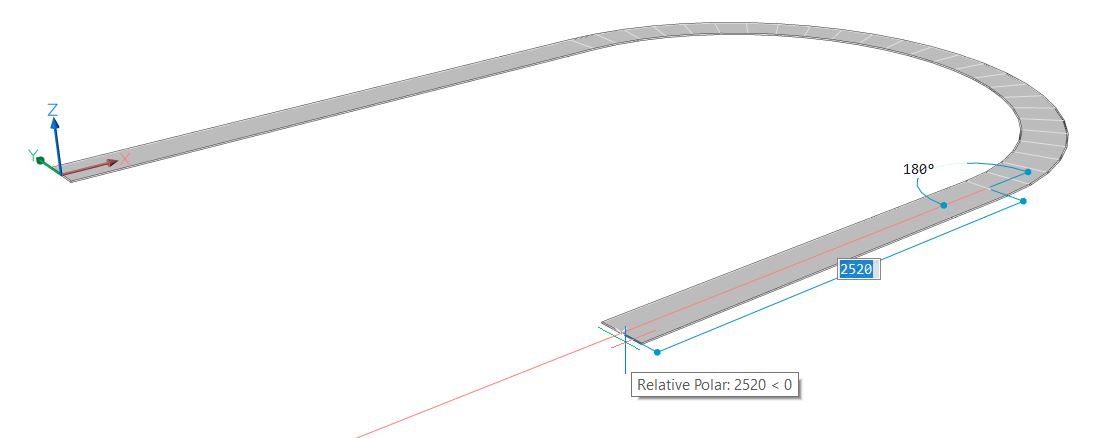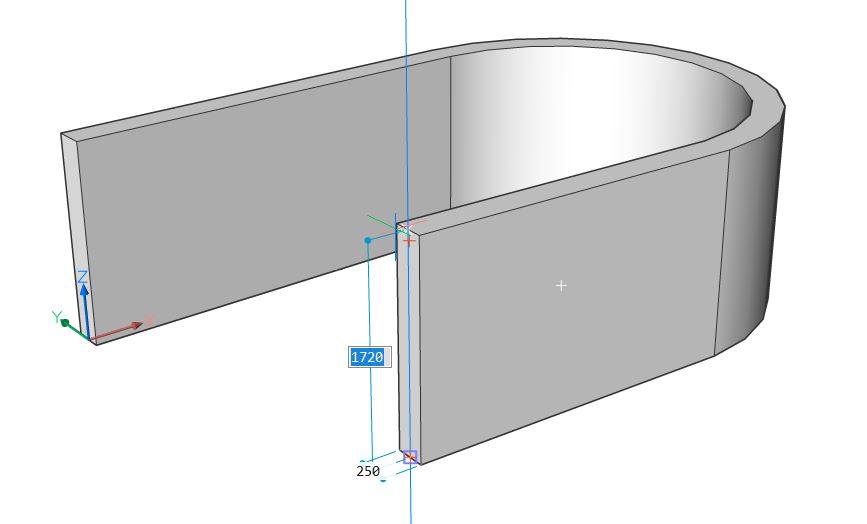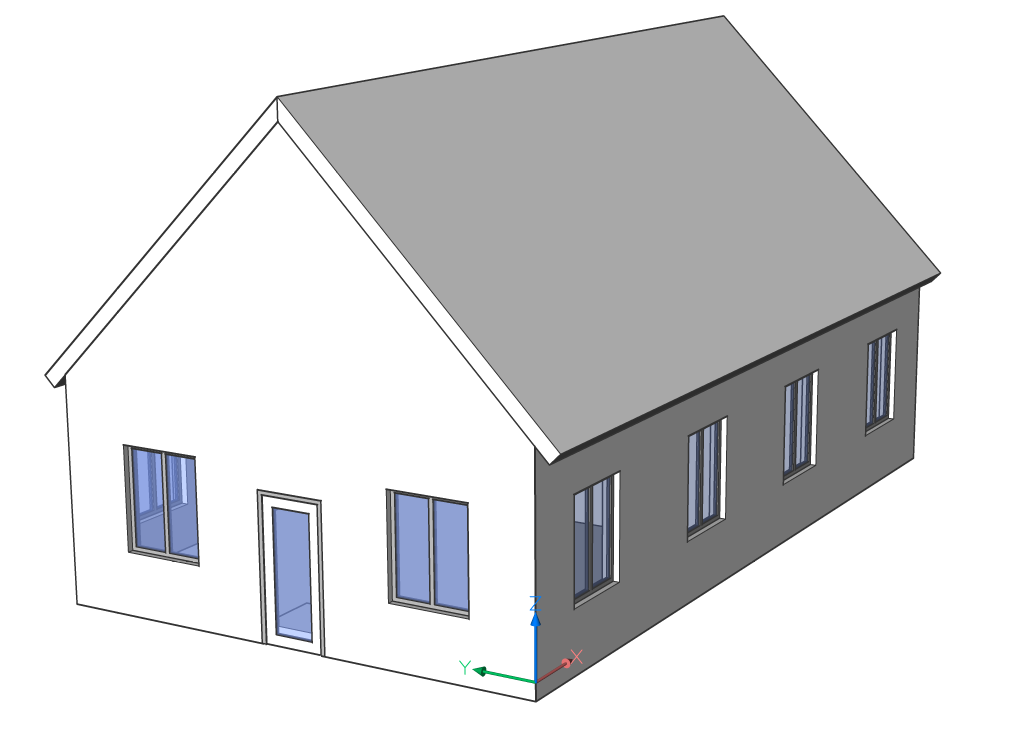Creare muri in BricsCAD Shape
Ci sono due modi per creare un semplice muro:
- Utilizzando il comando POLISOLIDO.
- Utilizzando il comando BIMQUICKDRAW.
Avviare lo strumento Polisolido.
Il comando POLISOLIDO consente di creare solidi muro selezionando un punto di partenza, un punto finale e inserendo un'altezza.
Procedura: Creazione di un semplice muro
- Avviare il comando Polisolido:
-
Cliccare sull'icona Polisolido
 nella barra degli strumenti.
nella barra degli strumenti. -
Digitare POLISOLIDO nella barra dei comandi.
-
- Selezionare un punto iniziale, l'impronta (1) del muro viene visualizzata automaticamente.
Spostare il cursore nella direzione desiderata, il valore della lunghezza corrente viene visualizzato nel campo di immissione dinamica della lunghezza (2).
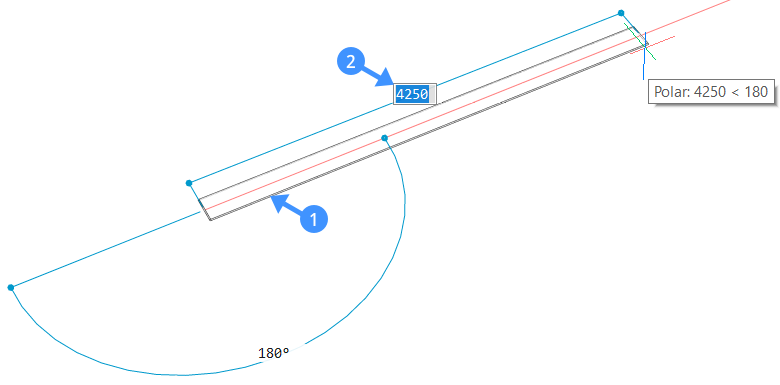
- Selezionare un punto finale o immettere un valore nel campo di input dinamico e premere il tasto Invio. Viene visualizzata l'impronta (3) del muro consecutivo. Selezionare un nuovo punto finale o immettete valori nel campo di immissione dinamica per creare segmenti di muro consecutivi.
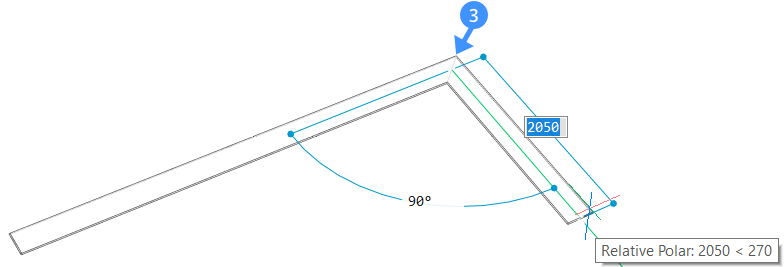
- Premere ancora una volta Invio o cliccare il pulsante destro del mouse. L'altezza del muro viene visualizzata dinamicamente nel campo dell'altezza (4). Qui, è possibile modificare l'altezza predefinita del muro. Per modificare la larghezza del muro, utilizzare il campo della larghezza (5). È possibile passare da un campo all'altro premendo il tasto Tab.
- Per modificare la giustificazione del muro, premere il tasto CTRL mentre il widget "Assistente Tasti di scelta rapida per giustificazione Polisolido" appare nella parte inferiore dello schermo.
Note: La larghezza e l'altezza del muro precedente saranno i nuovi valori predefiniti del prossimo Polisolido.
Procedura: Utilizzare una pianta 2D esistente per creare i muri
- Avviare il comando POLISOLIDO.
- Digitare O nella barra dei comandi o selezionare Oggetto nel menu contestuale.
- Scegliere un'entità lineare 2D che sarà la base del Polisolido. Linee, polilinee aperte o chiuse, archi, cerchi, ellissi, archi ellittici e spline sono accettate come base di polisolidi.
- Spostare il solido in alto o in basso e cliccare il pulsante sinistro del mouse per impostare l'altezza del muro, inserire un valore nel campo della dimensione dinamica o cliccare il pulsante destro del mouse per accettare il valore predefinito.
- La larghezza corrente del muro viene visualizzata nel Campo Larghezza. Premere Tab per passare tra il campo Altezza e Larghezza.
- Viene visualizzato l'Assistente Tasti di scelta rapida e vengono visualizzate le possibili opzioni di giustificazione. Premere CTRL per scorrere tra le opzioni di giustificazione del muro.
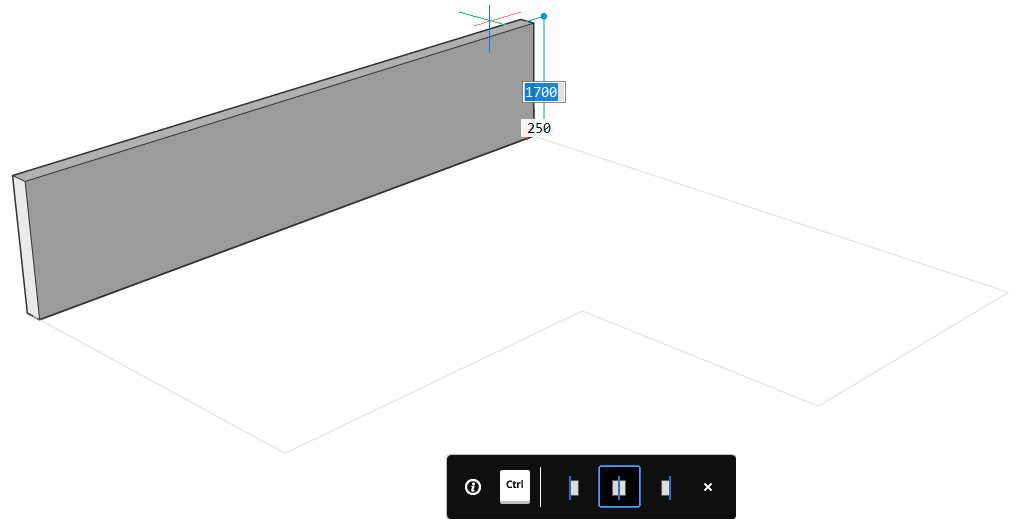
Procedura: Creare connessioni a T tra due muri
- Avviare lo strumento LConnetti, digitando LConnetti nella Barra dei comandi e premendo Invio.
Selezionare i due elementi muro che si desidera connettere.
Note: Quando due muri si intersecano, viene creata una connessione ad angolo per impostazione predefinita. - Modificare il layout delle connessioni a muro utilizzando il widget "Assistente Tasti di scelta rapida" del comando LConnetti.
Il tipo di connessione selezionato è indicato da una cornice blu.
La connessione può essere (da sinistra a destra) una connessione a L sulla bisettrice, L parallelo tipo 1, L parallelo di tipo 2 o una disconnessione.
Premere il tasto Invio per accettare il tipo di connessione corrente o premere il tasto CTRL per scorrere le possibili opzioni di connessione.
Procedura: Creare connessioni a T tra due elementi
- Avviare il comando TConnetti.
Lo strumento consente di collegare la faccia minore di un muro alla faccia maggiore di un altro elemento o muro. Questo strumento può essere utilizzato per collegare il lato superiore di un muro a un tetto, il lato inferiore a un solaio o il lato di un solaio a un muro.
- Selezionare le facce degli oggetti che si desidera collegare e premere Invio.
- Selezionare Connetti a più vicina nel menu contestuale.
È anche possibile utilizzare il menu Quad per creare una connessione a T tra due muri o altri elementi:
- Nell'area di disegno, evidenziare la faccia che si desidera collegare a un altro muro.
- Utilizzare lo strumento Connetti con più Vicino dal Quad.
Lo strumento Connetti con più Vicino effettua automaticamente una connessione a T tra i due muri estrudendo la faccia del primo muro alla faccia dell'altro muro.
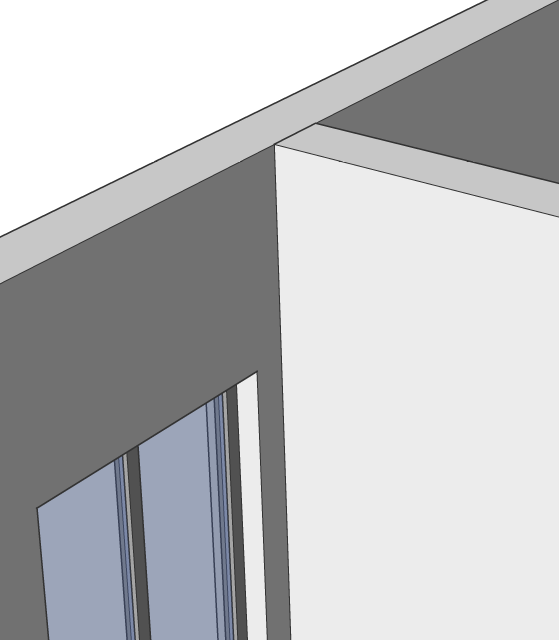
Procedura: Creare un muro curvo
- Avviare il comando POLISOLIDO.
- Selezionare un punto di partenza e spostare il cursore per impostare la lunghezza o cliccare per impostare il punto finale.
- Per creare un muro curvo, digitate A e premete Invio per scegliere Disegna Archi oppure selezionare Disegna Arco nel menu contestuale.
- Ora spostate il cursore nella direzione desiderata per il muro curvo. Immettere un valore nel campo di immissione dinamica per impostare il grado e la lunghezza dell'arco. Premere Invio.
- È possibile continuare a creare segmenti di muro curvo e consecutivi cliccando o immettendo valori nei campi di immissione dinamica. Per tornare al disegno di segmenti di muro dritto, digitare LI e premere Invio o selezionare Disenga Linea nella finestra di dialogo delle opzioni.
- Premere di nuovo Invio o cliccare il pulsante destro del mouse. L'altezza del muro viene visualizzata dinamicamente nel campo dell'altezza. Digitate un valore per modificare l'altezza predefinita del muro. Per modificare la larghezza del muro, utilizzare il campo larghezza. È possibile passare tra i due campi di immissione dinamica premendo Tab.
Procedura: Collegare le facce di più muri alla soletta della copertura
- Per selezionare tutte le facce complanari alla selezione corrente, evidenziare la faccia superiore di uno dei muri e Cliccare sullo strumento Seleziona facce allineate nella scheda Seleziona del Quad.
- Avviare lo strumento Connetti con più Vicino. Le facce superiori dei muri verranno collegate al tetto.