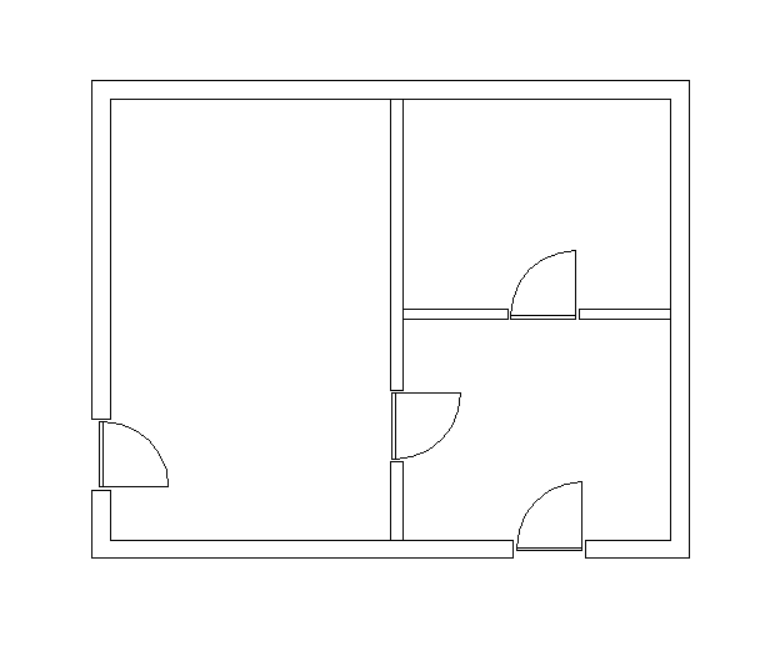Blocchi parametrici 2D
Contesto
I blocchi parametrici sono blocchi che contengono non solo geometria pura, ma anche alcuni metadati, che influenzano la geometria (ad esempio, la loro dimensione, visibilità). I metadati controllano il comportamento dei componenti del blocco. Pertanto, le dimensioni e l'aspetto di un blocco parametrico possono essere modificati senza modificare la definizione del blocco.
Flusso di lavoro
Questo flusso di lavoro descriverà un modo di lavorare con blocchi parametrici 2D, utilizzando alcune funzionalità avanzate offerte da BricsCAD per la creazione di questi blocchi.
Un caso d'uso dei blocchi parametrici 2D è rappresentato dai simboli architettonici. Il simbolo utilizzato in questo esempio è una semplice porta parametrizzata.
Creare la geometria 3D
Per garantire che tutti gli strumenti necessari siano facilmente accessibili, è utile impostare l'area di lavoro su Disegno.
La geometria conterrà le entità che rappresentano tre configurazioni distinte della porta. Queste configurazioni sono chiamate stati di visibilità. Durante la creazione della geometria, verranno disegnate le entità di tutti gli stati.
Per questo esempio, la geometria del blocco sarà simile alla seguente:
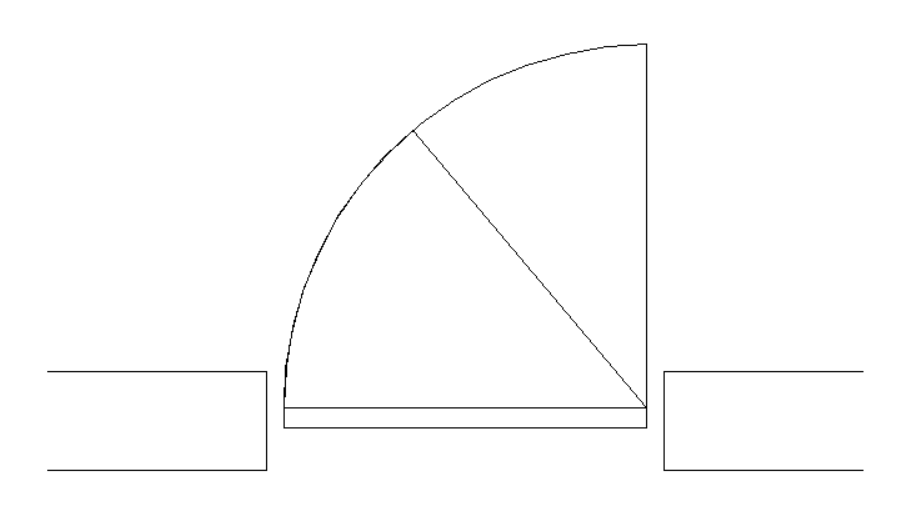
Aggiungere gli stati di visibilità
Per iniziare a creare gli stati di visibilità, andare alla scheda Parametrico della barra multifunzione. Nel pannello Blocchi Parametrici, cliccare sul pulsante Pannello Stati di Visibilità.
Per ulteriori informazioni sugli stati di visibilità, consultare l'articolo Pannello Stati di Visibilità.
Successivamente, verranno definiti tre stati del simbolo della porta. Questi stati vengono creati come valori di un parametro di visibilità. È possibile ottenere questa operazione utilizzando il Pannello Stati di Visibilità menzionato in precedenza.
Il flusso di lavoro per questa attività è simile a questo:
- Creare un parametro di visibilità.
- Aggiungere tre stati.
- Aggiungere entità al parametro.
- Rendere visibili o invisibili le entità connesse a seconda di quale stato sia attivo.
Per aggiungere stati di visibilità al blocco, procedere nel seguente modo:
- Aprire il disegno del blocco.
- Per aggiungere un parametro di visibilità, cliccare sul pulsante blu rotondo + (più) nella parte inferiore del pannello Stati Visibilità. Verrà creato un nuovo parametro e il suo nome sarà disponibile per la modifica. Per questo esempio, il parametro di visibilità sarà denominato Angolo.
- Per aggiungere uno stato, cliccare sul pulsante +Aggiungi stato sotto l'etichetta del nome del parametro. Viene creato un nuovo stato e il suo nome è disponibile per la modifica. Per questo esempio, i nomi dei tre stati sono Aperta a Metà e Chiusa.
-
Per aggiungere entità a uno stato, cliccare sul pulsante ... all'estremità destra dell'etichetta del nome dello stato. Dal menù contestuale, scegliere Rendi visibili le entità. Questa opzione consente di selezionare le entità che saranno rese visibili solo per questo stato. Per gli altri stati le entità selezionate in questa fase non saranno visibili. Per collegare entità ai tre stati, attenersi alla seguente procedura:
- Rendere attivo lo stato Aperta e aggiungere la linea verticale e l'arco più grande.
- Rendere attivo lo stato Aperta a Metà. Le entità aggiunte ad Aperta saranno nascoste. Aggiungere la linea inclinata e l'arco più piccolo.
- Attiva lo stato Chiusa. Le entità per Aperta e Aperta a Metà verranno nascoste. Poiché le entità per gli altri stati sono state automaticamente nascoste quando sono state allegate, non ci sono modifiche da apportare. Questo accade per l'ultimo stato del parametro.
Note:- Quando è attivo un determinato stato di visibilità, per visualizzare le entità nascoste per quello stato, cliccare sul pulsante "..." nell'angolo in alto a destra del pannello e quindi cliccare su Mostra invisibile. Le entità nascoste saranno mostrate in azzurro. Per nasconderle di nuovo, deselezionare l'opzione Mostra invisibile.
- Esiste un secondo modo per aggiungere entità a un parametro di visibilità. Cliccare sul pulsante freccia (>) a destra di una delle etichette degli stati. Si apre un nuovo pannello specifico per lo stato. Quindi cliccare sul pulsante blu più (+) nella parte inferiore del pannello e selezionate le entità desiderate.
- Per rimuovere le entità da un parametro di visibilità, cliccare sul pulsante freccia (>), quindi sul pulsante grigio meno (-) e selezionare le entità da rimuovere dal parametro.
- Se, per errore, alcune entità sono specificate per essere visibili in tutti gli stati del parametro, appariranno nel pannello specifico dello stato con l'etichetta Visibile per tutti gli stati di questo parametro. Queste entità sono ridondanti e devono essere rimosse dal parametro.
- Per rimuovere molte entità contemporaneamente, selezionarle usando il tasto Maiusc. Quindi, cliccare sul pulsante "..." e dal menu, selezionare Rimuovi dal parametro.
- Per modificare la visibilità delle entità per uno stato specifico, attivare lo stato e cliccare sul pulsante freccia (>). Si apre il pannello specifico dello stato e viene visualizzato un elenco contenente le entità associate al parametro. Sul lato sinistro di ogni etichetta di entità, c'è un'icona a forma di occhio. Se l'icona dell'occhio ha una linea inclinata sopra di essa, l'entità è nascosta per tale stato. Cliccando su tale icona si attiva la visibilità di questa entità.
Ecco come apparirà il blocco per ogni stato di visibilità definito:
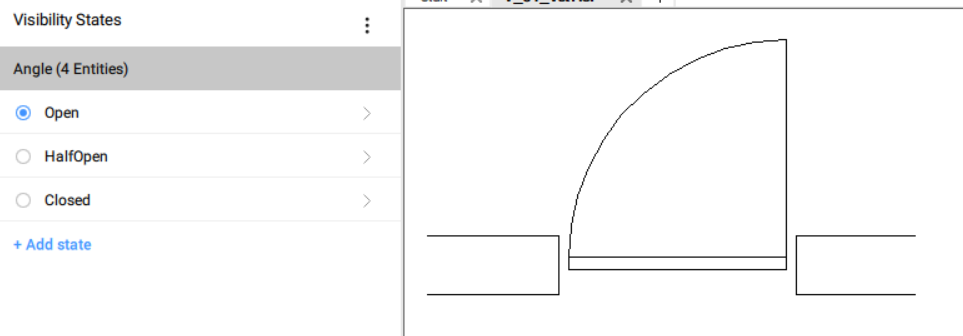
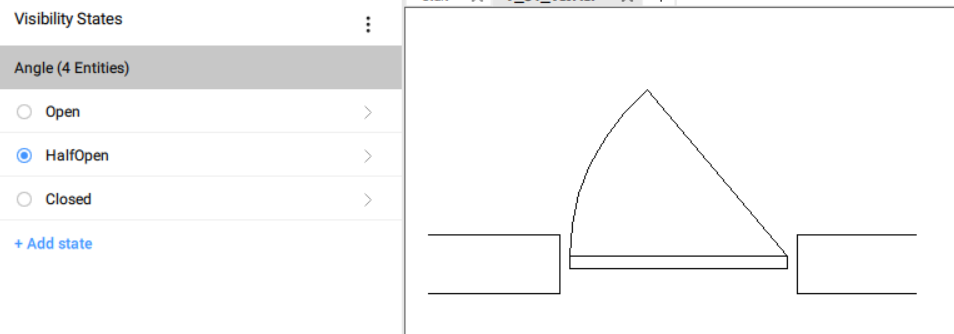
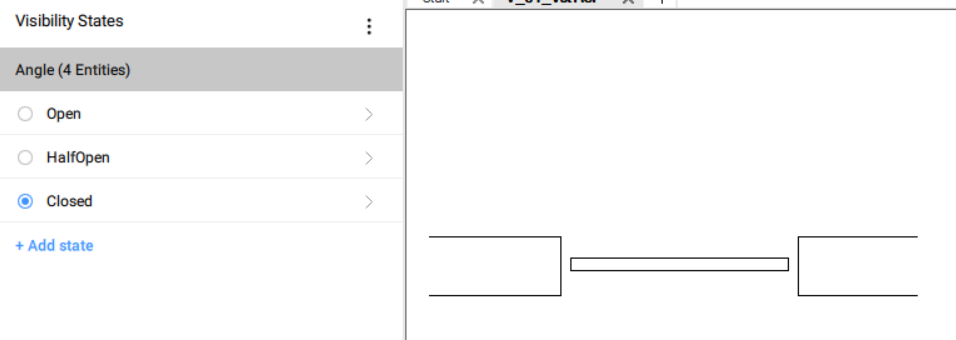
- Salvare il disegno.
- Inserire il blocco nel disegno di destinazione.
- Per modificare lo stato di visibilità, attenersi alla seguente procedura:
- Selezionare il blocco.
- Aprire il pannello Proprietà e andare alla sezione Parametri.
- Selezionare uno stato dall'elenco a discesa dei parametri di visibilità.
Aggiungere le curve di riferimento
Le curve di riferimento sono entità che vengono posizionate sul layer REFERENCE_CURVES. Queste entità specifiche di un blocco verranno utilizzate per allinearle alle entità nel disegno di destinazione. L'allineamento si svolgerà durante l'operazione di inserimento.
Il blocco verrà inserito nella posizione desiderata senza la necessità di ulteriori operazioni di modifica come lo spostamento o la rotazione.
Per ulteriori informazioni sulle curve di riferimento, consultare l'articolo Flusso di lavoro per l'Inserimento Guidato Indefinito.
Per aggiungere le linee di riferimento, seguire i passaggi seguenti:
- Aprire il disegno del blocco.
- Avviare il comando CURVEDIRIFERIMENTO.
- Selezionare le quattro linee orizzontali che rappresentano il muro. Queste linee sono ora posizionate sul layer REFERENCE_CURVES, che è viola per impostazione predefinita.
- Salvare il disegno. Il blocco avrà questo aspetto:
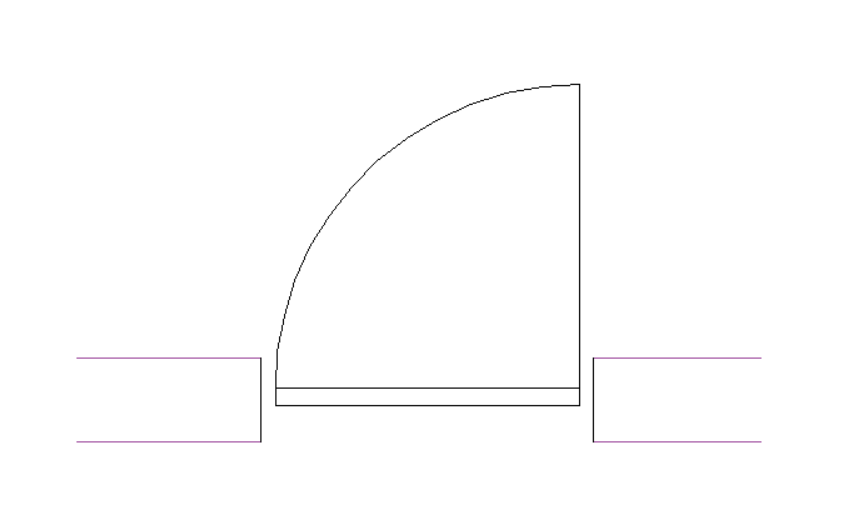 Note: In questa fase, il blocco allineerà le curve di riferimento a curve simili nel disegno di destinazione. In questo caso, il blocco contiene due volte due linee parallele, con una distanza di offset di 300 mm. Pertanto, questo blocco verrà agganciato dinamicamente alle linee nel disegno di destinazione parallele tra loro a una distanza di offset di 300 mm.
Note: In questa fase, il blocco allineerà le curve di riferimento a curve simili nel disegno di destinazione. In questo caso, il blocco contiene due volte due linee parallele, con una distanza di offset di 300 mm. Pertanto, questo blocco verrà agganciato dinamicamente alle linee nel disegno di destinazione parallele tra loro a una distanza di offset di 300 mm. -
Inserire il blocco nel disegno di destinazione. Dopo alcuni inserimenti, il risultato sarà simile a questo:
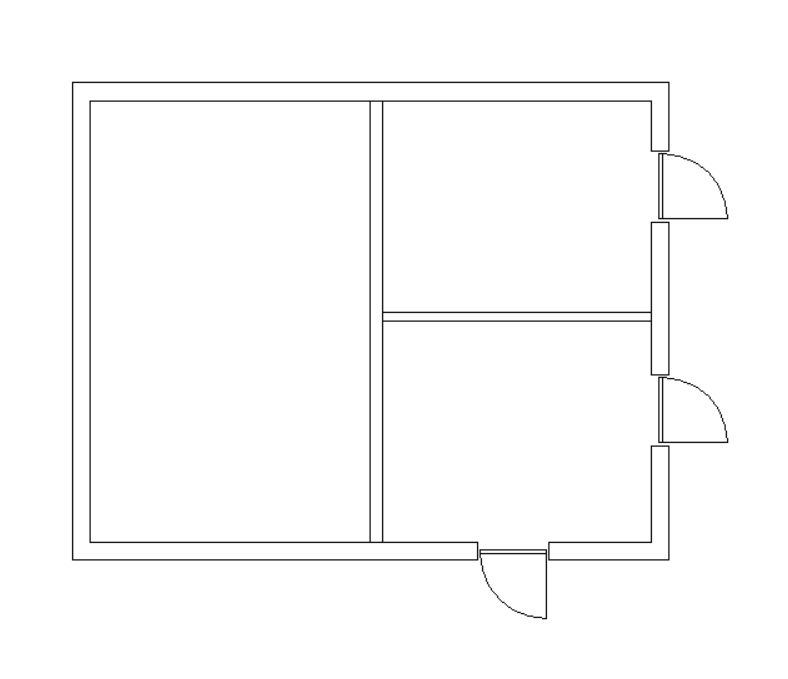
Il processo di inserimento è simile a questo:
Dopo aver avviato il comando INSER, viene visualizzata la finestra di dialogo Inserisci blocco. Nella sezione Inserimento Guidato, assicurasi che la casella Utilizza curve di riferimento per l'inserimento sia selezionata. Quindi premere OK. Il blocco verrà caricato e collegato al cursore del mouse. Quando ci si sposta nelle vicinanze di due linee che corrispondono alle curve di riferimento nel blocco, il blocco si aggancia a tali linee. Ecco un cattura-schermo di questo comportamento di snap:
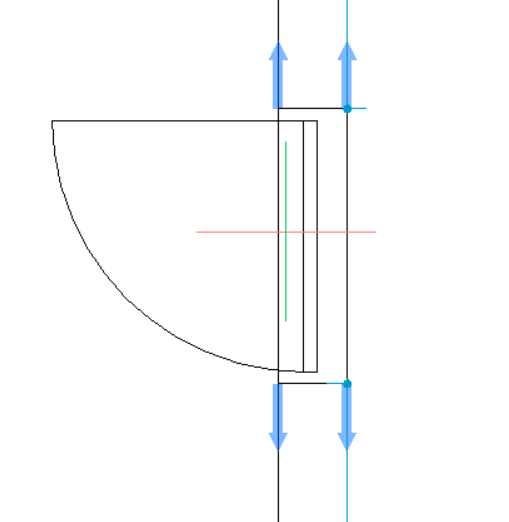
Le quattro frecce blu rappresentano le curve di riferimento nel blocco. Il blocco verrà allineato alle linee corrispondenti. Spostare il mouse lungo le linee consente di posizionare il blocco. Cliccando con il pulsante sinistro del mouse, il blocco verrà inserito nel disegno, allineato alle linee corrispondenti. In questo caso d'uso specifico, le linee nel disegno di destinazione verranno tagliate tra i punti di connessione (cioè i punti in cui sono attaccate le frecce delle curve di riferimento).
Se le linee sotto il cursore del mouse non corrispondono alle curve di riferimento, il blocco può essere inserito in modo normale, ma non si allinea con alcuna curva nel disegno di destinazione. In questo caso, se la distanza tra le linee parallele nel disegno è diversa da 300 mm (come nel blocco), le curve di riferimento non si agganceranno a tali linee.
Note: Le curve di riferimento potrebbero non funzionare bene con i vincoli geometrici e dimensionali. Il comportamento del blocco quando si applicano curve di riferimento insieme ai vincoli dipende fortemente dalla complessità della geometria del blocco e dal numero e dal tipo dei vincoli.
Aggiungere le linee di inversione
Un'altra funzione utile che può essere aggiunta ai blocchi parametrici è quella di capovolgere la geometria del blocco lungo determinate linee. Questo compito può essere raggiunto utilizzando un parametro inversione. Il parametro inversione rifletterà il blocco su un asse. Per questo esempio, verranno aggiunte due inversioni, specchiate orizzontalmente e verticalmente.
Per accedere alla funzionalità inversione, passare alla scheda Parametrico della barra multifunzione. Nel pannello Blocchi Parametrici, cliccare sul pulsante Lineainversione. Un altro modo per ottenere un'operazione di capovolgimento è digitando il comando _FLIPLINE nella Barra dei comandi.
Per ulteriori informazioni sulle linee di inversione, consultare l'articolo Comando LINEAINVERSIONE.
Per aggiungere una linea inversione, seguire i passaggi seguenti:
- Aprire il disegno del blocco.
- Lanciare il comando _FLIPLINE e tracciare una linea verticale al centro del blocco. Questo comando crea una linea che viene aggiunta al layer FLIPLINES, rendendo la linea verde.
- Assegnare un nome al parametro inversione. Questo parametro sarà denominato flip_Horizontally.
- Utilizzando lo stesso processo, verrà definita una nuova linea di inversione al centro della parete. Questo sarà chiamato flip_Vertically.
Dopo aver definito le linee di inversione, il blocco avrà questo aspetto:
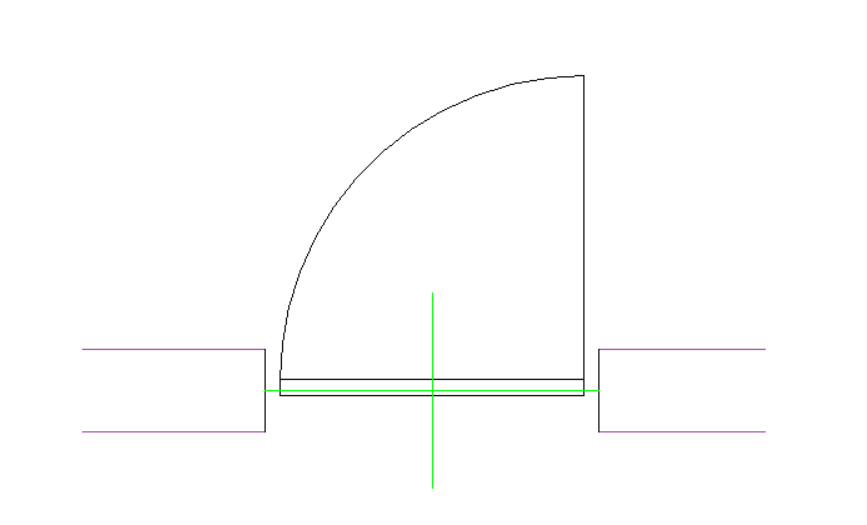
- Per semplificare il disegno, le LineeInversione saranno nascoste nascondendo il layer FLIPLINES.
- Salvare il disegno.
- Inserire il blocco nel disegno di destinazione. Dopodiché, il blocco può essere capovolto selezionandolo e utilizzando i parametri inverti nella sezione Parametri del pannelloProprietà.
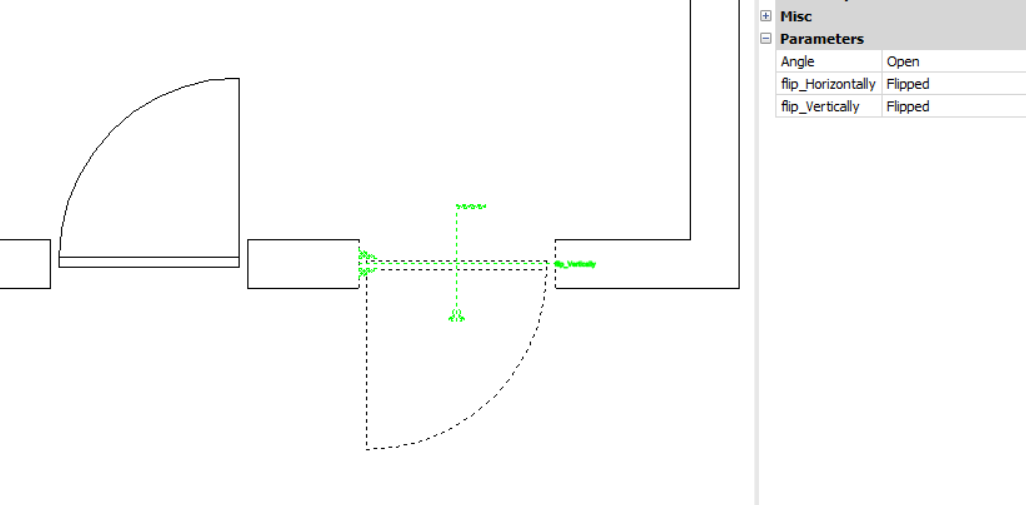
Aggiunta del parametro stira
Il parametro stira funziona in modo simile al comando STIRA. Può essere utile quando ci sono molte entità da estendere o spostare nella stessa direzione, sulla stessa distanza, senza modificare il blocco. In questo caso, il parametro stira può sostituire diversi vincoli, semplificando così il disegno e il processo di parametrizzazione della geometria.
Per ulteriori informazioni sul parametro stira, consultare l'articolo del comando STIRAPARAMETRICO.
I passaggi seguenti descrivono come aggiungere uno stiramento parametrico a un blocco.
- Aprire il disegno del blocco.
- Avviare il comando STIRAPARAMETRICO. Questo comando può anche essere avviato dalla barra multifunzione in un'area di lavoro Disegno. Vedere la scheda Parametrico, quindi il pannello Blocchi parametrici. È possibile accedervi digitando STIRAPARAMETRICO anche nella Barra dei comandi.
- Creare il vettore stiramento selezionando due punti. Per questo esempio, il vettore stiramento avrà il suo punto base di spostamento nel punto contrassegnato con 1 e il secondo punto di spostamento, nel punto contrassegnato da 2. Vedere l'immagine qui sotto. Per semplicità, i layer delle curve di riferimento e delle linee invertite sono stati nascosti.
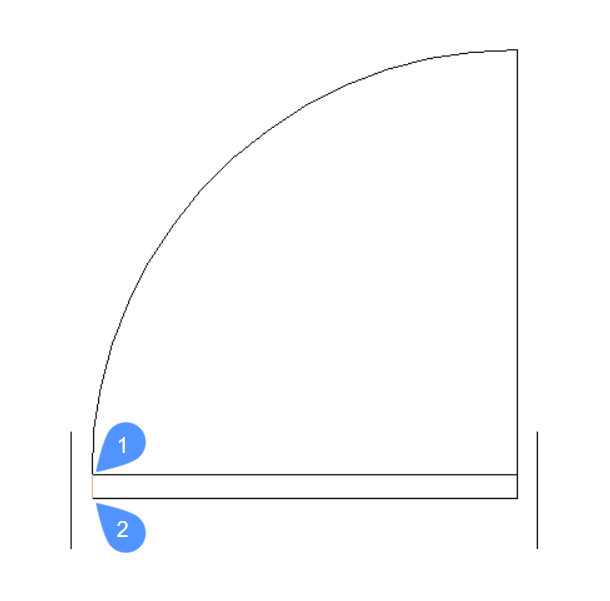 Note:
Note:- La direzione di questo vettore definisce la direzione dello stiramento e la lunghezza di questo vettore sarà il valore iniziale del parametro stira.
- Se possibile, allineare il vettore con una funzione/dimensione importante nel disegno. In questo modo, il valore del parametro stira avrà un significato chiaro.
- Il vettore stira è disegnato con un colore rosso tenue, quindi dovrebbe essere facilmente notato.
-
Disegnare il telaio elasticizzato.
La cornice elastica può essere un poligono o un rettangolo. Il telaio elasticizzato viene utilizzato per specificare quali punti di stiramento verranno spostati quando viene applicato l'allungamento. Verranno spostati solo i punti delle entità selezionate (vedere il passaggio successivo) che si trovano all'interno del telaio elasticizzato.
Per questo esempio, la cornice elastica sarà il rettangolo contrassegnato con 1. Vedere l'immagine seguente.
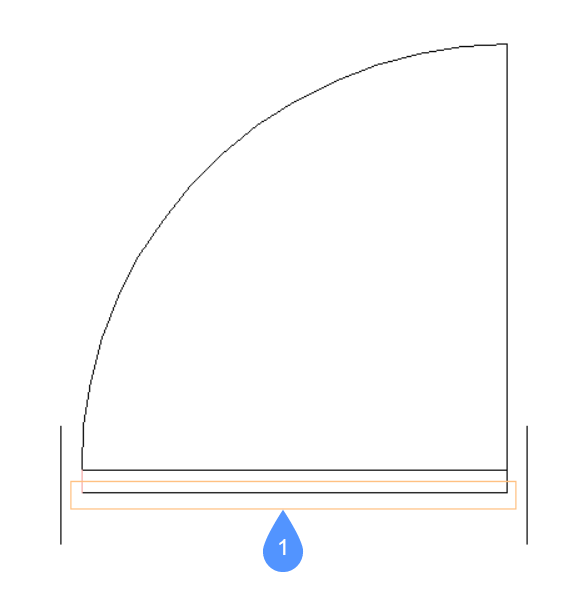
-
Questo passaggio consente di modificare la selezione delle entità che saranno interessate quando viene applicata un'estensione, se necessario. Per impostazione predefinita, le entità che hanno punti di stiramento all'interno della cornice stirata sono già selezionate.
Per questo esempio, la selezione predefinita include la linea inferiore e le due linee laterali del rettangolo. Notare le linee evidenziate contrassegnate con 1, 2 e 3 nell'immagine seguente.
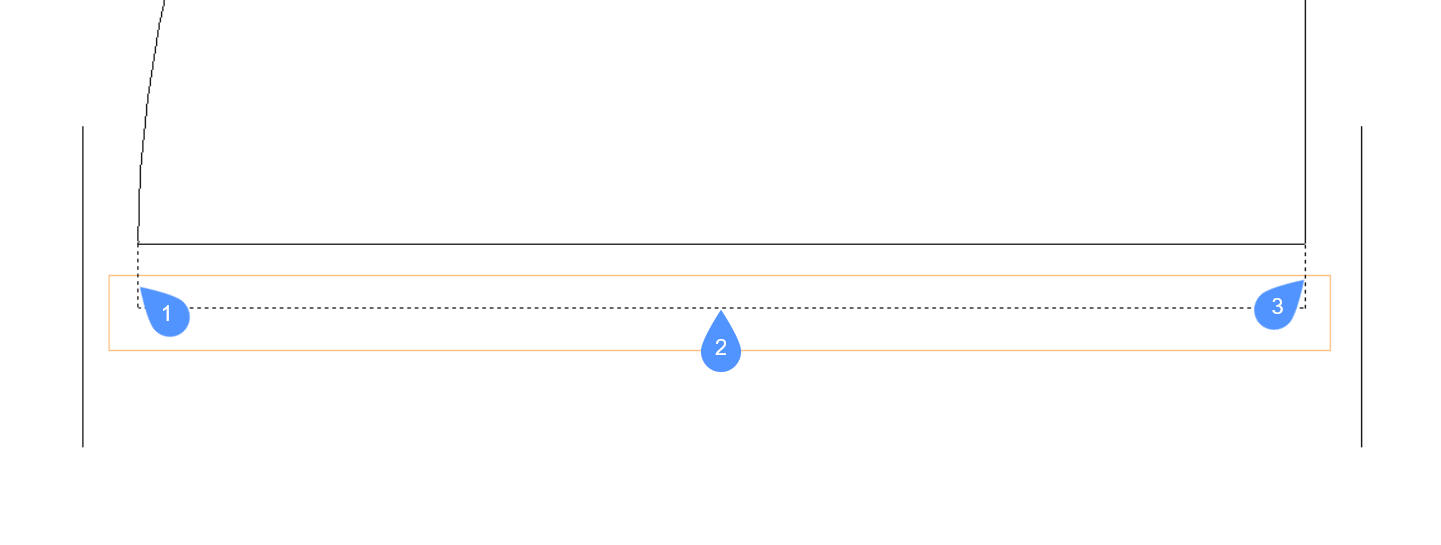
- Assegnare un nome al parametro stira. Per questo esempio, il parametro si chiamerà Spessore.
- Salvare il disegno.
- Inserire il blocco nel disegno di destinazione e modificate il parametro di stiramento.
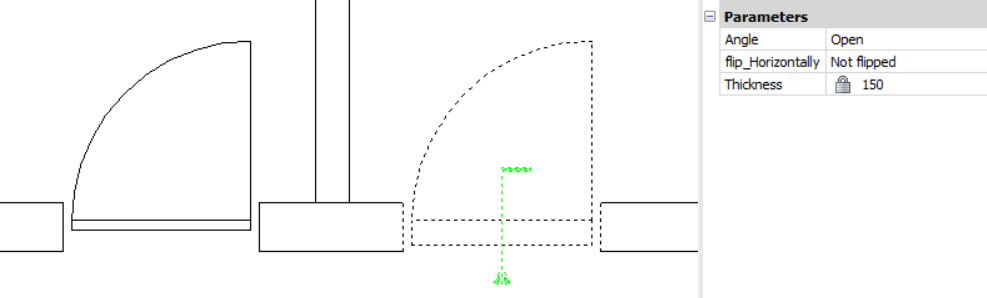
Il blocco a sinistra ha il parametro Spessore impostato su 60 mm predefinito. Il blocco sulla destra ha il parametro Spessore modificato in 150 mm. Questo potrebbe avere senso per scopi di isolamento, in questo caso d'uso.
Aggiunta della funzionalità inserimento guidato indefinito
Per rendere il blocco porta più flessibile/indefinito, le curve di riferimento saranno parametrizzate e la geometria circostante sarà vincolata ad esse. Di conseguenza, il blocco parametrico si aggancerà alle pareti con diversi spessori nel disegno di destinazione.
Per ulteriori informazioni sulle curve di riferimento, consultare l'articolo Flusso di lavoro per l'Inserimento Guidato Indefinito.
Per aggiungere la funzionalità inserimento guidato indefinito al blocco, procedere nel seguente modo:
- Aprire il disegno del blocco.
- Avviare il comando CURVEDIRIFERIMENTO dalla barra multifunzione o dalla barra dei comandi. Per questo caso, le linee di riferimento sono già definite.
- Selezionare l'opzione Parametrizza. Questo creerà i parametri tra le curve di riferimento (vedere i pannelli Parametri & Vincoli o Navigatore Meccanico).
- Aggiungere vincoli per collegare alcune entità alle curve di riferimento parametrizzate. Vedere l'immagine qui sotto:
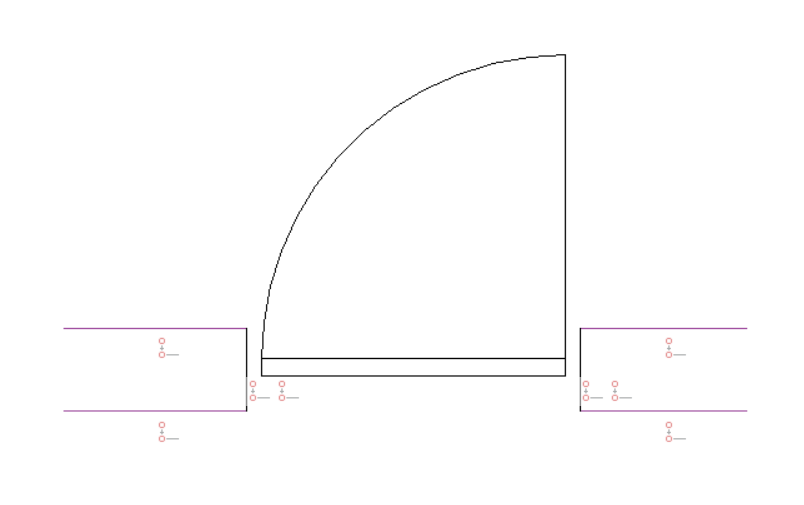
In questo caso, sono stati aggiunti quattro vincoli coincidenti tra le estremità delle curve di riferimento e le estremità delle due linee verticali che rappresentano l'interruzione del muro.
- Salvare il disegno.
- Inserire il blocco nel disegno di destinazione. Questa volta, a causa dei parametri ad esse collegati, le curve di riferimento si agganceranno anche alle pareti interne che hanno uno spessore diverso. Vedere l'immagine qui sotto.