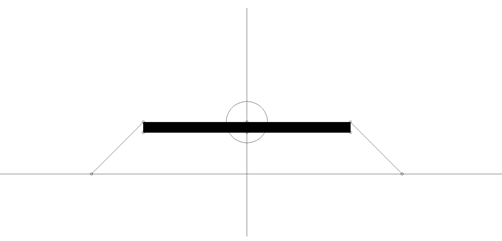Creare Elementi Modello Corridoio
Comandi
CORRIDOIOTEMPLATE, CORRIDOIOELEMENTOTEMPLATE, EDITAELEMENTOTEMPLATECORRIDOIO
Panoramica
In BricsCAD®, i Corridoi che seguono un determinato allineamento 3D vengono creati utilizzando lo strumento Corridoio.
Informazioni sul modello Corridoio
In BricsCAD®, un'entità Corridio Modello rappresenta la struttura per aggiungere una raccolta di oggetti elemento del modello. Il comando CORRIDOIOTEMPLATE consente di creare un'entità modello corridoio e di aggiungervi uno o più elementi modello.
Informazioni sull'Elemento Modello Corridoio
In BricsCAD®, un'entità Elemento Modello Corridoio definisce la geometria di un componente utilizzato in una sezione corridoio. Il nuovo comando CORRIDOIOELEMENTOTEMPLATE consente di creare un elemento modello corridoio da polilinee chiuse.
Informazioni su Punti, Collegamenti e Forme
Un Elemento Modello Corridoio è costituito dai seguenti componenti: punti, collegamenti tra punti e forme, creati da un singolo o più collegamenti che formano un poligono.
Le forme determinano la geometria degli elementi della sezione trasversale. Possono essere creati da un singolo link di elemento modello o da più link che formano un poligono chiuso. Assegniamo materiali alle forme per una rappresentazione realistica del modello corridoio.
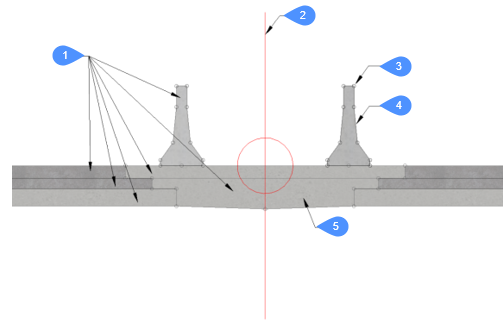
- Elementi Modello Corridoio
- Modello Corridoio
- Punto
- Collegamento
- Forma con materiale assegnato
Informazioni sulle Destinazioni del Corridoio
Quando la geometria di un singolo elemento modello corridoio deve seguire una superficie specifica, orizzontale o verticale di un oggetto, viene creata una destinazione e aggiunta al punto corrispondente sull'elemento modello corridoio. È possibile definire i seguenti tipi di destinazione: destinazione Superficie, Orizzontale e Verticale.
Procedura: Passaggio 1 - Convertire Polilinea in un Elemento modello corridoio
Una polilinea semplice con 2 vertici e una polilinea (chiusa) con diversi vertici possono essere utilizzate come input per la conversione in un Elemento Modello. In entrambi i casi, è necessario utilizzare la procedura descritta di seguito.
-
Disegnare una polilinea, che rappresenta uno strato di asfalto della carreggiata (in una sezione trasversale).

-
Avviare il comando CORRIDOIOELEMENTOTEMPLATE.
-
Selezionare la polilinea.
-
Selezionare il punto di base dell'elemento modello.
-
Selezionare l'orientamento dell'elemento del modello (sinistra, destra, nessuna).
Nota:Viene creato un nuovo elemento modello, composto da due punti connessi da un collegamento. La posizione di un secondo punto dipende dal tipo di punto selezionato. Per impostazione predefinita, viene utilizzato il tipo Delta X e Delta Y. Ciò significa che la posizione del secondo punto è determinata dall'offset delta X e delta Y dall'origine.
La grip viene posizionata nel punto base specificato dell'elemento modello.
L'elemento modello creato è sovrapposto alla polilinea esistente, che può essere ora eliminata.

1. P1 - Origine (Punto di partenza)
2. P2 - Punto finale
Passaggio 2 - Aggiungere punti a un Elemento modello corridoio
Continuare dal Passaggio 1.
- Avviare il comando EDITAELEMENTOTEMPLATECORRIDOIO.
- Selezionare l'elemento modello.
- Selezionare l'opzione Aggiungi punto nella Barra dei comandi.
- Specificare le posizioni per due nuovi punti, come mostrato nella figura seguente.

- Selezionare un Elemento Modello Corridoio in un disegno e aprire il pannello delle Proprietà. Cliccare sul campo Punti e cliccare sul pulsante freccia per passare al punto P3.
- Mantenere il punto base del punto P3 impostato su Origine (punto base elemento modello), che in questo esempio si sovrappone al punto P1.
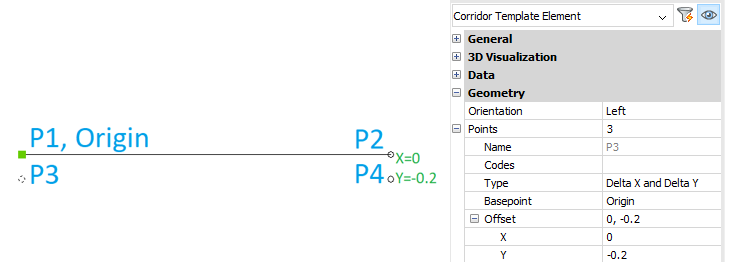
- Definire l'offset del punto P3 dall'Origine, ad esempio X=0, Y=-0,2.
- Passate al punto P4 nel pannello Proprietà Elemento Modello Corridoio.
- Impostare il punto base sul Punto P2.
- Definire l'offset del punto P4 dal suo punto base P2, ad esempio X=0, Y=-0,2.
Passaggio 3 – Modificare il Tipo di Punto Elemento Modello
Il valore del parametro Tipo può essere modificato selezionando un modo diverso di determinare la distanza dal punto base selezionato. La procedura è descritta di seguito.Continuare dal Passaggio 2.
- Selezionare il Punto Elemento Modello P2 tenendo premuto il pulsante Ctrl, selezionando il punto desiderato o selezionando l'Elemento Modello Corridoio in un disegno e passando al punto P2 nel pannello Proprietà.
- Selezionare l'opzione Pendenza e Delta X dall'elenco a discesa nel campo Tipo.
- Digitare la distanza di offset nel campo X e la pendenza nel campo Pendenza (%).Nota:
- La posizione del punto P2 è determinata dall'offset specificato nella direzione X e dalla pendenza in %.
- Il punto P4 si sposta di conseguenza quando cambia la posizione del punto P2, perché il suo Punto base è impostato su P2.
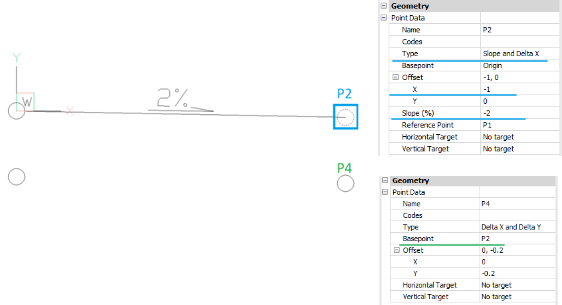
Passaggio 4 - Aggiungere collegamenti a un Elemento modello corridoio
Continuare dal Passaggio 3.
- Avviare il comando EDITAELEMENTOTEMPLATECORRIDOIO.
- Selezionare l'elemento modello in un disegno.
- Selezionare l'opzione Aggiungi Collegamento nella Barra dei comandi.
- Selezionare i punti elemento modello P1 e P3 per creare un collegamento tra di loro.
- Selezionare i punti elemento modello P3 e P4 per creare un collegamento tra di loro.
- Selezionare i punti elemento modello P4 e P2 per creare un collegamento tra di loro.
- Premere il pulsante Invio per terminare il comando.
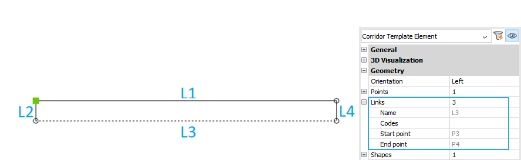
Passaggio 5 – Modificare il Punto base dell'Elemento Modello
- Selezionare l'elemento modello in un disegno.
- Cliccare sul punto di base.
- Tenere premuto il pulsante Ctrl e specificare la nuova posizione del punto base dell'Elemento Modello in un disegno.

- Selezionare l'elemento modello in un disegno per visualizzare una nuova posizione Punto base Elemento Modello.
Passaggio 6 - Aggiungere una forma a un Elemento modello corridoio
Continuare dal Passaggio 5.
- Avviare il comando EDITAELEMENTOTEMPLATECORRIDOIO.
- Selezionare l'elemento modello in un disegno.
- Selezionare l'opzione Aggiungi Forma nella Barra dei comandi.
- Cliccare sui collegamenti L1, L2, L3 e L4 nell'ordine scritto.
- Premere il pulsante Invio per terminare il comando.
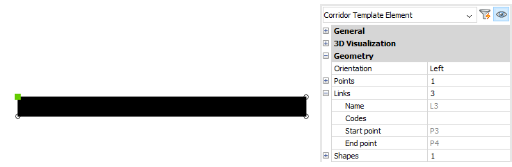
Passaggio 7 - Aggiungere una linea di riporto all'Elemento Modello esistente
Continuare dal passaggio 6.
- Avviare il comando EDITAELEMENTOTEMPLATECORRIDOIO.
- Selezionare l'elemento modello in un disegno.
- Selezionare l'opzione Aggiungi Punto nella Barra dei comandi.
- Specificare la nuova posizione del punto in un disegno

- Avviare il comando EDITAELEMENTOTEMPLATECORRIDOIO.
- Selezionare l'elemento modello in un disegno.
- Selezionare l'opzione Aggiungi Collegamento nella Barra dei comandi.
- Selezionare i punti P2 e P5 per creare un nuovo collegamento.
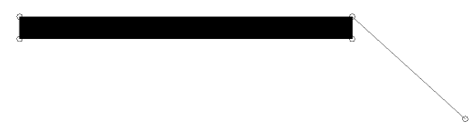
- Selezionare il punto P5 dell'Elemento Template e cambiare il suo Punto base nel punto P2.
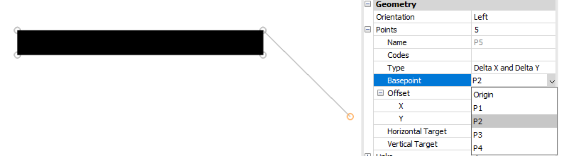
- Selezionare il punto dell'Elemento Modello P5 e modificare il parametro Tipo in Angolo a Superficie.
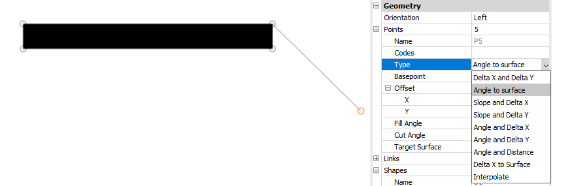
Passaggio 8 - Aggiungere una forma alla linea di Riporto
Continuare dal Passaggio 7.
- Avviare il comando EDITAELEMENTOTEMPLATECORRIDOIO.
- Selezionare l'elemento modello in un disegno.
- Selezionare l'opzione Aggiungi Forma nella Barra dei comandi.
- Selezionare il collegamento elemento modello L5.
- Premere il pulsante Invio per terminare il comando.
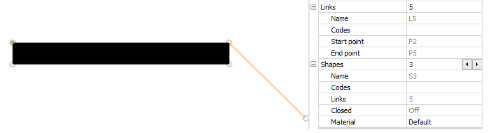
Passaggio 9 - Aggiungere una Superficie destinazione al riporto
Continuare dal Passaggio 8.
- Avviare il comando EDITAELEMENTOTEMPLATECORRIDOIO.
- Selezionare l'elemento modello in un disegno.
- Selezionare l'opzione Aggiungi Destinazione nella Barra dei comandi.
- Inserire il nome destinazione: Superficie-1.
- Selezionare il tipo di destinazione: Superficie.
- Immettere il valore predefinito di destinazione: -1.
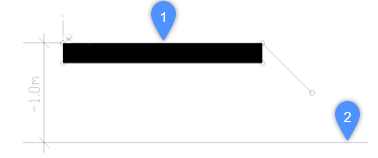
1 - Elemento Modello
2 - Superficie Destinazione
- Selezionare il Punto Elemento Modello P5 e selezionare Superficie-1 nel campo Superficie di Destinazione.
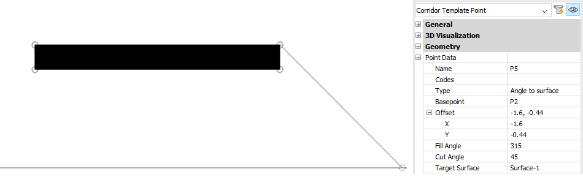
Passaggio 10 – Aggiungere un Elemento modello corridoio a un Modello corridoio
Continuare dal Passaggio 9.
- Avviare il comando CORRIDOIOTEMPLATE.
- Selezionare un punto in un disegno per creare un modello di corridoio.
- Copiare e incollare un Elemento Modello esistente nello stesso disegno.
- Selezionare l'Elemento Modello Corridoio copiato e modificare il parametro Orientamento in Sinistra nel pannello delle Proprietà.
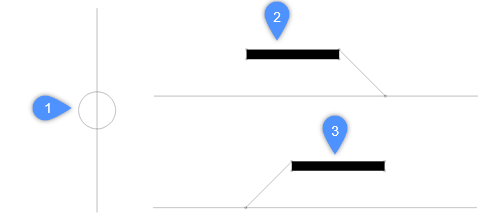
1 - Modello Corridoio
2 - Orientamento Elemento Modello Destro
3 - Orientamento Elemento Modello Sinistro
- Avviare il comando CORRIDOIOTEMPLATE.
- Selezionare l'opzione Aggiungi elemento modello nella Barra dei comandi.
- Selezionare l'Elemento Modello Corridoio con il giusto orientamento.
- Selezionare il Modello Corridoio per aggiungervi l'Elemento Modello selezionato.
- Ripetere i passaggi 5 – 8 anche per l'Elemento Modello orientato a Sinistra.