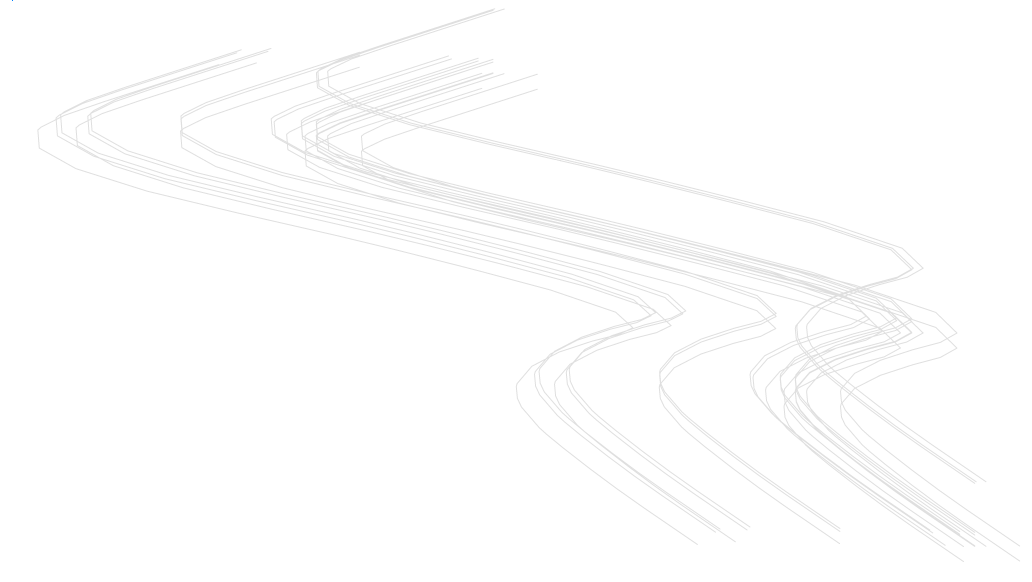Modellare un Corridoio
Comandi
CORRIDOIO, MODIFICACORRIDOIO, ESTRAICORRIDOIO
Panoramica
In BricsCAD®, i Corridoi che seguono un determinato allineamento 3D vengono creati utilizzando lo strumento Corridoio.
Informazioni su Corridoio
Un Corridoio è un oggetto di disegno Civile BricsCAD utilizzato per modellare oggetti lineari tridimensionali come strade, ferrovie, muri di sostegno e ponti. Consiste principalmente in un allineamento 3D dell'oggetto lineare e della sua tipica sezione trasversale, chiamata Modello Corridoio in BricsCAD.
Il comando CORRIDOIO consente di creare un Corridoio, basato su un modello di corridoio, che segue un allineamento 3D su una determinata superficie topografica.
Informazioni sulle Destinazioni del Corridoio
Quando la geometria di un singolo elemento modello corridoio deve seguire una superficie specifica, orizzontale o verticale di un oggetto, viene creata una destinazione e aggiunta al punto corrispondente sull'elemento modello corridoio. È possibile definire i seguenti tipi di destinazione: destinazione Superficie, Orizzontale e Verticale.
Informazioni sulla Mappatura Destinazione
Una volta create, le destinazioni devono essere mappate dal punto Elemento Modello Corridoio al modello Corridoio nel disegno. Lo facciamo selezionando un'entità nel disegno che rappresenta la destinazione individuale del nostro corridoio. Questo processo è chiamato Mappatura delle Destinazioni.
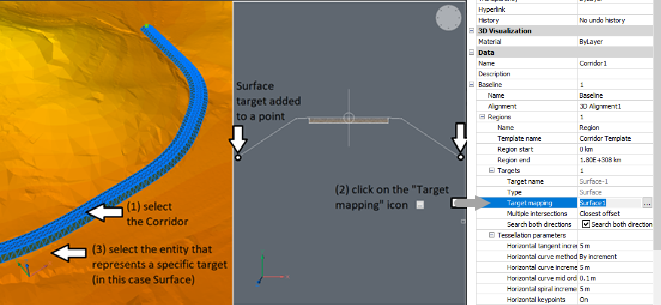
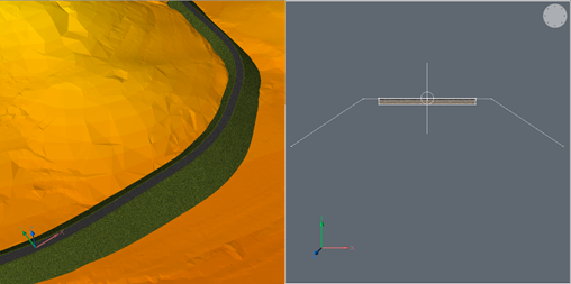
Informazioni su Estrai dal Corridoio
Il comando ESTRAICORRIDOIO viene utilizzato per generare mesh, solidi, polilinee o limiti esterni da un Corridoio esistente.
Creazione di un Corridoio stradale
- Aprire il file di disegno contenente la superficie TIN (1), l'allineamento 3D (2), il Modello Corridoio (3) e la destinazione Superficie aggiunta a un Punto dell'Elemento Modello (4).Nota: Nell'esempio mostrato nella figura, la Superficie Destinazione (4) viene aggiunto al Punto dell'Elemento Modello, che rappresenta il punto finale della sponda.
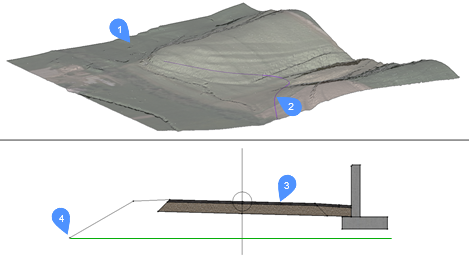
- Avvia il comando CORRIDOIO nella Barra dei comandi.Nota: É possibile trovare i comandi Civili anche nella Barra degli strumenti Civile, nel Menu e nella Barra multifunzione.
- Selezionare l'allineamento 3D (2) usato come linea di base del corridoio.
- Selezionare il modello di corridoio (3).
- Immettere la stazione di partenza della regione. Premere INVIO per iniziare dall'inizio o digitare qualsiasi stazione da cui si desidera che inizi il corridoio.
- Inserire la stazione finale della regione. Premere Invio per creare un corridoio fino alla fine dell'allineamento selezionato o digitare qualsiasi stazione in cui si desidera che il corridoio termini.
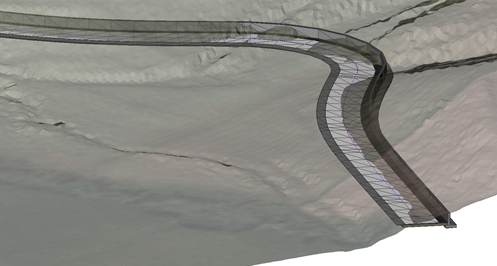
Mappatura della Destinazione dal modello Corridoio al Corridoio in sé (Mappatura delle destinazioni)
La procedura descritta continua dopo la precedente procedura di creazione di un nuovo Corridoio.
- Selezionare il Corridoio in un disegno.
- Cliccare sull'icona
 nel campo Mappatura della destinazione.
nel campo Mappatura della destinazione.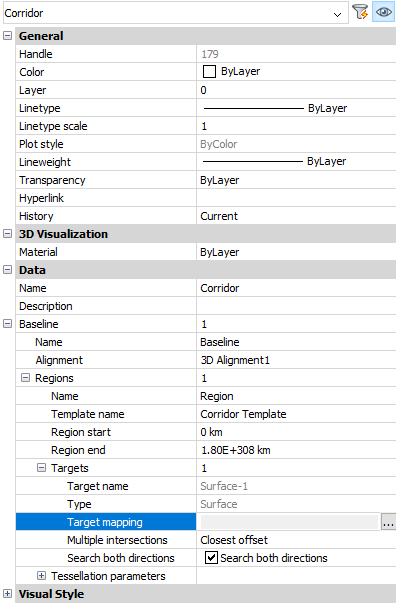
- Selezionare l'entità in un disegno che rappresenta la destinazione specifica, ovvero la Superficie TIN in questo esempio.
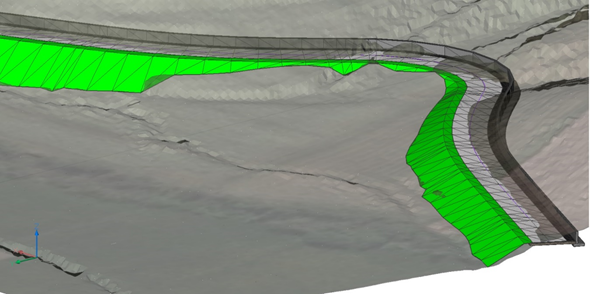
Modifica della posizione orizzontale e verticale del Corridoio
- Aprire il file di disegno contenente il corridoio che si desidera modificare.
- Selezionare l'allineamento 3D che il corridoio ha come riferimento e spostare i punti grip per modificare il corridoio orizzontalmente.
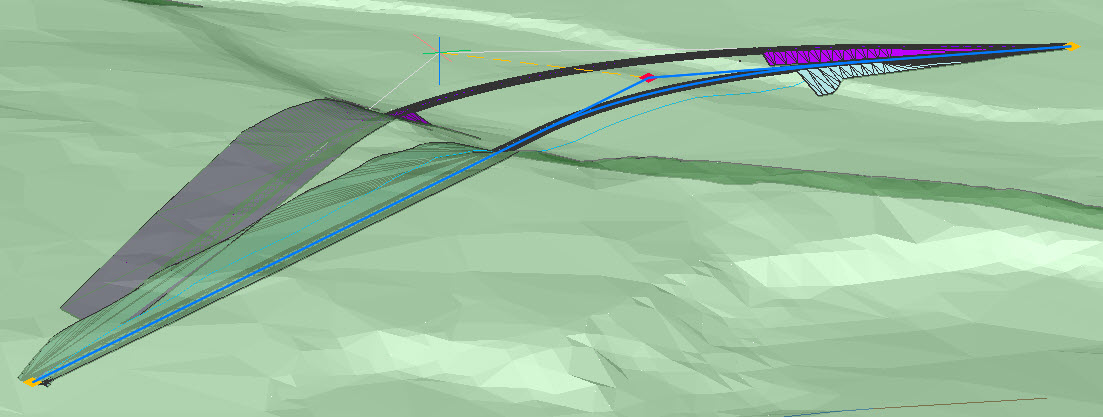
- Per modificare il corridoio verticalmente, selezionare l'allineamento 3D del corridoio come riferimento e aprire il pannello Proprietà. Impostare la Modalità di aggiornamento su Manuale. Verranno visualizzati ulteriori punti di grip.
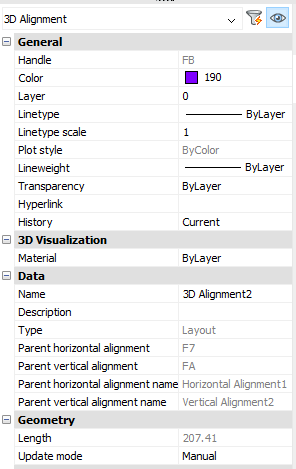
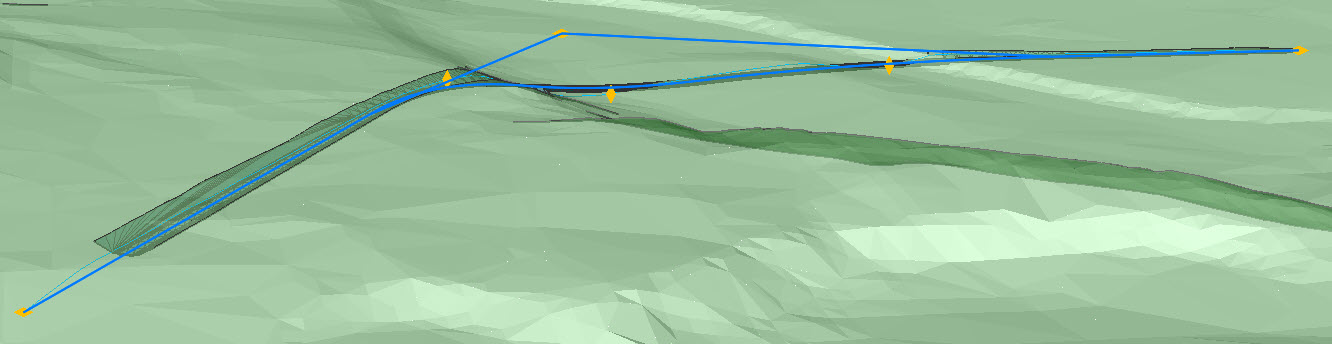
- Spostare questi punti grip per modificare il corridoio verticalmente.
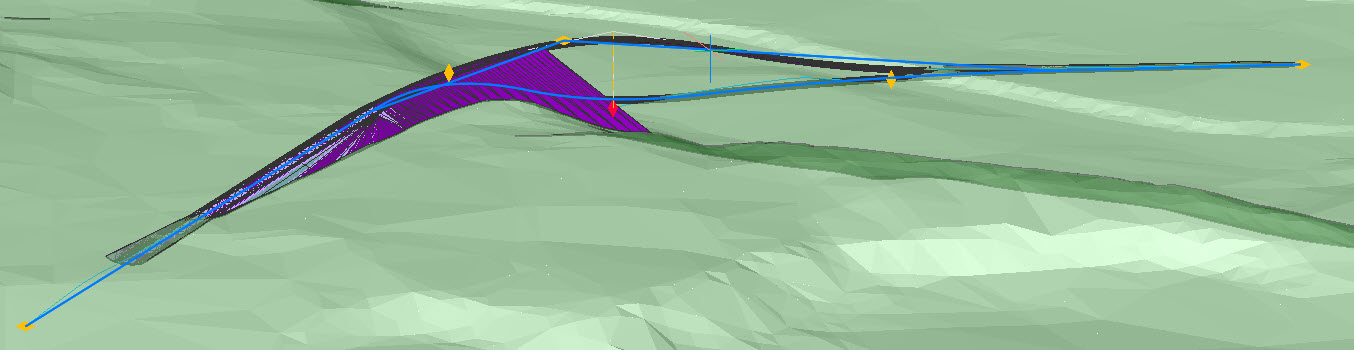
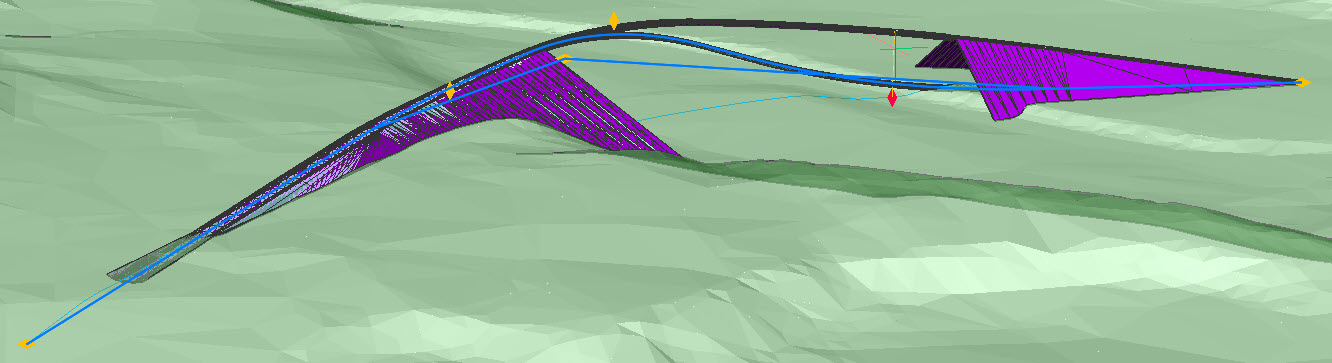
- Premere Invio per terminare il corridoio modificato.
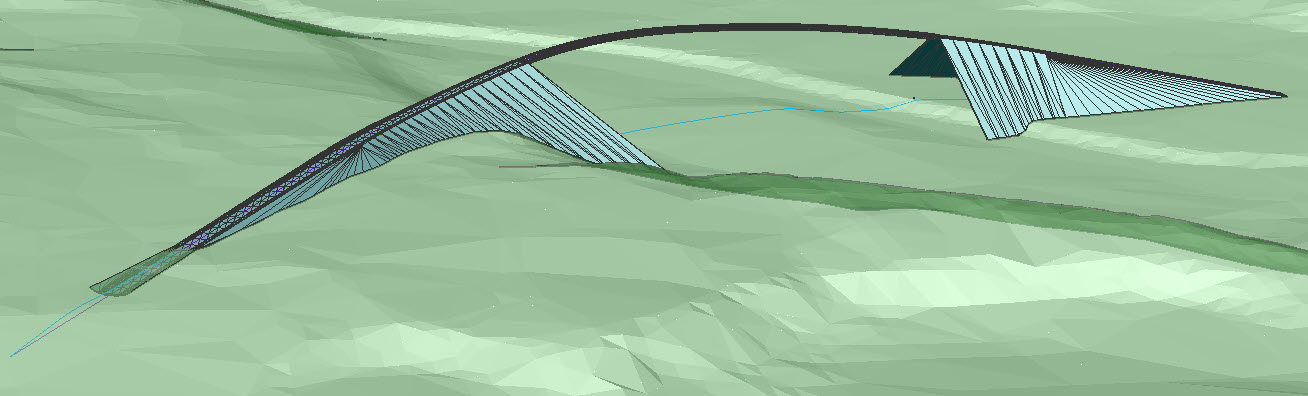
Dividere una regione del Corridoio
- Aprire il file di disegno che contiene il Corridoio che si desidera modificare.
- Avviare il comando MODIFICACORRIDOIO.
- Selezionare il modello Corridoio in un disegno.
- Selezionare l'opzione Dividi Regione nella Barra dei comandi.
- Selezionare la regione del Corridoio desiderata che si desidera dividere. Nota: La regione del corridoio può essere selezionata per Indice, Nome o selezione in un disegno.
- Selezionare o immettere la stazione a cui la regione verrà suddivisa.Nota: Specificare tutte le stazioni in cui si desidera dividere la regione.

- Selezionare o immettere la stazione in cui la regione verrà suddivisa.
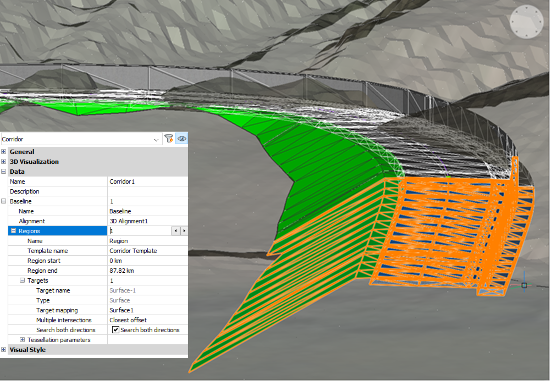
Sostituzione dell'elemento Modello di una regione Corridoio selezionata
- Aprire il file di disegno che contiene gli Elementi Modello e un Corridoio che si desidera modificare.
- Aprire il pannello Proprietà e cliccare sul modello Corridoio in un disegno.
- Selezionare la Regione appropriata nel pannello Proprietà per la quale si desidera sostituire l'elemento modello.
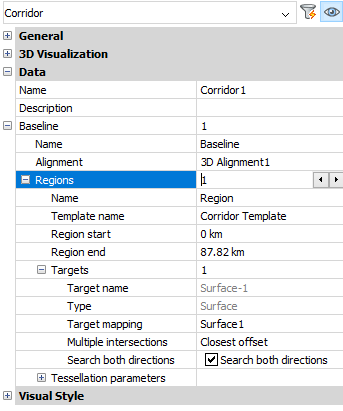
- Cliccare sul pulsante
 nel campo Nome modello.
nel campo Nome modello.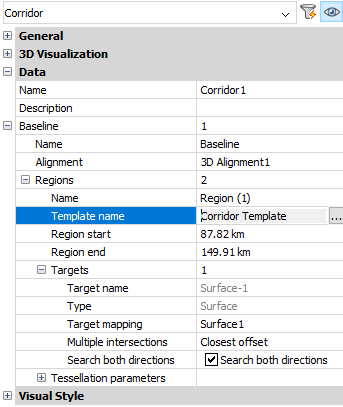
- Selezionare un nuovo modello di corridoio in un disegno.
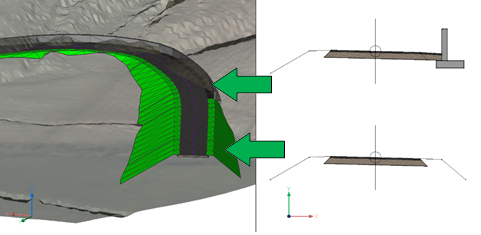
Estrazione di una superficie TIN da un Corridoio
- Aprire il file di disegno che contiene una Superficie TIN, un Allineamento 3D, un Elemento Modello e un modello di Corridoio.
- Selezionare l'Elemento Modello Corridoio.
- Selezionare il Collegamento Elemento Modello che si desidera utilizzare per estrarre la superficie TIN. Nota: Tenere premuto il pulsante Ctrl e selezionare tutti i Collegamenti Elemento Modello richiesti.
- Inserire il nome in codice (ad es. TIN) nel campo Codici, che si trova sotto i Dati collegamento.
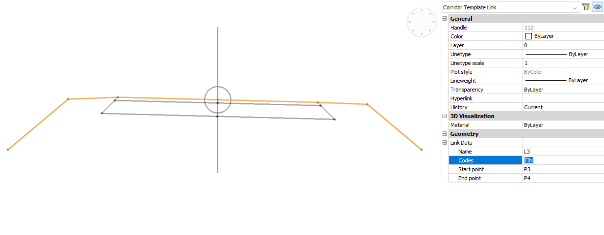
- Avviare il comando ESTRAICORRIDOIO.
- Selezionare l'opzione TIN dalla Barra dei comandi.
- Inserire Collegamenti da Estrarre: TIN.Nota: Digitare ? per visualizzare tutti i codici di collegamento disponibili.
- Aggiungere come Linee di discontinuità: Sì.
- Immettere un altro collegamento per Estrarre o premere Invio.
- Utilizzare il bordo esterno come contorno di superficie: Sì.
- Crea collegamento dinamico: Sì.
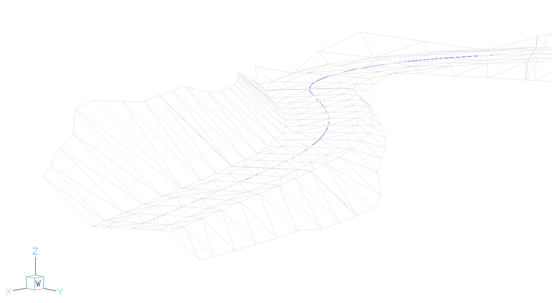
Visualizzazione delle proprietà di un Corridoio
- Selezionare il Corridoio.
- Le proprietà del Corridoio sono visualizzate nel pannello Proprietà.
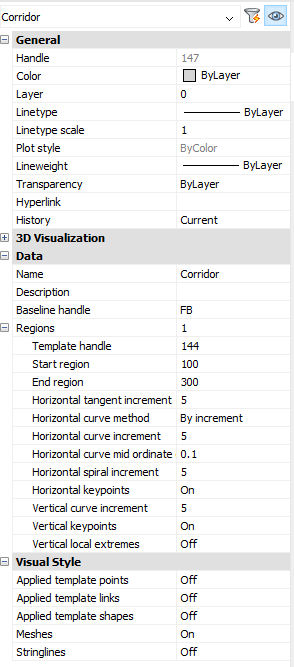
- Punti modello applicati
-
Rappresenta il corridoio con i punti dell'elemento modello.
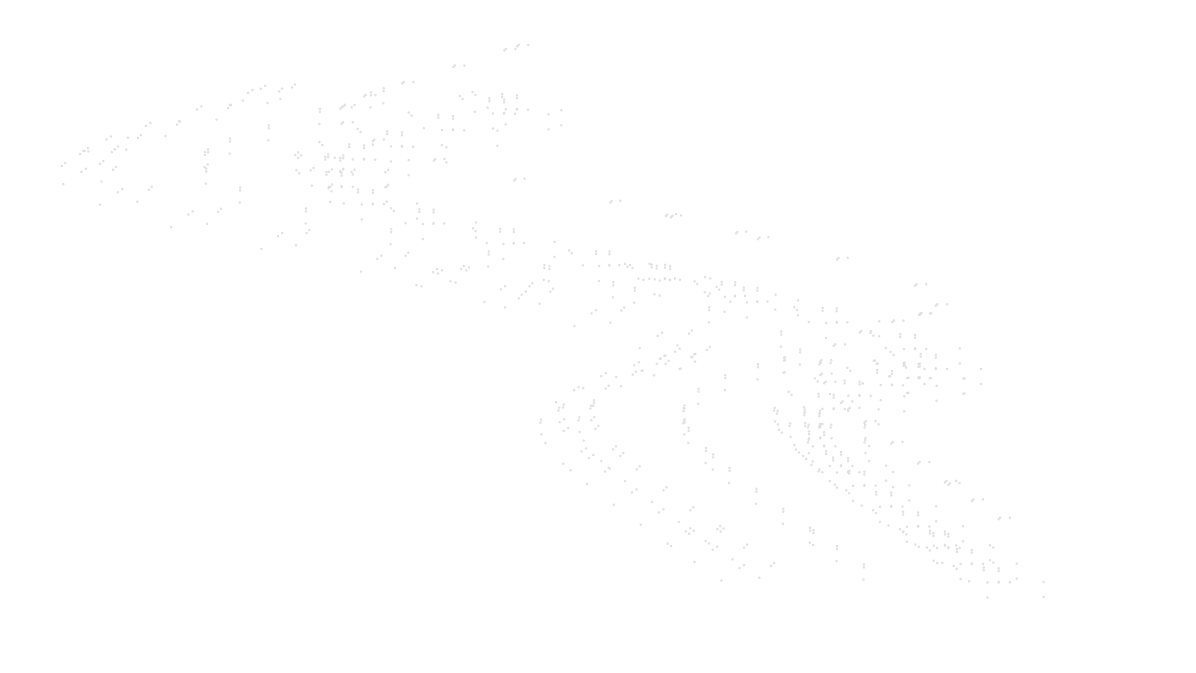
- Collegamenti al modello applicati
-
Rappresenta il corridoio con collegamenti di elementi modello.
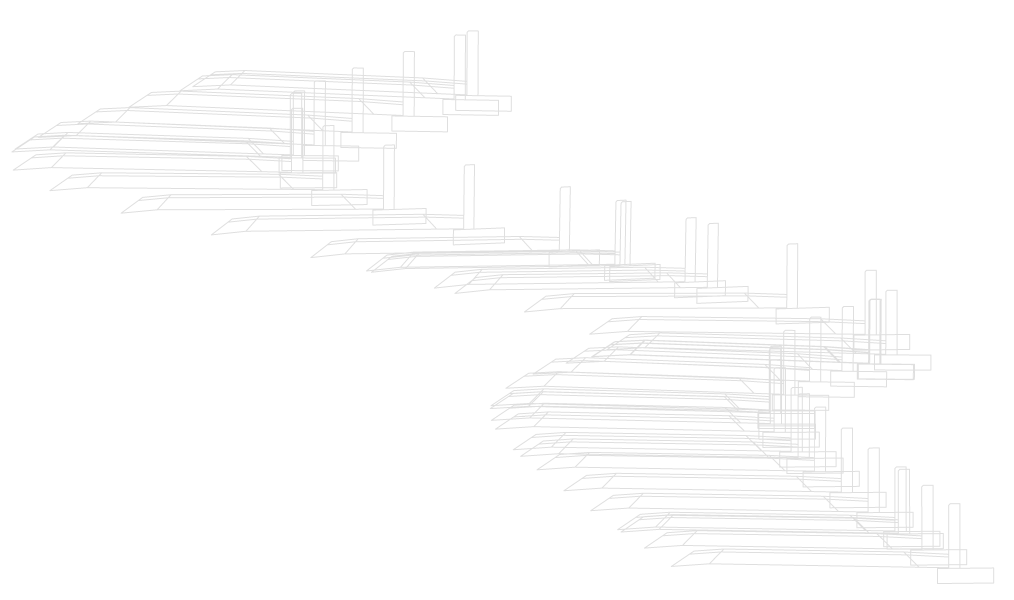
- Forme modello applicate
-
Rappresenta il corridoio con forme di elemento modello.
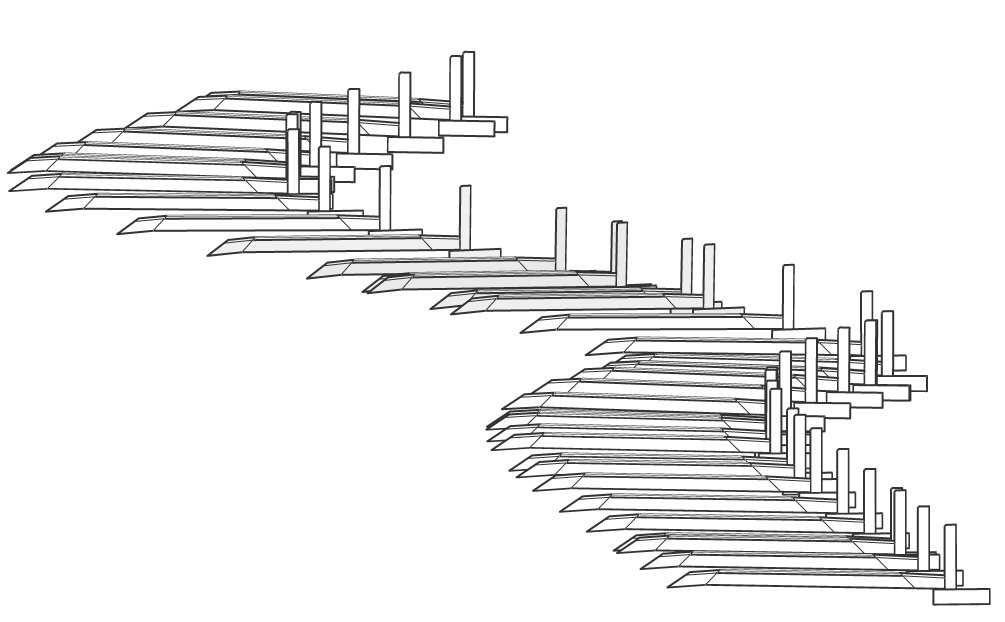
- Mesh
-
Rappresenta il corridoio con mesh.
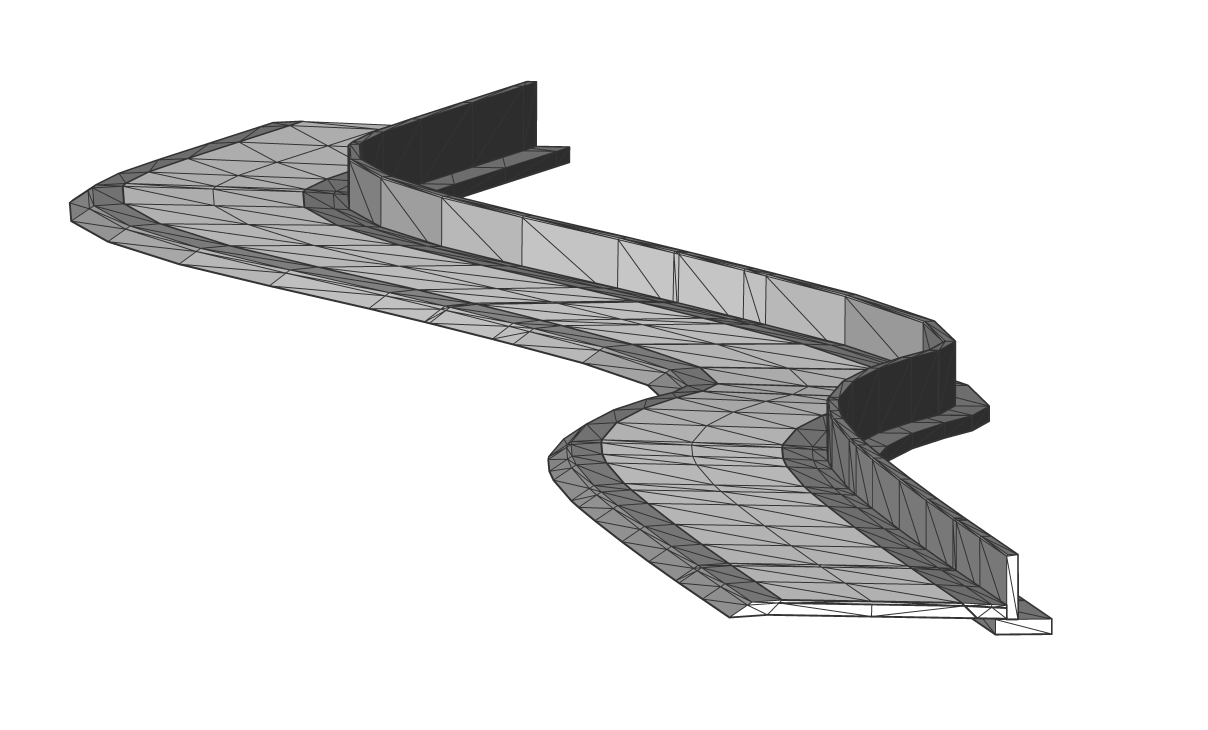
- Linee di stringa
-
Rappresenta il corridoio con linee che collegano i punti dell'elemento modello lungo il corridoio.