Definizioni TIN nel comando TINEDITA
Panoramica
In questo articolo vengono descritte le definizioni/operazioni TIN disponibili nel comando TINEDITA. Descrive inoltre la finestra di dialogo di ciascuna definizione, dove è possibile modificare i parametri.

Queste operazioni sono disponibili anche nel pannello Esplora Civile (vedere la seguente figura).
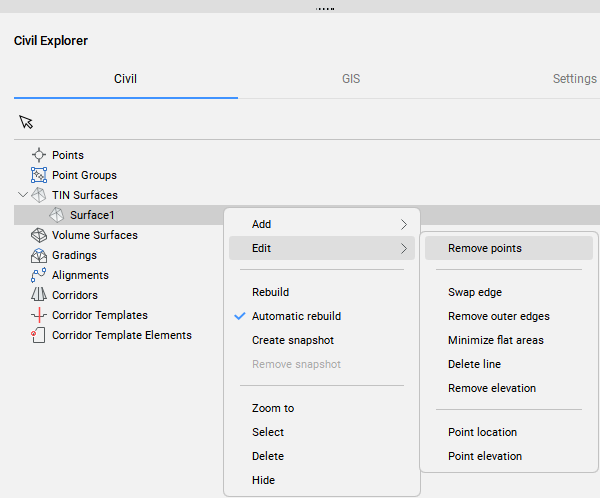
Aggiungi punto
La definizione Aggiungi punto crea una nuova superficie TIN o ne modifica una esistente in base alle posizioni e alle quote specificate dei punti TIN.
Per creare la definizione Aggiungi punto:
- Selezionare l'opzione Aggiungi punti nel comando TINEDITA.
- Cliccare il pulsante destro del mouse su una superficie TIN esistente in Esplora Civile e selezionare Specifica punti dal gruppo Aggiungi.
Facendo doppio clic sulla definizione esistente Aggiungi punto nella scheda Definizione del pannello Esplora Civile, si apre la seguente finestra di dialogo.
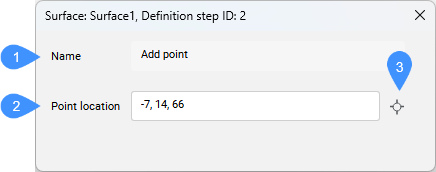
- Nome
- Posizione del punto
- Scegli punto
- Nome
- Visualizza il nome della definizione di Superficie TIN: Aggiungi punto.
- Posizione del punto
- Visualizza le coordinate del punto.
- Scegli punto
- Consente di scegliere una nuova posizione e di impostare una nuova quota del punto.
Aggiungi gruppi di punti
La definizione Aggiungi gruppi di punti aggiunge punti Civili da un Gruppo di Punti specificato alla Superficie TIN esistente o crea una nuova Superficie TIN da Gruppi di Punti specificati.
Per creare la definizione Aggiungi gruppi di punti:
- Selezionare l'opzione Aggiungi gruppi di punti nel comando TINEDITA.
- Cliccare il pulsante destro del mouse su una superficie TIN esistente in Esplora Civile, selezionare Aggiungi gruppi di punti dal gruppo Aggiungi.
Viene visualizzata la seguente finestra di dialogo:
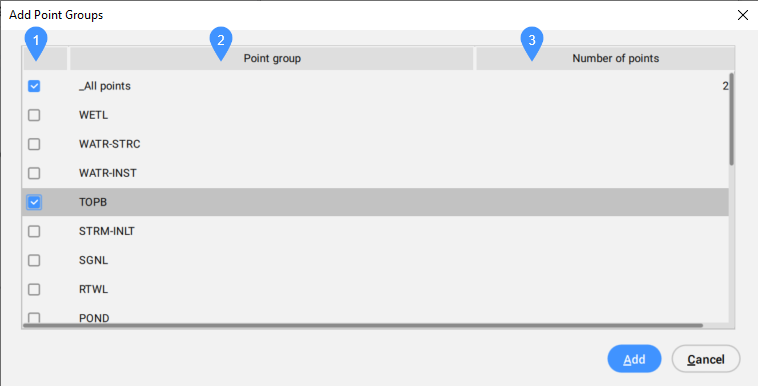
- Caselle di selezione
- Gruppi di punti
- Numero di punti
- Caselle di selezione
- Consente di selezionare o deselezionare un gruppo di punti da includere.
- Gruppi di punti
- Elenca tutti i gruppi di punti disponibili.
- Numero di punti
- Visualizza il numero di punti del gruppo di punti.
La definizione Rimuovi spigoli esterni viene aggiunta automaticamente alla superficie TIN dopo questa operazione.
Facendo doppio clic su questa definizione nella scheda Definizione del pannello Esplora Civile, si apre la seguente finestra di dialogo.
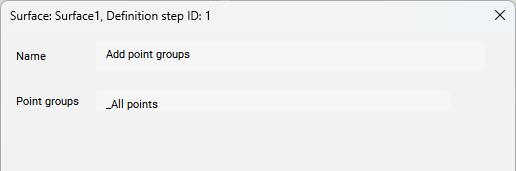
- Nome
- Visualizza il nome della definizione di Superficie TIN: Aggiungi gruppi di punti.
- Gruppi di punti
- Visualizza un elenco di gruppi di punti utilizzati per creare la superficie TIN.
Aggiungi linee di discontinuità
La definizione Aggiungi linee di discontinuità aggiunge gli oggetti CAD lineari selezionati alla superficie TIN come linee di discontinuità.
Per creare la definizione Aggiungi linee di discontinuità:
- selezionare l'opzione Aggiungi linee di discontinuità nel comando TINEDITA.
- Creare Superficie TIN da entità/oggetti CAD lineari e selezionare un'opzione per applicarli come Linee di discontinuità.
- Cliccare il pulsante destro del mouse su una Superficie TIN esistente nel pannello Esplora Civile e selezionare Aggiungi linee di discontinuità dal gruppo Aggiungi.
Facendo doppio clic su questa definizione nella scheda Definizione del pannello Esplora Civile, si apre la seguente finestra di dialogo.
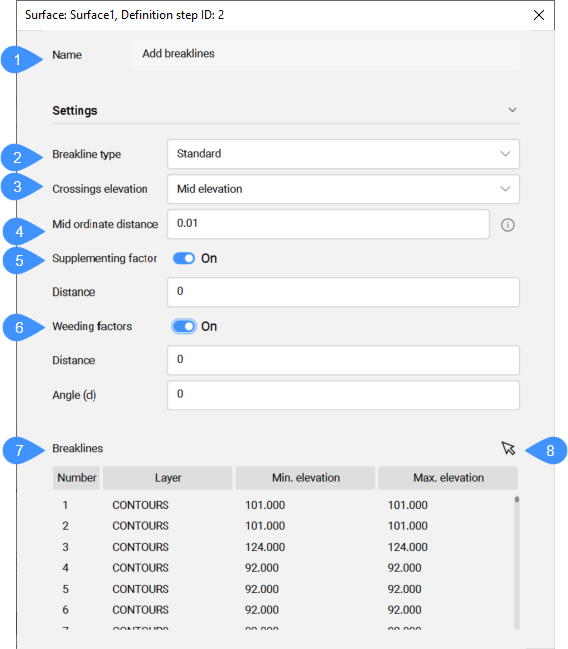
- Nome
- Tipo linea di discontinuità
- Elevazione intersezioni
- Distanza media delle ordinate
- Fattore di integrazione
- Fattori di sfoltimento
- Linee di discontinuità
- Pulsante di selezione
- Nome
- Visualizza il nome della definizione della Superficie TIN: Aggiungi linee di discontinuità.
- Tipo linea di discontinuità
- Visualizza il tipo di linea di discontinuità selezionato. Selezionare il tipo di linea di discontinuità appropriato dall'elenco a discesa.
- Elevazione intersezioni
- Determina quale quota altimetrica viene presa per la triangolazione in corrispondenza dell'intersezione di due linee di discontinuità, aggiunte nella stessa definizione Aggiungi linea di discontinuità.
- Distanza media delle ordinate
- Aggiunge punti TIN integrativi lungo l'arco in base alla distanza media delle ordinate utilizzata per l'approssimazione dell'arco.
- Fattore di integrazione
- Commuta l'uso del fattore di integrazione.
- Fattori di sfoltimento
- Commuta l'uso del fattore di sfoltimento.
- Linee di discontinuità
- Elenca le linee di discontinuità incluse nella definizione Aggiungi linee di discontinuità selezionata.
La tabella include la sequenza Numero, Layer Elevazione Min. e Massima delle Linee di discontinuità .
Cliccando il pulsante destro del mouse su una singola linea di discontinuità nella tabella è possibile Zoom a, Seleziona, Rimuovi o Copia geometria negli Appunti.
- Pulsante di selezione
- Scegliere la linea di discontinuità nel disegno per selezionarla nella tabella.
Aggiungi contorni
La definizione Aggiungi contorni aggiunge gli oggetti CAD lineari selezionati alla superficie TIN come contorni.
Per creare la definizione Aggiungi contorni:
- Selezionare l'opzione Aggiungi contorni nel comando TINEDITA.
- Cliccare il pulsante destro del mouse su una Superficie TIN esistente nel pannello Esplora Civile e selezionare Aggiungi contorni dal gruppo Aggiungi.
Facendo doppio clic su questa definizione nella scheda Definizione del pannello Esplora Civile, si apre la seguente finestra di dialogo.
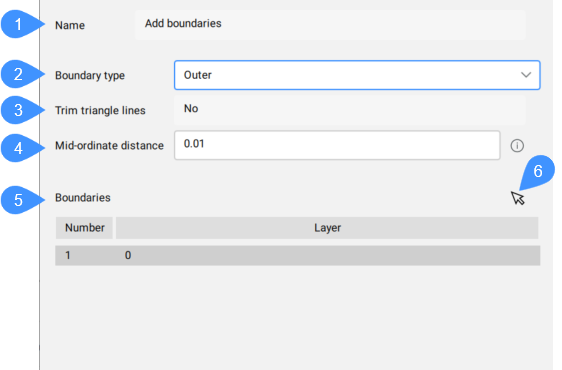
- Nome
- Tipo di contorno
- Tagliare linee triangolari
- Distanza media delle ordinate
- Contorni
- Pulsante di selezione
- Nome
- Visualizza il nome della definizione di Superficie TIN: Aggiungi contorni.
- Tipo di contorno
- Visualizza il tipo di contorno selezionato. Selezionare il tipo di contorno appropriato dall'elenco a discesa.
- Tagliare linee triangolari
- Visualizza se questo parametro viene utilizzato o meno quando si aggiunge un contorno alla Superficie TIN.
- Distanza media delle ordinate
- Aggiunge punti TIN integrativi lungo l'arco in base alla distanza media delle ordinate utilizzata per l'approssimazione dell'arco.
- Contorni
- Elenca i contorni aggiunti in una singola definizione e i relativi layer. Il menu contestuale offre la possibilità di Zoom a, Selezionare o Rimuovere un contorno.Nota: È possibile aggiungere più contorni dello stesso tipo in un unico passaggio.
- Pulsante di selezione
- Scegliere il contorno nel disegno per selezionarlo nella tabella.
Elimina punti
La definizione Rimuovi punto rimuove i punti/vertici dei triangoli dalla Superficie TIN. È possibile eliminare singoli punti o selezionare l'opzione più nella riga di comando per rimuovere più punti contemporaneamente.
Per creare la definizione Rimuovi punti:
- Selezionare l'opzione Rimuovi punti nel comando TINEDITA.
- Cliccare il pulsante destro del mouse su una Superficie TIN esistente nel pannello Esplora Civile e selezionare l'opzione Rimuovi punti dal gruppo Edita.
Facendo doppio clic su questa definizione nella scheda Definizione del pannello Esplora Civile, si apre la seguente finestra di dialogo.
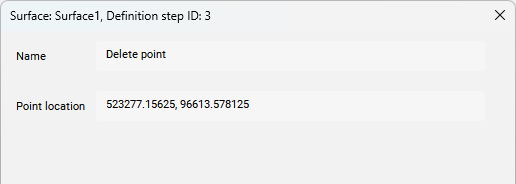
- Nome
- Posizione del punto
- Nome
- Visualizza il nome della definizione di Superficie TIN: Rimuovi punto.
- Posizione del punto
- Visualizza le coordinate del punto TIN rimosso.Nota: Se l'opzione Multiplo è selezionata nel comando TINEDITA (vedere la schermata della barra dei comandi sopra), la finestra di dialogo visualizza le coordinate di tutti i punti TIN rimossi.
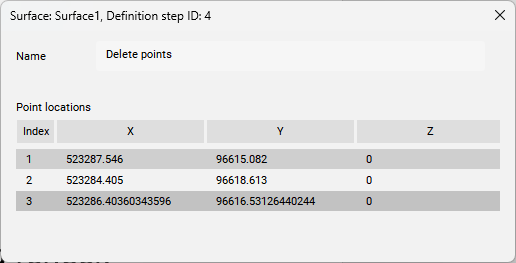
Inverti spigolo
La definizioneInverti spigolo inverte lo spigolo del triangolo selezionato.
Per creare la definizione Invert spigolo:
- Selezionate l'opzione Inverti spigolo nel comando TINEDITA.
- Cliccare il pulsante destro del mouse su una Superficie TIN esistente nel pannello Esplora Civile e selezionare l'opzione Inverti spigolo dal gruppo Edita.
Facendo doppio clic su questa definizione nella scheda Definizione del pannello Esplora Civile, si apre la seguente finestra di dialogo.
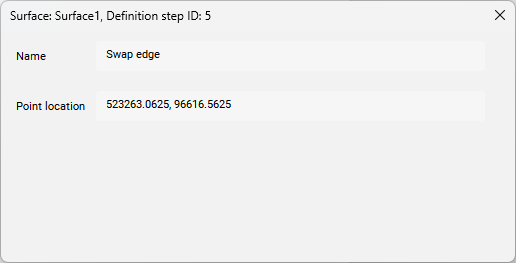
- Nome
- Posizione del punto
- Nome
- Visualizza il nome della definizione della Superficie TIN: Inverti spigolo.
- Posizione del punto
- Visualizza le coordinate XY dello spigolo invertito.
Sposta punto
Questa definizione modifica la posizione di uno o più punti TIN in un unico passaggio.
Per creare la definizione Sposta punto:
- Selezionare l'opzione Posizione del punto nel comando TINEDITA.
- Cliccare il pulsante destro del mouse su una Superficie TIN esistente nel pannello Esplora Civile e selezionare l'opzione Rimuovi punti dal gruppo Edita.
Facendo doppio clic su questa definizione nella scheda Definizione del pannello Esplora Civile, si apre la seguente finestra di dialogo.
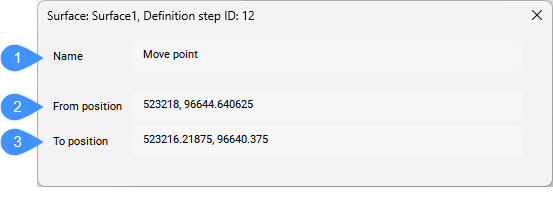
- Nome
- Dalla posizione
- Alla posizione
- Nome
- Visualizza il nome della definizione di Superficie TIN: Sposta punto.
- Dalla posizione
- Visualizza le coordinate originali del punto TIN prima che venisse spostato.
- Alla posizione
- Visualizza le nuove coordinate del punto TIN dopo che è stato spostato in una nuova posizione.
Modifica elevazione punto
Questa definizione modifica la quota altimetrica di uno o più punti TIN in un unico passaggio.
Per creare la definizione Modifica elevazione punto:
- Selezionare l'opzione Elevazione Punto nel comando TINEDITA.
- Cliccare il pulsante destro del mouse su una Superficie TIN esistente nel pannello Esplora Civile e selezionare l'opzione Elevazione punto dal gruppo Edita.
Facendo doppio clic su questa definizione nella scheda Definizione del pannello Esplora Civile, si apre la seguente finestra di dialogo.
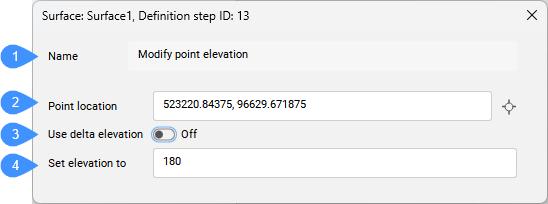
- Nome
- Posizione del punto
- Usa delta elevazione
- Imposta elevazione su
- Nome
- Visualizza il nome della definizione della Superficie TIN: Modifica elevazione punto.
- Posizione del punto
- Visualizza la posizione del punto di cui è stata modificata la quota altimetrica.
- Usa delta elevazione
- Consente di specificare il delta della quota altimetrica (differenza di elevazione).
- Imposta elevazione su
- Imposta la nuova elevazione per il punto TIN o il delta di elevazione (differenza di elevazione) se l'opzione Utilizza delta elevazione è abilitata.
Aggiungi linea
La definizione Aggiungi linea aggiunge un nuovo Spigolo TIN tra due punti TIN esistenti.
Per creare la definizione Aggiungi linea:
- Selezionare l'opzione Aggiungi Linea nel comando TINEDITA.
- Cliccare il pulsante destro del mouse su una Superficie TIN esistente nel pannello Esplora Civile e selezionare Aggiungi linea dal gruppo Aggiungi.
Facendo doppio clic su questa definizione nella scheda Definizione del pannello Esplora Civile, si apre la seguente finestra di dialogo.
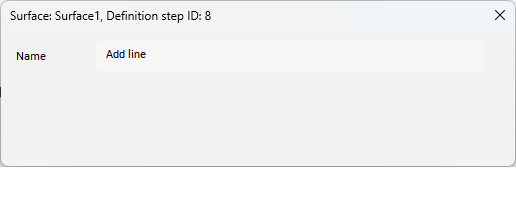
- Nome
- Visualizza il nome della definizione di Superficie TIN: Aggiungi linea.
Cancella spigoli
La definizione Cancella spigoli elimina lo spigolo TIN all'interno dell'area di selezione specificata.
Per creare la definizione Cancella spigoli :
- Selezionare l'opzione Elimina linea nel comando TINEDITA.
- Cliccare il pulsante destro del mouse su una Superficie TIN esistente nel pannello Esplora Civile e selezionare l'opzione Elimina linea dal gruppo Edita.
Facendo doppio clic su questa definizione nella scheda Definizione del pannello Esplora Civile, si apre la seguente finestra di dialogo.
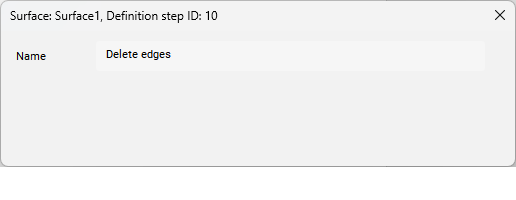
- Nome
- Visualizza il nome della definizione di Superficie TIN: Cancella spigoli.
Rimuovi spigoli esterni
La definizione Rimuovi punto rimuove i triangoli sul contorno esterno della superficie TIN, che hanno:
- lunghezza dello spigolo maggiore
- lunghezza dello spigolo minore
- angolo maggiore di quello specificato
Per creare la definizione Rimuovi spigoli esterni:
- Selezionate l'opzione Rimuovi spigoli esterni nel comando TINEDITA.
- Cliccare il pulsante destro del mouse su una Superficie TIN esistente nel pannello Esplora Civile e selezionare l'opzione Rimuovi spigoli esterni dal gruppo Edita.
La definizione Rimuovi spigoli esterni viene aggiunta automaticamente alla superficie TIN dopo questa operazione.
Facendo doppio clic su questa definizione nella scheda Definizione del pannello Esplora Civile, si apre la seguente finestra di dialogo.
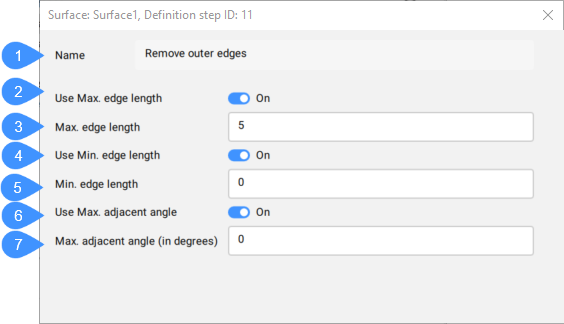
- Nome
- Usa Max. lunghezza spigolo
- Max. lunghezza spigolo
- Utilizza Min. lunghezza spigolo
- Min. lunghezza spigolo
- Usa Max. angolo adiacente
- Angolo max. adiacente (in gradi)
- Nome
- Visualizza il nome della definizione della superficie: Rimuovi spigoli esterni.
- Usa Max. lunghezza spigolo
- Attiva/disattiva l'utilizzo della lunghezza massima dello spigolo.
- Max. lunghezza spigolo
- Imposta il valore per la lunghezza massima dello spigolo.Nota: I triangoli con uno spigolo che supera la lunghezza massima specificata vengono eliminati dalla superficie TIN.
- Utilizza Min. lunghezza spigolo
- Attiva/disattiva l'utilizzo della lunghezza minima dello spigolo.
- Min. lunghezza spigolo
- Imposta il valore per la lunghezza minima dello spigolo.Nota: I triangoli con uno spigolo che supera la lunghezza minima specificata vengono eliminati dalla superficie TIN.
- Usa Max. angolo adiacente
- Attiva/disattiva l'utilizzo dell'angolo adiacente massimo.
- Angolo max. adiacente (in gradi)
- Imposta il valore per l'angolo adiacente massimo.Nota: Triangoli con un angolo interno superiore a un valore massimo specificato vengono eliminati dalla superficie TIN.
Minimizza aree piatte
La definizione Minimizza aree piatte trova i triangoli piatti e quindi scambia gli spigoli adiacenti di tali triangoli in modo che la loro pendenza sia diversa da zero.
Per creare la definizione Minimizza aree piatte:
- Selezionare l'opzione Minimizza aree piatte nel comando TINEDITA.
- Cliccare il pulsante destro del mouse su una Superficie TIN esistente nel pannello Esplora Civile e selezionare l'opzione RMinimizza aree piatte dal gruppo Edita.
Facendo doppio clic su questa definizione nella scheda Definizione del pannello Esplora Civile, si apre la seguente finestra di dialogo.
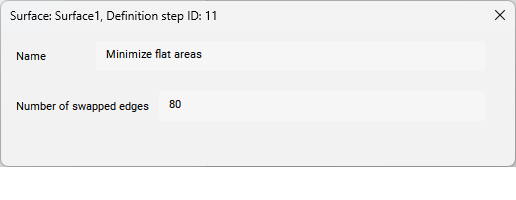
- Nome
- Visualizza il nome della definizione della superficie TIN: Minimizza aree piatte.
- Numero di spigoli invertiti
- Visualizza il numero di spigoli scambiati sulla superficie TIN.
Rimuovi elevazioni
Questa definizione rimuove i punti TIN al di sotto/al di sopra della quota altimetrica specificata e visualizza il numero di punti rimossi.
Per creare la definizioneRimuovi punti sopra/sotto l'elevazione:
- Selezionare l'opzione Rimuovi elevazioni nel comando TINEDITA.
- Cliccare il pulsante destro del mouse su una Superficie TIN esistente nel pannello Esplora Civile e selezionare l'opzione Rimuovi elevazioni dal gruppo Edita.
La definizione Rimuovi spigoli esterni viene aggiunta automaticamente alla superficie TIN dopo questa operazione.
Facendo doppio clic su questa definizione nella scheda Definizione del pannello Esplora Civile, si apre la seguente finestra di dialogo.
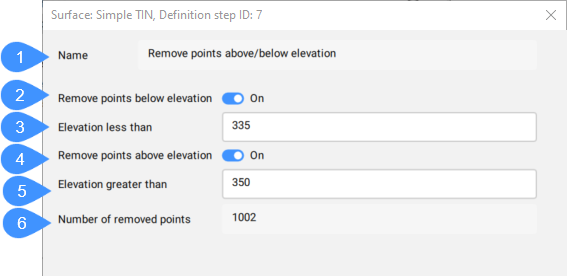
- Nome
- Rimuovere i punti sotto l'elevazione
- Elevazione inferiore a
- Rimuovere punti sopra elevazione
- Elevazione superiore a
- Numero di punti rimossi
- Nome
- Visualizza il nome della definizione di superficie: Rimuovi punti sopra/sotto l'elevazione.
- Rimuovere i punti sotto l'elevazione
- Commuta l'opzione per rimuovere i punti al di sotto di una quota altimetrica specificata.
- Elevazione inferiore a
- Imposta la quota altimetrica al di sotto della quale vengono rimossi i punti.
- Rimuovere punti sopra elevazione
- Commuta l'opzione per rimuovere i punti al di sopra di una quota altimetrica specificata.
- Elevazione superiore a
- Imposta la quota altimetrica al di sopra della quale i punti vengono rimossi.
- Numero di punti rimossi
- Visualizza il numero di punti rimossi.

