Inserisci Blocco (finestra di dialogo)
Si apre tramite: Comando INSER
La finestra di dialogo Inserisci Blocco consente di inserire blocchi nel disegno corrente.
- È possibile inserire interi file DWG o DXF come blocchi nel disegno.
- È possibile inserire blocchi parametrici.
- Se il blocco contiene attributi, viene richiesto di immettere i valori per gli attributi nella Barra dei comandi o tramite la finestra di dialogo Edita Attributi a seconda del valore del valore della variabile di sistema ATTDIA.
- Quando si utilizzano disegni contenenti componenti meccanici, nella finestra di dialogo viene visualizzato un messaggio di avviso che consiglia di utilizzare il comando BMINSER.

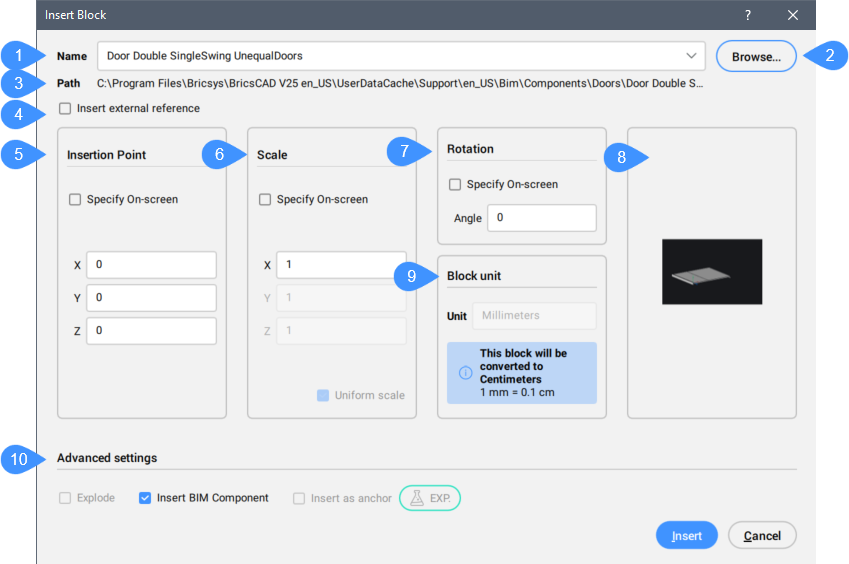
- Nome
- Sfoglia
- Percorso
- Inserisci riferimento esterno
- Punto di inserimento
- Scala
- Rotazione
- Anteprima del blocco
- Unità Blocco
- Impostazioni avanzate
Nome
Specifica il nome del blocco da inserire, la cui definizione esiste nel disegno o il nome del file da inserire come blocco.
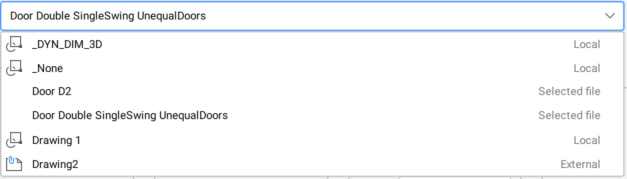
Sfoglia
Apre la finestra di dialogo Selezionare file di disegno che consente di selezionare un file DWG o DXF dal computer o dalla rete.
Percorso
Visualizza il percorso del file da inserire come blocco.
Inserisci riferimento esterno
Commuta se il blocco viene inserito come riferimento locale o esterno.
Punto di inserimento
Specifica il punto di inserimento del blocco nel disegno.
- Specifica su schermo
- Consente di selezionare dinamicamente il punto di inserimento del blocco nel disegno corrente.
Scala
Scale del blocco.
- Specifica su schermo
- Consente di scalare dinamicamente il blocco nel disegno corrente.
- Coordinate di inserimento
- Definisce la scala del blocco.
- E
- Consente di specificare il fattore di scala lungo l'asse X. Immettere un valore negativo per specchiare il blocco sull'asse Y.
- U
- Consente di specificare il fattore di scala lungo l'asse Y. Immettere un valore negativo per specchiare il blocco sull'asse X.
- Z
- Consente di specificare il fattore di scala lungo l'asse Z.
Nota:- I valori superiori a 1 rendono il blocco più grande.
- 1 inserisce il blocco nella dimensione reale.
- I valori inferiori a 1 rendono il blocco più piccolo.
- I valori inferiori a zero capovolgono il blocco, come se lo specchiassero.
- Scala Uniforme
- Attiva o disattiva l'utilizzo dello stesso fattore di scala per tutti gli assi.Nota: Questa opzione è abilitata di default quando si inseriscono blocchi creati con l'opzione Scala Uniforme abilitata (vedere l'articolo BLOCCO).
Rotazione
Specifica l'angolo di rotazione del blocco rispetto al punto di inserimento, a partire dall'asse X il quale corrisponde a 0 gradi.
- Specifica su schermo
- Consente di ruotare dinamicamente il blocco nel disegno corrente.
Anteprima del blocco
Visualizza un'anteprima del blocco.
Unità Blocco
Controlla la scala automatica del blocco rispetto alle variabili di sistema INSUNITS e INSUNITSSCALING del disegno corrente.
Impostazioni avanzate
Visualizza le impostazioni avanzate disponibili, a seconda del tipo di inserto.
- Esplodi
- Attiva o disattiva l'esplosione del blocco inserito.
- Inserisci Componente BIM
- Attiva o disattiva l'inserimento del blocco come Componente BIM.
 Nota:
Nota:- L'opzione Inserisci Componente BIM è disponibile solo se per l'inserimento è selezionato un blocco componente BIM esterno.
- Questa opzione è disponibile per una licenza BricsCAD® BIM. Se si utilizza una licenza BricsCAD® Pro o BricsCAD® Mechanical, l'opzione diventa Inserisci caratteristica.
- Inserisci funzione
- Attiva o disattiva l'inserimento del blocco come funzione.
 Nota:
Nota:- L'opzione Inserisci funzione è disponibile se per l'inserimento è selezionato un blocco di componenti meccanici esterni.
- Per questa opzione è richiesto BricsCAD® Pro o superiore.
- Utilizza le curve di riferimento per l'inserimento
- Attiva o disattiva l'utilizzo delle curve di riferimento per l'inserimento.
 Nota:
Nota:- L'opzione Utilizza le curve di riferimento per l'inserimento è disponibile solo se il file di disegno selezionato contiene curve di riferimento. Consultare anche l'articolo Flusso di lavoro inserimento guidato indefinito.
- Per questa opzione è richiesto BricsCAD® Pro o superiore.
- Utilizzare il punto di riferimento per l'inserimento
- Attiva o disattiva l'utilizzo dei punti di riferimento per l'inserimento.
 Nota:
Nota:- L'opzione Utilizzare il punto di riferimento per l'inserimento è disponibile solo se il file DWG selezionato contiene un dettaglio con curve guida. I dettagli con curve guida possono essere creati utilizzando i comandi COPIAGUIDATA e SPOSTAGUIDATA.
- È disponibile solo quando l'opzione Utilizza le curve di riferimento per l'inserimento è attivata. In caso contrario, l'opzione diventa disattivata.
- Per questa opzione è richiesto BricsCAD® Pro o superiore.
- Inserisci Funzioni Forma Lamiera
- Attiva/disattiva l'inserimento o meno della funzione forma lamiera.Nota:
- L'opzione Inserisci Caratteristica Forma Lamiera è disponibile solo se è selezionato un blocco di caratteristica forma di lamiera per l'inserimento e lo spazio modello contiene flange SM.
- Questa opzione è disponibile per una licenza BricsCAD® Pro o superiore.
- Inserisci come ancoraggio
- Ancora un blocco alla faccia di un solido. Questo ancoraggio collega il blocco alla faccia. Il blocco rimarrà sulla faccia quando il solido ospite viene spostato o modificato.Nota: BIMANCORA è una funzione sperimentale. Utilizzare il comando GESTISCIFUNZIONISPERIMENTALI per abilitare o disabilitare le funzionalità sperimentali.

