La Barra di Stato
Per visualizzare la Barra di Stato, eseguire una delle seguenti operazioni:
- Spostare il cursore su una barra degli strumenti ancorata, sulla barra multifunzione o sull'icona di un pannello, quindi cliccare il pulsante destro del mouse e scegliere Barra di Stato nel menu contestuale.
- Premere la combinazione di tasti di scelta rapida Maiusc + F3.
La Barra di Stato, si chiude se era aperta e viceversa.
La nuova Barra di Stato
Per impostazione predefinita, la nuova Barra di Stato è abilitata (il valore della variabile di sistema USENEWSTATUSBAR è On). Visualizza le schede Modello e Layout (1) e la sezione Barra di Stato (2) in un'unica riga.

- Schede Modello e Layout
- Sezione Barra di stato
- Schede Modello e Layout
- Visualizza le schede Modello e Layout.
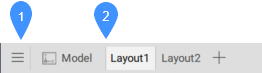
- Menu Gestisci Modello e Layout
- Schede Modello e Layout
- Menu Gestisci modello e layout
- Apre il menu gestisci modello e layout che consente di creare, copiare ed eliminare i layout.
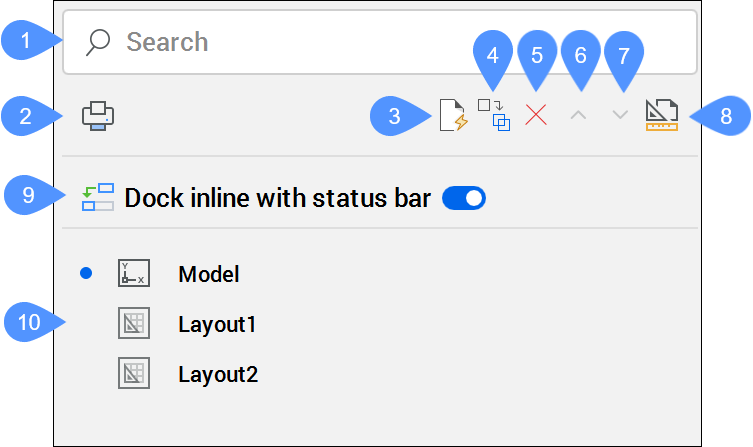
- Schede Modello e Layout
- Visualizza le schede Modello e Layout. Cliccando con il pulsante destro del mouse su un layout per aprire un menu contestuale con le seguenti opzioni:
- Nuovo Layout
- Crea un nuovo layout e lo aggiunge alla fine dell'elenco delle schede.
- Da modello
- Crea un nuovo layout da un file modello scelto dalla finestra di dialogo Seleziona modello da file.
- Elimina
- Elimina il layout.
- Rinomina
- Rinomina il layout.
- Copia
- Crea una copia del layout e la aggiunge dopo il layout nell'elenco delle schede.
- Sezione Barra di stato
-

- Campo visibile
- Pulsante a discesa
- Menu Barra di Stato
Cliccare su un campo nella Barra di Stato (1) per commutare ON/OFF. Cliccare con il pulsante destro del mouse su un campo o cliccare sul pulsante a discesa (2) per visualizzare un menu contestuale/le impostazioni per quel campo. Passare il mouse su un campo per visualizzare il nome e la relativa descrizione. Per le finestre strette BricsCAD®, i campi vengono visualizzati come icone.
- Campi visibili
- Visualizza i campi visibili della Barra di Stato. Cliccare su un campo per commutare ON/OFF. Cliccare con il pulsante destro del mouse su alcuni campi per aprire un menu contestuale con le opzioni Impostazioni o Personalizza.
- Pulsante a discesa
- Visualizza un elenco popup di opzioni per il campo.
- Menu Barra di Stato
- Visualizza l'elenco Configura Barra di Stato dei campi disponibili per la Barra di Stato. Cliccare su un elemento nell'elenco per attivare/disattivare la visualizzazione del campo corrispondente nella Barra di Stato: La posizione di un campo nell'elenco Configura Barra di Stato corrisponde alla posizione del campo nella Barra di Stato. Le opzioni di personalizzazione e impostazioni sono disponibili per ogni campo nella Barra di Stato, dal pulsante a discesa o cliccando con il pulsante destro del mouse.
Campi disponibili nella barra di stato
- Valori Coordinate del Cursore
- Visualizza le coordinate della posizione corrente del cursore (a seconda del valore della variabile di sistema COORDS).
Cliccare sul campo nella Barra di Stato per aprire un menu contestuale. Consente di modificare le unità lineari e le impostazioni delle coordinate.
- Sistema di Coordinate GIS
- Visualizza il nome del sistema di coordinate GIS corrente.
Cliccare sul pulsante per aprire la finestra di dialogo Posizione Geografica.
- Carta/Modello
- Consente di passare dallo Spazio Modello allo Spazio Carta e viceversa o alle finestra di layout o ai layout.
- Quando si lavora nello Spazio Modello, il campo riporta:
MODELLO (= Spazio modello con finestre affiancate).
Cliccare per passare al layout dello spazio carta aperto più di recente.
- Quando si lavora in un layout, il campo riporta:
M:Layout: Spazio modello con finestre mobili
o
P:Layout: Spazio carta
Cliccare per alternare tra lo spazio carta e lo spazio modello con finestre mobili.
- Quando si lavora nello Spazio Modello, il campo riporta:
- Layer Corrente
- Visualizza il nome del layer corrente.
- Cliccare per aprire un elenco a comparsa con tutti i layer disponibili.
- Cliccare per selezionare il layer corrente nell'elenco a comparsa.
- Cliccare sui pulsanti per attivare o disattivare le proprietà di ciascun layer.
- Colore Corrente
- Visualizza il colore corrente.
- Cliccare per aprire un elenco a comparsa con le opzioni di colore.
- Cliccare per selezionare il colore corrente nell'elenco a comparsa.
- Cliccare sull'opzione Seleziona colore per aprire la finestra di dialogo Colore.
- Tipolinea Corrente
- Visualizza il nome del tipolinea corrente.
- Cliccare per aprire un elenco a comparsa con le opzioni relative ai tipilinea.
- Cliccare per selezionare il tipolinea corrente nell'elenco a comparsa.
- Cliccare sull'opzione Carica per aprire la finestra di dialogo Carica Tipilinea.
- Cliccare sull'opzione Proprietà per aprire la finestra di dialogo .
- Stile di Testo Corrente
- Visualizza il nome dello stile di testo corrente.
- Cliccare per aprire un elenco a comparsa con le opzioni relative agli stili di testo.
- Cliccare per selezionare lo stile di testo corrente nell'elenco a comparsa.
- Cliccare sull'opzione Proprietà per aprire la finestra di dialogo .
- Stile Quota Corrente
- Visualizza il nome dello stile di quota corrente.
- Cliccare per aprire un elenco a comparsa con le opzioni relative agli stili di quota.
- Quindi, cliccare per selezionare lo stile di quota corrente nell'elenco a comparsa.
- Inoltre, cliccare sull'opzione Proprietà per aprire la finestra di dialogo .
- Griglia
- Indica lo stato della variabile di sistema GRIDMODE.
- Cliccare per attivare/disattivare la visualizzazione della griglia nella finestra corrente.
- Cliccare il pulsante destro del mouse e scegliere Impostazioni nel menu contestuale per modificare le impostazioni Snap e Griglia.
- Snap
- Indica lo stato della variabile di sistema SNAPMODE.
- Cliccare sul campo per Attivare/Disattivare SNAPMODE.
- Cliccare sul pulsante a discesa e cliccare per selezionare l'opzione della variabile di sistema SNAPTYPE corrente nell'elenco a comparsa.
- Cliccare sul pulsante a discesa e scegliere Impostazioni nell'elenco a comparsa per modificare le impostazioni di Snap e Griglia.
- Imput Dinamico (DYN)
- Indica lo stato della variabile di sistema DYNMODE.
- Cliccare su per Attivare/Disattivare la visualizzazione delle Quote dinamiche.
- Orto
- Indica lo stato della variabile di sistema ORTHOMODE. L'attivazione di Orto disabilita automaticamente Polare.
- Cliccare per Attivare/Disattivare ORTHOMODE.
- Cliccare il pulsante destro del mouse e scegliere Impostazioni nel menu contestuale per modificare la variabile di sistema ORTHOMODE.
- Polare
- Attiva o disattiva l'opzione Puntamento Polare della variabile di sistema AUTOSNAP.
- Cliccare per Attivare/Disattivare il Puntamento Polare. L'attivazione di Polare disabilita automaticamente Orto.
- Cliccare sul pulsante a discesa e cliccare per selezionare le opzioni correnti della variabile di sistema POLARANG nell'elenco a comparsa.
- Cliccare sul pulsante a discesa e selezionare Impostazioni nell'elenco a comparsa per modificare le impostazioni di Puntamento Polare.
- OPuntamento
- Indica lo stato dell'opzione Puntamento Snap ad Entità della variabile di sistema AUTOSNAP.
- Cliccare per Attivare/Disattivare il Puntamento Snap ad Entità.
- Cliccare il pulsante destro del mouse e scegliere Impostazioni nel menu contestuale per modificare le impostazioni del Puntamento Snap ad Entità.
- OSnap
- Indica lo stato di tutti gli Snap ad Entità della variabile di sistema OSMODE.
- Cliccare per Attivare/Disattivare gli Snap ad Entità.
- Cliccare sul pulsante a discesa per aprire l'elenco a comparsa Impostazioni snap entità e fare clic per abilitare le opzioni Snap ad Entità.
- Scegliere Impostazioni nell'elenco a comparsa per modificare le impostazioni degli Snap ad entità 2D e 3D.
- Spessorelinea (SLN)
- Indica lo stato della variabile di sistema LWDISPLAY.
- Cliccare per Attivare/Disattivare la visualizzazione degli spessori linea.
- Selezione Ciclica
- Indica lo stato della variabile di sistema SELECTIONCYCLING.
- Cliccare per Attivare/Disattivare la visualizzazione della Selezione Ciclica.
- Cliccare sul pulsante a discesa e cliccare per selezionare le opzioni correnti della variabile di sistema SELECTIONCYCLING nell'elenco a comparsa.
- Cliccare sul pulsante a discesa e selezionare Impostazioni nell'elenco a comparsa per modificare le impostazioni di Selezione ciclica.
- UCS Dinamico (UCSD)
- Indica lo stato della variabile di sistema UCSDETECT.
- Cliccare per Attivare/Disattivare la variabile di sistema UCSDETECT.
- Cliccare sul pulsante a discesa e cliccare per selezionare i tipi di entità supportati nell'elenco a comparsa:
- UCSD su Facce di Solidi 3D: facce e regioni di solidi 3D.
- UCSD su Altre Entità: entità lineari 2D.
- Cliccare sul pulsante a discesa e scegliere Impostazioni nell'elenco a comparsa per modificare le impostazioni di Rilevamento USC.
- AutoScale
- Indica lo stato della variabile di sistema ANNOAUTOSCALE. Se Attiva, le entità annotative vengono sincronizzate con la scala di annotazione corrente. Cliccare sul campo per Attivare/Disattivare ANNOAUTOSCALE.
- Scala Annotazione
- Visualizza il valore della variabile di sistema CANNOSCALE (= scala annotazione corrente). Cliccare sul pulsante a discesa per aprire l'elenco pop-up:
- Selezionare una scala annotazione nell'elenco.
- Personalizza: apre la finestra di dialogo Modifica Elenco Scale.
- Nascondere scale degli xrif: elenca solo le scale annotazione del disegno corrente.
- Controllo Annotazioni
- Indica lo stato della variabile di sistema ANNOMONITOR.
- Cliccare per Attivare/Disattivare ANNOMONITOR.
- Cliccare con il pulsante destro del mouse e scegliere Impostazioni nel menu contestuale per modificare le impostazioni del Controllo Annotazioni.
- Blocco Finestra di Layout (VPLOCK)
- Visualizza lo stato della proprietà Visualizzazione Bloccata della finestra corrente o delle finestre di layout selezionate. Cliccare sul campo BLOCCOFIN per attivare/disattivare la proprietà.
Il campo BLOCCOFIN viene visualizzato solo quando sono selezionate una o più finestre dello spazio carta o quando è attiva una finestra (Spazio modello con finestre mobili).
- Scala Standard della Finestra
- Consente di impostare comodamente la scala della finestra di layout selezionata rispetto allo spazio carta.
- Tavoletta
- Inizializza l'uso di una tavoletta grafica.
Cliccare il pulsante destro del mouse e scegliere Impostazioni nel menu contestuale per modificare le impostazioni Modalità tavoletta.
- Quad
- Indica lo stato della variabile di sistema QUADDISPLAY.
- Cliccare per Attivare/Disattivare la visualizzazione del Quad.
- Cliccare sul pulsante a discesa e cliccare per selezionare un'opzione nell'elenco a comparsa.
- Visualizza il Quad al passaggio del mouse
- Visualizza il Quad su selezione
- Visualizza il Quad su tasto destro del mouse
- Sopprimi il Quad al passaggio del mouse quando sono selezionate entità
- On/Off
- Personalizza Elementi Quad...: Visualizza la finestra di dialogo
- Impostazioni...: Visualizza la finestra di dialogo Impostazioni - Visualizzazione Quad
- Proprietà Rapide (PR)
- Indica il valore della variabile di sistema ROLLOVERTIPS.
- Cliccare per alternare la visualizzazione dei suggerimenti/proprietà rapide.
- Cliccare sul pulsante a discesa e cliccare per selezionare le opzioni di visualizzazione dei suggerimenti per le proprietà rapide disponibili nell'elenco a comparsa:
- Visualizza Proprietà Tapide al passaggio del mouse sulle Entità
- Nessuna Proprietà Rapida
- Mostra Parametri di Blocco
- Cliccare sul pulsante a discesa e scegliere Personalizza... nell'elenco a comparsa per aprire la finestra di dialogo . Qui è possibile definire quali proprietà vengono visualizzate nelle Proprietà Rapide per ogni tipo di entità.
- Nascondi/Isola Entità
- Viene evidenziata solo quando sono presenti oggetti nascosti nel disegno.
- Cliccare sul campo per aprire le opzioni:
- Isola: avvia il comando ISOLATEOBJECTS.
- Nascondi: avvia il comando HIDEOBJECTS.
- Visualizza tutto: avvia il comando UNISOLATEOBJECTS.
- Cliccare sul campo per aprire le opzioni:
- Assistente Tasti di scelta rapida (HKA)
- Indica il valore della variabile di sistema HOTKEYASSISTANT. Quando è Attivo, un widget assistente nella parte inferiore della schermata mostra le opzioni disponibili premendo il tasto Ctrl.
- Cliccare per Attivare/Disattivare la visualizzazione del widget HKA.
- Cliccare con il pulsante destro del mouse e scegliere l'opzione Configura nel menu contestuale per visualizzare la finestra di dialogo Configurazione Assistente Tasti di scelta rapida. Selezionare i comandi per i quali si desidera visualizzare il widget HKA quando HOTKEYASSISTANT = ON.
- Area di Lavoro Corrente
- Visualizza il nome dell'area di lavoro corrente.
- Cliccare per impostare il valore della variabile di sistema WSCURRENT nella Barra dei comandi.
- Cliccare e scegliere l'area di lavoro corrente nell'elenco a comparsa.
- Scegliere Personalizza nell'elenco a comparsa per aprire la finestra di dialogo .
- Blocca Interfaccia Utente (BLOCCAIU)
- Permette di bloccare la posizione e le dimensioni delle barre degli strumenti e dei pannelli agganciabili.
- Cliccare per Attivare/Disattivare il blocco.
- Cliccare sul pulsante a discesa per visualizzare un elenco pop-up.
- Selezionare gli elementi dell'interfaccia utente da bloccare: barre degli strumenti, pannelli o entrambi.
- Scegliere Impostazioni… per impostare il valore della variabile di sistema LOCKUI nella finestra di dialogo Impostazioni.
- Monitoraggio pubblicazione
- Gestisce il processo di pubblicazione. Il pulsante viene evidenziato mentre è in corso la pubblicazione.
- Mostra Notifiche
- Attiva o disattiva la visualizzazione delle notifiche.
La vecchia Barra di Stato
Impostando la variabile di sistema USENEWSTATUSBAR su Off viene ripristinata la vecchia Barra di Stato.

- Campo Stato
- Campo Elenco pulsanti
- Campo Stato
-
- Visualizza lo stato del software.
- Quando il cursore si trova in un menu o su una barra degli strumenti: fornisce una breve descrizione dello strumento o della voce di menu sotto il cursore.
- Quando la Barra dei comandi è chiusa: visualizza le richieste dei comandi, le opzioni degli strumenti e gli input della tastiera.
- Doppio clic sul campo stato per aprire/chiudere la barra dei comandi.
- Campo Elenco pulsanti
- Cliccare sul pulsante freccia (
 ) per visualizzare un elenco dei campi disponibili della Barra di Stato. Cliccare su un elemento nell'elenco per attivare/disattivare la visualizzazione del campo corrispondente nella Barra di Stato:Suggerimento: Cliccare con il pulsante destro del mouse su un campo per aprire un menu contestuale con più opzioni.
) per visualizzare un elenco dei campi disponibili della Barra di Stato. Cliccare su un elemento nell'elenco per attivare/disattivare la visualizzazione del campo corrispondente nella Barra di Stato:Suggerimento: Cliccare con il pulsante destro del mouse su un campo per aprire un menu contestuale con più opzioni.

