Pannello Gestore BOM
Il pannello Gestore BOM consente di navigare, creare e modificare distinte base (BOM) nel disegno corrente.
La configurazione di una distinta materiali può essere salvata come file di modello e riutilizzata successivamente in altri disegni.
Con il Gestore Distinta dei Materiali è possibile:
- Sfogliare le distinte materiali esistenti nel disegno.
- Creare una nuova distinta materiali utilizzando un tipo standard (come livello superiore, livello inferiore, gerarchico) o un modello BOM esistente.
- Modificare le distinte dei materiali.
- Aggiungere o rimuovere colonne (incluse le colonne formula).
- Spostare le colonne selezionate in una nuova posizione.
- Rinominare le colonne.
- Configurare la modalità di ordinamento della tabella BOM.
- Configurare il valore del piè di pagina per ogni singola colonna.
- Configurare le unità di ogni colonna e il modo in cui vengono visualizzate.
- Configurare la larghezza di ogni colonna con le proprietà della colonna.
- Configurare la visibilità di ogni singola colonna.
- Filtrare i componenti con un'espressione filtro.
- Modificare il titolo sia della riga dell'intestazione sia della riga del piè di pagina.
- Cercare i componenti nella tabella.
- Evidenziare e selezionare le istanze dei componenti.
- Salvare la configurazione BOM come file modello.
- Caricare una configurazione tabella BOM da un file modello.
- Posizionare la tabella BOM in un disegno.
- Eliminare tabelle BOM.
- Configurare quali tipi di oggetti devono essere presenti nella tabella BOM con la modalità di filtraggio della BOM.
- La BOM può includere parti di altri documenti nel gruppo di selezione.
- La BOM può escludere il documento corrente dal gruppo di selezione.Note: Quando si crea una tabella BOM in un file che fa parte di un progetto BIM, le impostazioni dei filtri, la modalità di raggruppamento e il gruppo di proprietà vengono estesi automaticamente per includere oggetti non meccanici, anche se nel modello sono presenti componenti meccanici. Inoltre, il progetto corrente sarà incluso nella BOM e il documento corrente sarà escluso (poiché sarà aggiunto come parte del progetto BIM).
Per modificare o creare distinte dei materiali è necessaria una licenza Mechanical o Ultimate. Tuttavia, l'utente può lanciare la finestra di dialogo del Gestore BOM usando il comando BMEDITAMODELLOBOM, il quale richiede una licenza BIM, Mechanical o Ultimate.
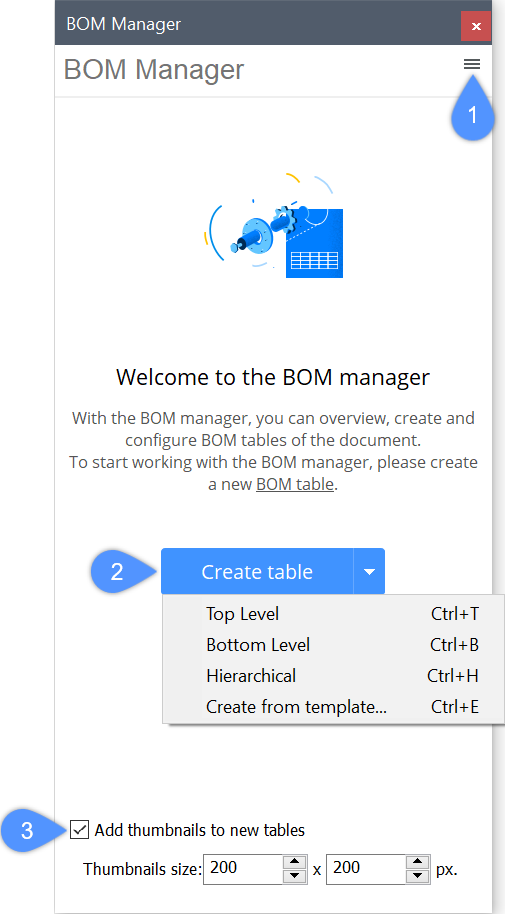
- Menu
- Crea tabella
- Aggiungi anteprime a nuove tabelle
Menu
Apre il menu principale.
- Nuova BOM
-
Apre un sottomenu:
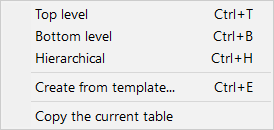 Note: La variabile di sistema BOMTEMPLATE definisce il percorso del file con il modello BOM predefinito che verrà utilizzato per creare nuove tabelle BOM.Note: Se la variabile di sistema BOMTEMPLATE è vuota o il percorso non è valido, verrà utilizzata la configurazione della BOM predefinita riportata di seguito.
Note: La variabile di sistema BOMTEMPLATE definisce il percorso del file con il modello BOM predefinito che verrà utilizzato per creare nuove tabelle BOM.Note: Se la variabile di sistema BOMTEMPLATE è vuota o il percorso non è valido, verrà utilizzata la configurazione della BOM predefinita riportata di seguito.- Livello superiore: crea una nuova BOM, con solo i componenti di primo livello.
- Livello inferiore: crea una nuova BOM, con solo i componenti di livello inferiore.
- Gerarchica: crea una nuova BOM gerarchica, la quale contiene tutti i componenti con i relativi sottocomponenti elencati direttamente di seguito.
- Crea da modello: apre una finestra di dialogo per selezionare un file di modello di configurazione della BOM.
- Copia la tabella corrente: aggiunge una nuova tabella BOM utilizzando il modello della tabella corrente.
- Tabelle BOM nel documento
- Apre un sottomenu.
- Vai alla prima tabella: passa alla prima tabella BOM nel documento.
- Vai alla tabella precedente: passa alla tabella BOM precedente nel documento.
- Vai alla tabella successiva: passa alla tabella BOM successiva nel documento.
- Vai all'ultima tabella: passa all'ultima tabella BOM nel documento.
-
<Nome della BOM>: Passa alla tabella della BOM corrispondente nel documento.
- Posiziona tabella BOM
- Inizia il posizionamento interattivo della tabella nel disegno. È possibile inserire più istanze di una tabella BOM nel documento.
- Esporta in CSV
- Salva il contenuto della tabella corrente in un file CSV.
- Esporta in Excel
- Salva il contenuto della tabella BOM corrente in un file XLSX.
- Sostituisci da modello…
- Sostituisce la configurazione della BOM corrente con quella del modello.
- Salva come modello…
- Specificare la posizione del file del modello della BOM.
- Salva come modello predefinito
- Specificare la posizione del file del modello BOM predefinito, memorizzato nella variabile di sistema BOMTEMPLATE, la quale verrà utilizzata per creare nuove tabelle BOM.
- Elimina BOM corrente
- Elimina la tabella BOM corrente dal documento.
- Imposta filtro
- Apre la finestra di dialogo Configurazione filtro, la quale consente di specificare la configurazione del filtro.
- Gruppo di selezione
- Apre un sottomenu.
- Modello intero: la tabella BOM verrà creata per l'intero modello.
- Sottoassieme: la tabella BOM verrà creata per un'istanza selezionata di un sottoassieme.
- Vista di Disegno: la tabella BOM verrà creata per le parti selezionate per la vista disegno corrispondente, indipendentemente dalla loro visibilità nella finestra di layout.
- Finestra di Layout: La tabella BOM verrà creata per la finestra di layout selezionata.
- Selezione personalizzata: la tabella BOM verrà creata solo per le parti selezionate.
- Escludi documento corrente: La tabella BOM non includerà gli oggetti del documento corrente.
- Aggiorna
- Aggiorna sia la BOM corrente, sia l'elenco di tutte le tabelle BOM nel disegno.
- Inserisci colonna dopo
- Inserisce una colonna dall'elenco delle Colonne disponibili, dopo la colonna selezionata.
- Inserisci colonna prima
-
Inserisce una colonna dall'elenco delle Colonne disponibili, prima della colonna selezionata.
Note: Se nessuna colonna è selezionata: una nuova colonna verrà aggiunta dopo l'ultima colonna della tabella.
- Inserisci colonna formula
- Apre un editor di formule, il quale consente di configurare una colonna con una formula.
- Inserisci colonna modello
- Consente di aprire un editor di modelli il quale consente di configurare un colonna di modelli.
- Modifica colonna valutata
- Consente di modificare la formula o la colonna del modello selezionata.
- Inserisci colonna anteprime
- Se è selezionata una colonna: Inserisce una colonna di anteprima con i parametri predefiniti dopo la colonna selezionata nella tabella.
Se non viene selezionata alcuna colonna: Viene aggiunta una nuova colonna di anteprime dopo l'ultima colonna nella tabella.
- Cancella le anteprime inutilizzate
- Rimuove blocchi e riferimenti con immagini in miniatura che non vengono più utilizzate.
- Cancella le anteprime inutilizzate con i file
- Rimuove blocchi, riferimenti e file con immagini in miniatura che non vengono più utilizzate.
- Elimina colonna
- Rimuove la colonna selezionata dalla tabella.
- Sposta colonna a sinistra
- Sposta la(e) colonna(e) selezionate di una colonna a sinistra.
- Sposta colonna a destra
- Sposta la(e) colonna(e) selezionate di una colonna a destra.
- Rendi visibile la colonna
- Mostra la colonna selezionata nella tabella associata nel disegno.
- Rendi invisibile la colonna
- Rimuove la colonna selezionata dalla tabella associata. Le colonne invisibili rimangono visibili nel gestore BOM, ma sono contrassegnate con uno schema di tratteggio diagonale sullo sfondo.
- Tabelle associate
-
- Sincronizza le tabelle associate (Alt + Ctrl + R)
- Sincronizza le tabelle associate.
- Piè di Pagina
- Consente di aprire un sottomenu per ciascuna delle colonne selezionate.
- Nessun piè di pagina: rimuove il piè di pagina.
- Somma: mostra la somma nel piè di pagina.
- Valore medio: visualizza la media nel piè di pagina.
- Valore minimo: visualizza il valore minimo nel piè di pagina.
- Valore massimo visualizza il valore massimo nel piè di pagina.
- Ordinamento
- Apre un sottomenu.
- Ordine automatico: ordina automaticamente la tabella.
- Ordine naturale: ordina la tabella in base all'ordine naturale delle istanze dei componenti nel documento.
- Ordine crescente: ordina le colonne selezionate in ordine crescente.
- Ordine decrescente: ordina le colonne selezionate in ordine decrescente.
- Funzione di aggregazione
- Apre un sottomenu.
- Nessuna funzione: rimuove la funzione di aggregazione.
- Somma: mostra la somma di tutti i valori nel gruppo.
- Valore medio: visualizza la media di tutti i valori nel gruppo.
- Valore minimo: visualizza il valore minimo di tutti i valori del gruppo.
- Valore massimo: visualizza il valore massimo di tutti i valori del gruppo.
- Concatenazione: Mostra una concatenazione di tutti i valori nel gruppo in ordine crescente, separata da un delimitatore specificato.
- Concatenazione con conteggio: Mostra una concatenazione di tutti i valori del gruppo con il numero corrispondente di occorrenze in ordine crescente. Le coppie valore e conteggio sono separate da un delimitatore specificato.
- Aggiungi anteprime a nuove tabelle
- Cambia l'impostazione per aggiungere la colonna di anteprima a qualsiasi nuova tabella BOM.
- Visualizza avvertimenti
- Controlla la visualizzazione dei messaggi di avvertimento durante la creazione o l'aggiornamento delle tabelle BOM.
- Imposta modello predefinito
- Imposta un file modello predefinito per la tabella BOM.
Crea tabella
- Livello superiore
- Crea un nuovo BOM solo per i componenti di livello superiore.
- Livello Basso
- Crea una nuova BOM di soli componenti di livello inferiore.
- Gerarchico
- Crea una nuova BOM Gerarchica, che contiene tutti i componenti con i relativi sottocomponenti elencati direttamente sotto.
- Crea da modello
- Apre una finestra di dialogo che consente di selezionare un file di Modello Tabella BOM (*.BOM).
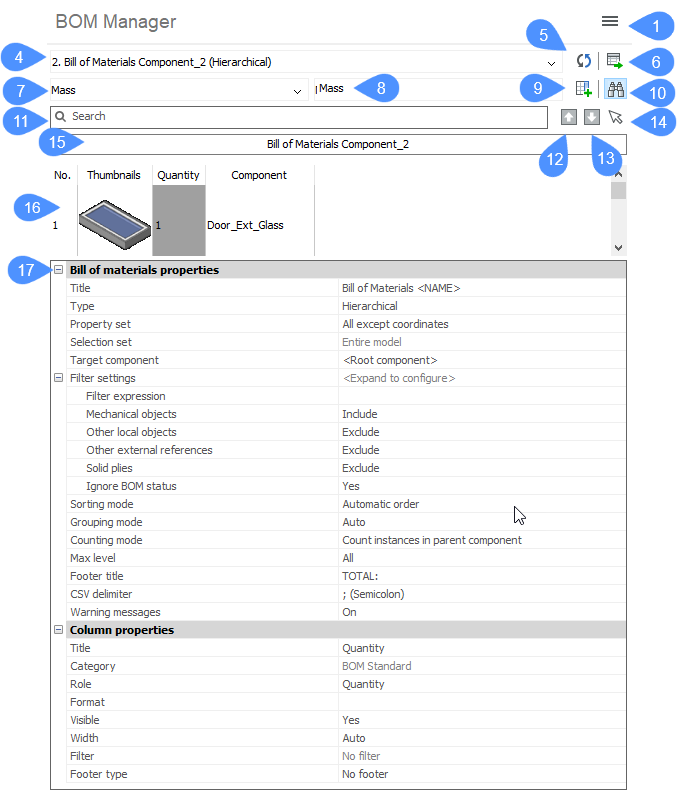
1. Menu
4. Selettore BOM
5. Aggiorna
6. Posiziona tabella BOM
7. Selettore categoria
8. Selettore colonna
9. Inserisci colonna dopo
10. Trova
11. Cerca
12. Trova precedente
13. Trova successivo
14. Seleziona tutti gli elementi trovati
15. Titolo della BOM
16. Tabella BOM
17. Proprietà della distinta dei materiali
- Selettore BOM
-
Seleziona la tabella BOM corrente. La selezione rimane memorizzata nel disegno. Quando il disegno viene chiuso e riaperto, la BOM selezionata viene ripristinata nel gestore. Se selezionata, la tabella viene aggiornata allo stato corrente del disegno.
- Aggiorna
-
Aggiorna sia la BOM corrente che l'elenco di tutte le tabelle BOM nel disegno.
- Posiziona tabella BOM
-
Inizia il posizionamento interattivo della tabella nel disegno. È possibile inserire più istanze di una tabella BOM nel documento.
- Selettore Categoria
- Seleziona la categoria delle proprietà visualizzate nel selettore delle colonne. La categoria può essere aggiunta alla BOM corrente premendo il pulsante n. 9.
- Selettore Colonna
-
Seleziona la colonna da aggiungere alla tabella BOM corrente.
È possibile digitare qui la formula per un campo formula. Per aggiungere una formula, digitare un'espressione che inizia con "=". Per aggiungere un modello di espressione digitare "$", per fare riferimento alle colonne, utilizzare <>. Ad esempio, per fare riferimento alla colonna Massa, digitare: “=<Massa>"."
Quando si aggiunge un campo formula e si preme il pulsante n. 9 verrà visualizzata la finestra di dialogo Colonna Formula_1.
- Inserisci colonna dopo
-
Se è selezionata una colonna: inserirà la colonna indicata nel Selettore colonna dopo la colonna selezionata nella tabella.
Se non vengono selezionate colonne, la nuova colonna verrà inserita dopo l'ultima colonna nella tabella.
- Trova
-
Attiva e disattiva il campo di ricerca. Quando si attiva questo pulsante, appariranno i pulsanti n. 11, 12, 13 e 14.
Cliccando sul pannello Gestore BOM, è possibile attivare o disattivare il campo di ricerca utilizzando CTRL+F.
- Cerca
-
Digitare una stringa da cercare e premere Invio; sono supportati i caratteri jolly.
- Trova precedente
-
Seleziona la corrispondenza precedente nella tabella BOM.
Puoi anche usare Maiusc+F3.
- Trova successivo
-
Seleziona la corrispondenza successiva nella tabella BOM.
È inoltre possibile utilizzare F3.
- Seleziona tutte le corrispondenze trovate
-
Seleziona tutti gli elementi cercati nel campo di ricerca.
- Titolo della BOM
-
Visualizza il titolo della tabella BOM. E' possibile digitare il nome desiderato invece di <NAME>. Premere Invio o uscire dal campo per applicare le modifiche.
- Tabella BOM
-
Visualizza il contenuto della tabella BOM.
Cliccando il tasto destro su un'etichetta di colonna si ha accesso a strumenti aggiuntivi:- Aggiungi colonna modello da selezione: apre un editor modello per configurare una nuova colonna modello. Le colonne selezionate verranno aggiunte automaticamente all'espressione del modello.
- Elimina: elimina la colonna.
- Piè di pagina: apre un sottomenu.
- Nessun piè di pagina: rimuove il piè di pagina.
- Somma: mostra la somma nel piè di pagina.
- Valore medio: visualizza la media nel piè di pagina.
- Valore minimo: visualizza il valore minimo nel piè di pagina.
- Valore massimo visualizza il valore massimo nel piè di pagina.
-
- Ordinamento
- Apre un sottomenu.
- Ordine automatico: ordina automaticamente la tabella.
- Ordine naturale: ordina la tabella in base all'ordine naturale delle istanze dei componenti nel documento.
- Ordine crescente: ordina le colonne selezionate in ordine crescente.
- Ordine decrescente: ordina le colonne selezionate in ordine decrescente.
-
- Funzione di aggregazione
- Apre un sottomenu.
- Nessuna funzione: rimuove la funzione di aggregazione.
- Somma: mostra la somma di tutti i valori nel gruppo.
- Valore medio: visualizza la media di tutti i valori nel gruppo.
- Valore minimo: visualizza il valore minimo di tutti i valori del gruppo.
- Valore massimo: visualizza il valore massimo di tutti i valori del gruppo.
- Concatenazione: Mostra una concatenazione di tutti i valori nel gruppo in ordine crescente, separata da un delimitatore specificato.
- Concatenazione con conteggio: Mostra una concatenazione di tutti i valori del gruppo con il numero corrispondente di occorrenze in ordine crescente. Le coppie valore e conteggio sono separate da un delimitatore specificato.
- Ruolo colonna: apre un sottomenu.
- Numero: la colonna verrà utilizzata come fonte di numeri dal comando BmRichiamo.
- Nome: la colonna verrà utilizzata come fonte di nomi dal comando BmRichiamo.
- Quantità: la colonna verrà utilizzata come fonte di quantità dal comando BmRichiamo.
- Normale: la colonna non avrà alcun ruolo specifico.
- Formato: apre la finestra di dialogo Formato, la quale consente di specificare il formato per le colonne selezionate.
- Imposta filtro colonna: apre la finestra di dialogo Filtro colonna, la quale consente di configurare il filtro della colonna.
- Rendi visibile le colonne: Mostra le colonne selezionate nella tabella associata nel disegno.
- Rendi invisibile le colonne: Rimuove le colonne selezionate dalla tabella associata. Le colonne invisibili rimangono visibili nel gestore BOM, ma sono contrassegnate con un modello di tratteggio diagonale sullo sfondo.
- Proprietà della distinta dei materiali
- Visualizza le proprietà della BOM e delle Colonne. Le proprietà delle colonne verranno visualizzate dopo aver inserito una colonna nella tabella BOM.

