APPLOAD
Apre la finestra di dialogo Carica File Applicazione.

Icona: 
Descrizione
Apre la finestra di dialogo Carica File Applicazione.
- LSP - Applicazioni LISP da BricsCAD e altri programmi CAD.
- DES - Applicazioni LISP .DES
- BRX - Applicazioni estensione runtime BricsCAD.
- TX - Applicazioni estensione Teigha, da Open Design Alliance.
- ARX - Applicazione estensione AutoCAD runtime da Autodesk.
- DBX - Applicazioni DBX.
- DRX - Applicazioni estensione runtime Disegno.
- DVB - Applicazioni Visual Basic.
- MNL - Espressioni LISP per i file di menu.
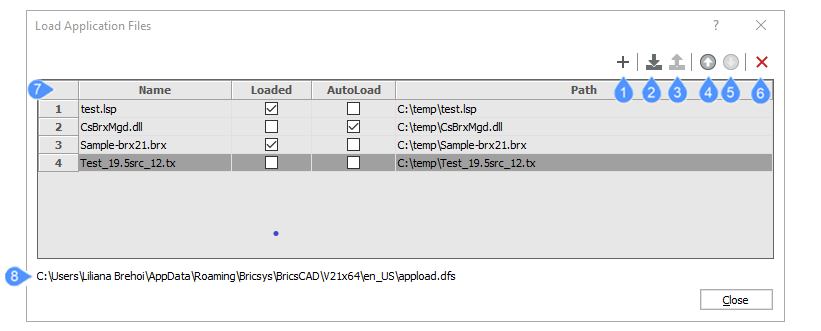
- Aggiungi file applicazione
- Carica applicazione selezionata
- Scarica applicazione selezionata
- Sposta applicazione verso alto
- Sposta applicazione verso basso
- Rimuovi applicazione selezionata
- Elenco file delle applicazioni
- Percorso del file dell'applicazione
Aggiungi file applicazione
Apre la finestra di dialogo Seleziona i Files dell'Applicazione.
Carica applicazione selezionata
Carica le applicazioni selezionate in BricsCAD®. Verranno caricate solo le applicazioni compatibili con BricsCAD®.
Scarica applicazione selezionata
Scarica le applicazioni selezionate da BricsCAD®. Le applicazioni LISP devono essere rimosse per poter essere scaricate nella sessione corrente di BricsCAD®.
Sposta applicazione verso alto
Sposta le applicazioni selezionate in alto nell'elenco.
Sposta applicazione verso basso
Sposta le applicazioni selezionate in basso nell'elenco.
Rimuovi applicazione selezionata
Rimuove dall'elenco le applicazioni selezionate.
Elenco file delle applicazioni
- Nome: specifica il nome e l'estensione del file dell'applicazione in elenco.
- Caricato: specifica se un file è caricato o scaricato nella sessione corrente di BricsCAD.
- AutoLoad: specifica se un file verrà caricato automaticamente nella prossima sessione di BricsCAD.
- Percorso: visualizza la cartella con il percorso dei file aggiunti.
Percorso del file dell'applicazione
Visualizza la posizione della cartella per il file appload.dfs che contiene tutte le applicazioni aggiunte, utilizzando la finestra di dialogo Seleziona File Applicazione. È possibile aprire il file utilizzando il Blocco note.
Le applicazioni elencate in appload.dfs vengono caricate all'avvio.

