CAMPODATI
Apre la finestra di dialogo Campo.

Icona: 
Metodo
Aprie la finestra di dialogo Campo per creare un campo nel disegno corrente.
Opzioni all'interno del comando
- Specificare il punto iniziale
- Specifica un punto del disegno corrente in cui inserire il campo.
- ALtezza
- Specifica l'altezza del testo del campo.
- Giustificazione
- Specifica una giustificazione per il testo del campo.
La finestra di dialogo Campo consente di inserire un campo in un testo multilinea, celle di tabella, attributi e così via.
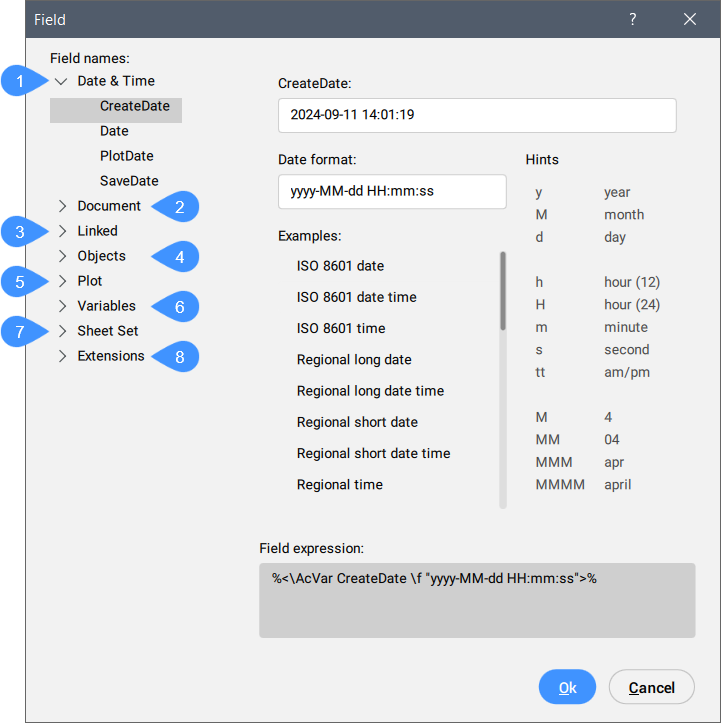
- Data&Ora
- Documento
- Collegato
- Oggetti
- Stampa
- Variabili
- Gruppo di Fogli
- Estensioni
- Espressione campo:
Data&Ora
- DataCreazione
- Visualizza l'ultima data di revisione del disegno.
- Data
- Visualizza la data corrente.
- DataStampa
- Visualizza la data dell'ultima stampa del disegno.
- DataSalvataggio
- Visualizza la data dell'ultimo salvataggio del disegno.
- Formato data:
- Selezionare un formato di data nell'elenco o digitare un formato in questo campo.
- Esempi
- Visualizza esempi di formati di data.
- Suggerimenti
- Spiega il significato delle cifre utilizzate nella definizione dell'acronimo/abbreviazione del formato data.
- Espressione campo:
- Visualizza l'espressione del campo della data selezionata. Un operando in un'espressione può essere un DisplayPropertyName racchiuso tra i simboli (<>).
Documento
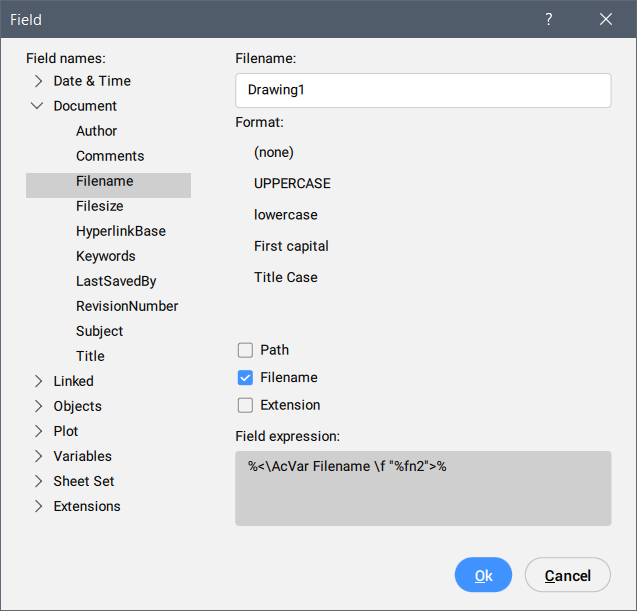
- Autore
- Visualizza l'autore del documento.
- Comments
- Visualizza i commenti nel documento.
- Nome file
- Mostra il nome del file. Può includere il percorso e l'estensione del file.
- DimensioneFile
- Visualizza le dimensioni del file espresse in Byte, Kilobyte e Megabyte.
- BaseCollegamento
- Visualizza il percorso predefinito per il relativo collegamento ipertestuale nei disegni.
- ParoleChiave
- Visualizza le parole chiave per il file aperto.
- UltimoSalvataggioDa
- Visualizza il nome della persona che ha salvato il file per ultimo.
- NumeroRevisione
- Visualizza il numero di revisione del disegno.
- Oggetto
- Visualizza l'oggetto del disegno.
- Title
- Visualizza il titolo del disegno.
- Formato
- Visualizza il formato della categoria selezionata.
- Espressione campo:
- Visualizza l'espressione del campo della data selezionata. Un operando in un'espressione può essere un DisplayPropertyName racchiuso tra i simboli (<>).
Collegato
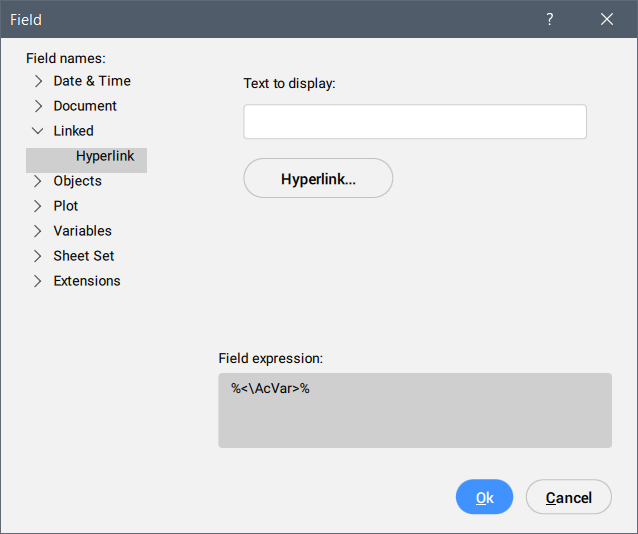
- Testo da visualizzare
- Inserire il testo da visualizzare per questo collegamento ipertestuale.
- Collegamento ipertestuale
- Apre la finestra di dialogo Modifica collegamento ipertestuale.
Oggetti
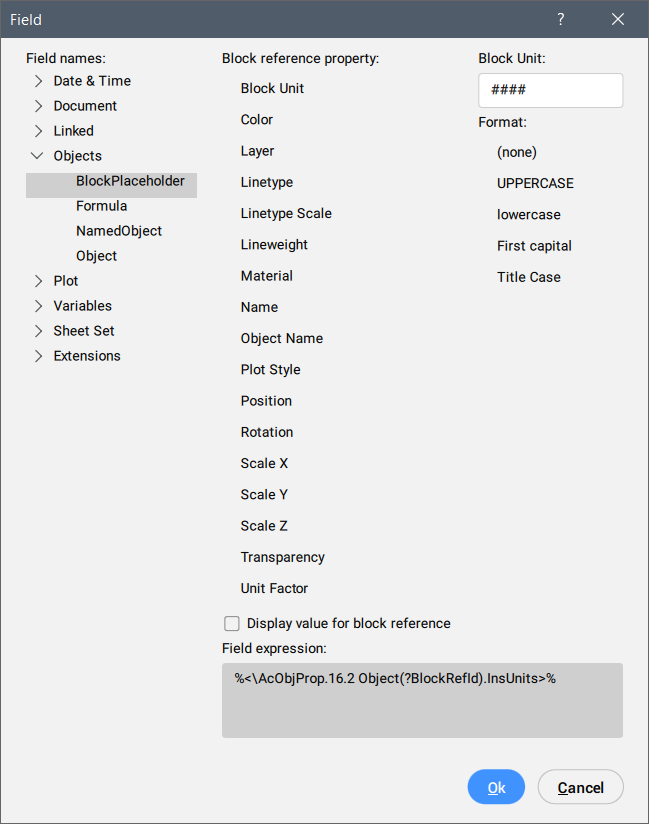
- SegnapostoBlocco
-
Vedere il comando DEFATT per creare campi di proprietà del blocco in un attributo. Quando un tale attributo è incluso in una definizione di blocco, il campo visualizza il valore corrente della proprietà del blocco.
- Proprietà di riferimento blocco:
- Visualizza la proprietà di riferimento del blocco.
- Nome del blocco
- Visualizza il nome della proprietà.
- Formato
- Specifica il formato per la visualizzazione della proprietà.
- Formula
- Crea un campo formula. È possibile utilizzare i valori delle celle della tabella in un campo formula. Cliccare sul pulsante Media, Somma, Conteggio o Cella. La finestra di dialogo Campo si chiude per consentire di selezionare le celle in una tabella nel disegno. Inoltre, è possibile inserire manualmente la formula, ad esempio, se si conosce il gestore (handle) della tabella.
- OggettoNominato
-
Crea un campo che mostra il nome corrente di un'entità denominata.
- Cliccare sul campo Tipo di oggetto con nome, quindi selezionare il tipo di oggetto nell'elenco.
Tutti gli oggetti denominati del tipo selezionato vengono elencati nella casella elenco Nomi.
- Selezionare un nome nell'elenco.
- Scegliere un formato.
- Cliccare sul pulsante OK per inserire il campo.
- Cliccare sul campo Tipo di oggetto con nome, quindi selezionare il tipo di oggetto nell'elenco.
- Oggetto
-
Crea un campo che mostra una proprietà di un'entità selezionata.
- Cliccare sul pulsante di Selezione, accanto al campo Tipo Oggetto.
La finestra di dialogo Campo si chiude temporaneamente.
- Selezionare un'entità nel disegno.
Le proprietà dell'entità selezionata vengono elencate nell'elenco Proprietà.
- Selezionare una proprietà nell'elenco. Sono inoltre disponibili proprietà personalizzate di tutti i tipi di parametri e stati di visibilità per i blocchi dinamici e i riferimenti ai blocchi.
- Scegliere un formato.
- Cliccare sul pulsante OK per inserire il campo.Nota: Gli attributi con campi vengono aggiornati dopo i comandi RIGEN e AGGCAMPODATI.
- Cliccare sul pulsante di Selezione, accanto al campo Tipo Oggetto.
Stampa
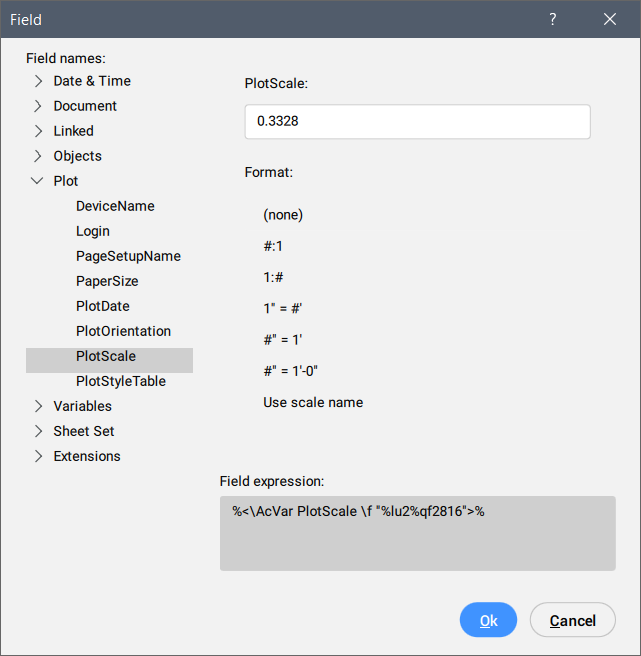
I campi Stampa si applicano ai layout dello spazio carta.
Consente di creare campi che mostrano le impostazioni di stampa correnti di un layout.
Variabili
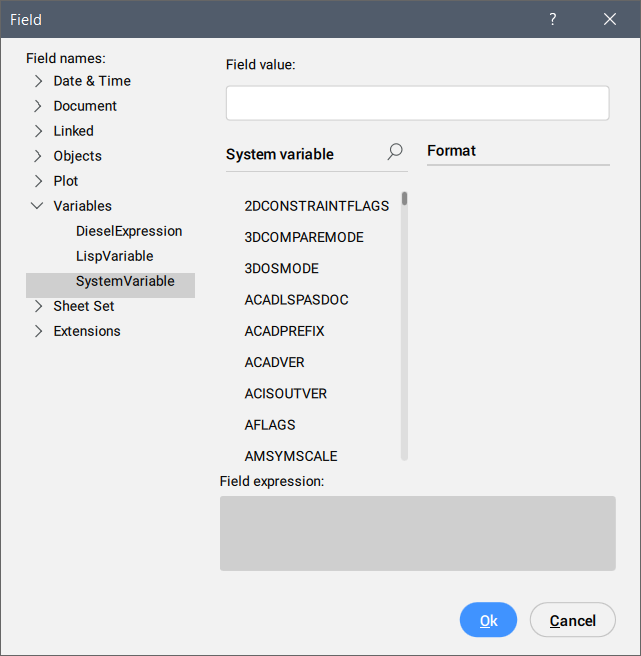
Permette di creare campi che mostrano il valore corrente di Espressioni Diesel, Variabili Lisp e Variabili di Sistema.
È possibile cercare una variabile specifica negli elenchi Variabili Lisp e Variabili di Sistema utilizzando:
- Navigazione voci: premere le frecce su/giù per navigare nell'elenco.
- Barra di ricerca: consente di cercare variabili specifiche. L'elenco viene abbreviato per visualizzare solo le variabili che contengono la sequenza di caratteri inserita.Nota: Per abilitare la barra di ricerca:
- Cliccare sull'icona
 .
. - Premere il tasto Crtl+F. L'attenzione deve essere rivolta all'elenco delle variabili. È possibile utilizzare il tasto TAB per spostare il focus.
- Cliccare sull'icona
Gruppo di Fogli
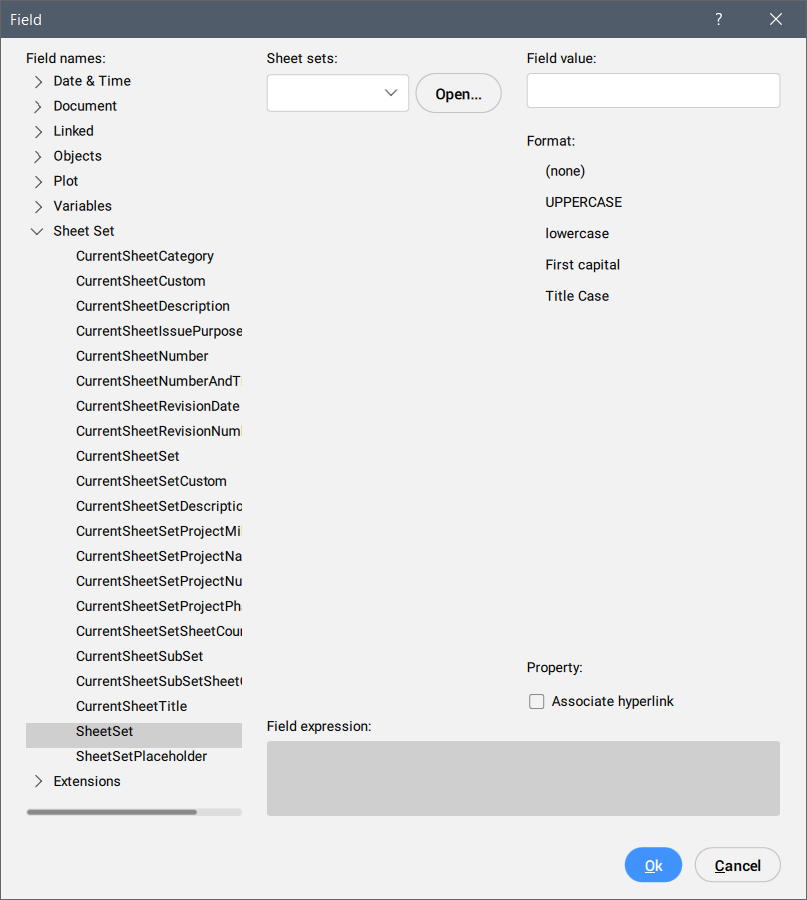
Permette di creare campi che mostrano le proprietà predefinite e personalizzate del gruppo di fogli. Con la proprietà Gruppo di Fogli, viene aperto un albero di navigazione del foglio.
Estensioni
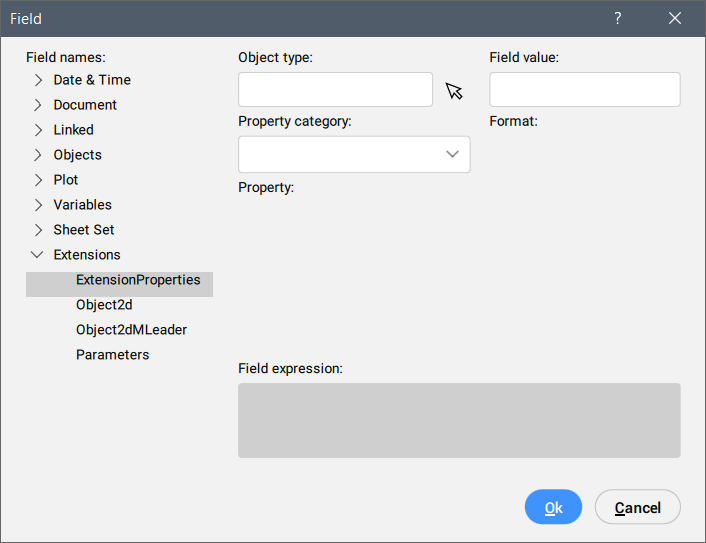
Consente di creare campi che mostrano proprietà di entità specifiche di BricsCAD®, ad esempio entità BIM o Meccaniche, visualizzando i valori memorizzati nella cache in AutoCAD®.
- ExtensionProperties
- Permette di creare campi con le proprietà di un'entità BIM selezionata.
- Object2d
- Consente di creare campi con proprietà di entità 3D selezionando l'entità 2d associata all'interno del blocco della Sezione BIM.
- Object2dMLeader
- Permette di creare campi all'interno di multidirettrici con proprietà di entità 3D selezionando l'entità 2D associata all'interno del blocco della Sezione BIM usando la freccia di multidirettrice.
- Parametri
- Consente di creare campi che fanno riferimento ai parametri nel disegno.Nota:
- Per i parametri di blocco, utilizzare il comando CAMPODATI all'interno di una sessione MODIFBLOC.
- Dopo aver modificato i valori dei parametri (dal pannello Proprietà, Gestore Parametri o Navigatore Meccanico), utilizzare il comando RIGEN, RIGENT o AGGCAMPODATI per aggiornare il valore visualizzato nel campo creato.
Espressione campo:
Visualizza l'espressione del campo. Si può imparare come sono strutturati i campi leggendo questo codice.

