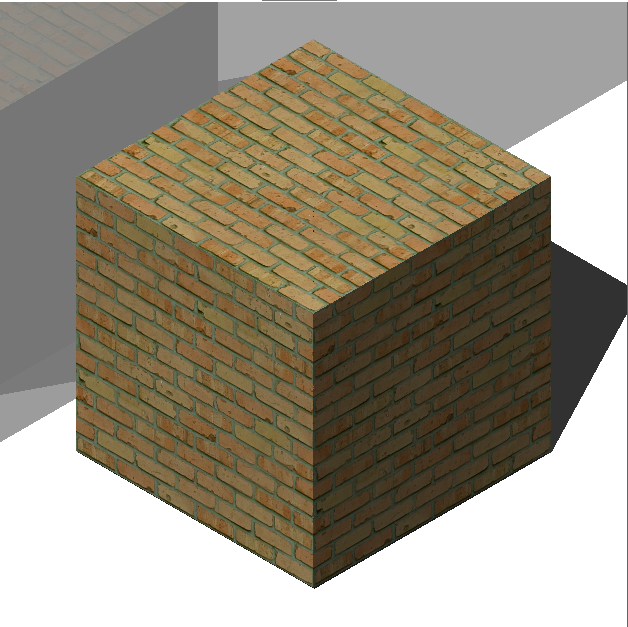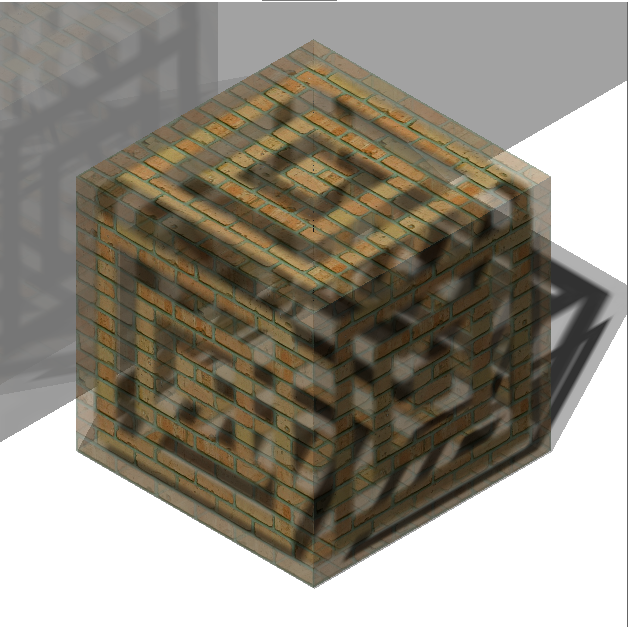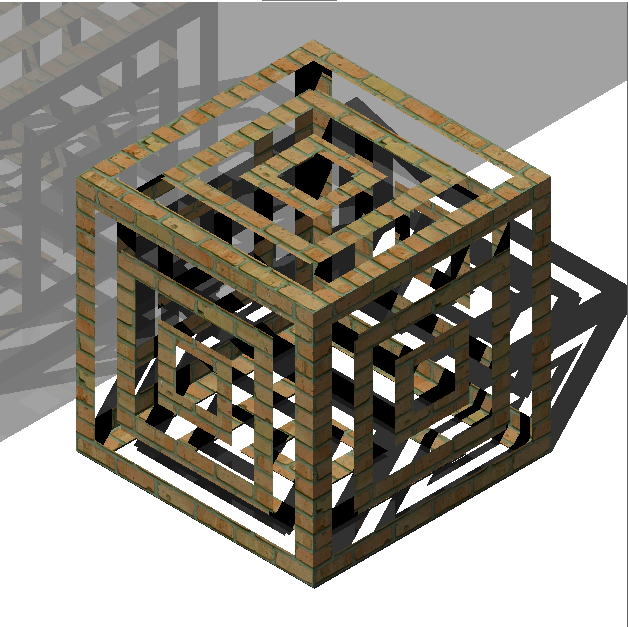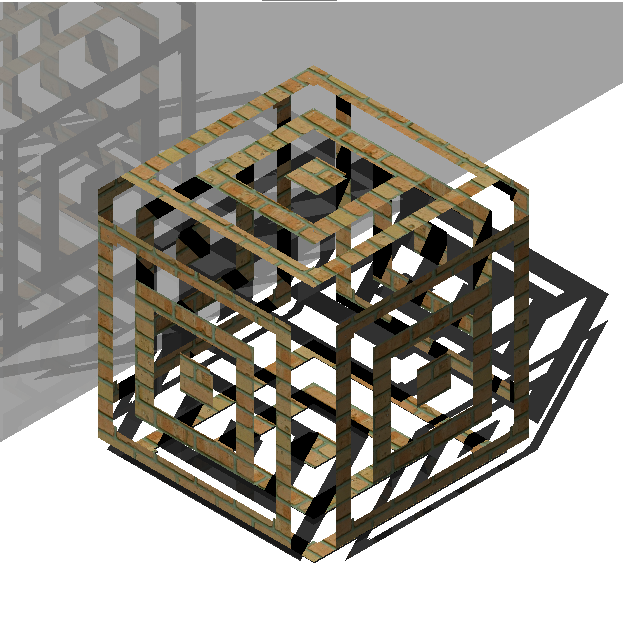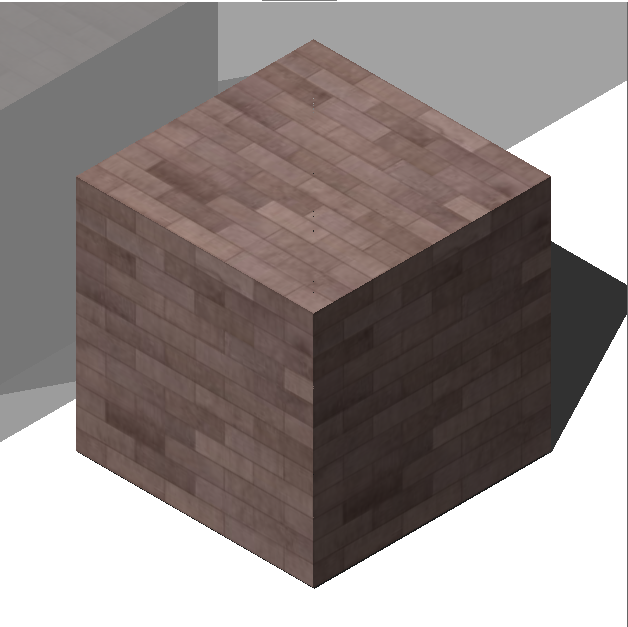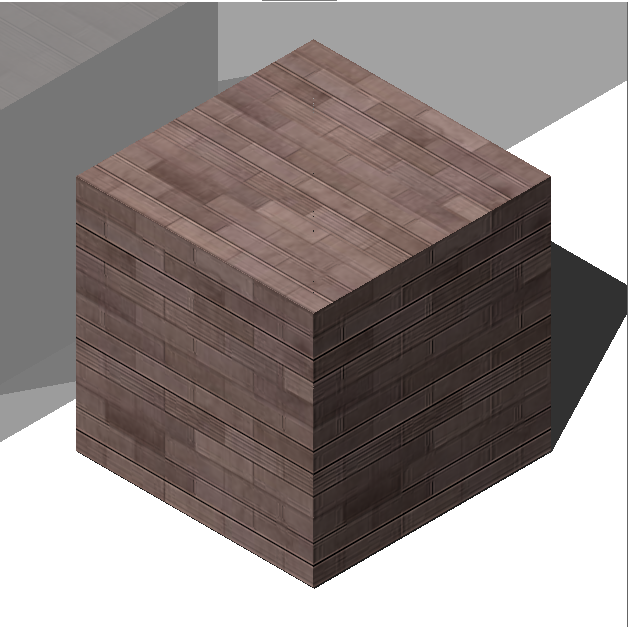MATERIALI
Apre la finestra di dialogo Esplora Disegno con Materiali selezionata.

Icona: 
Alias: FINISH
Metodo
Apre la finestra di dialogo Esplora Disegno con la categoria Materiali selezionata per visualizzare e modificare i materiali nel disegno corrente.
Note: I materiali forniti da RedWay ( ) non possono essere modificati inizialmente e quindi le loro impostazioni sono disattivate, a eccezione di Trasformazione Mappa. Per modificare questi materiali, cliccare con il pulsante destro del mouse su un materiale Redway, quindi scegliere Convertire in materiale regolare dal menu di scelta rapida.
) non possono essere modificati inizialmente e quindi le loro impostazioni sono disattivate, a eccezione di Trasformazione Mappa. Per modificare questi materiali, cliccare con il pulsante destro del mouse su un materiale Redway, quindi scegliere Convertire in materiale regolare dal menu di scelta rapida.
 ) non possono essere modificati inizialmente e quindi le loro impostazioni sono disattivate, a eccezione di Trasformazione Mappa. Per modificare questi materiali, cliccare con il pulsante destro del mouse su un materiale Redway, quindi scegliere Convertire in materiale regolare dal menu di scelta rapida.
) non possono essere modificati inizialmente e quindi le loro impostazioni sono disattivate, a eccezione di Trasformazione Mappa. Per modificare questi materiali, cliccare con il pulsante destro del mouse su un materiale Redway, quindi scegliere Convertire in materiale regolare dal menu di scelta rapida.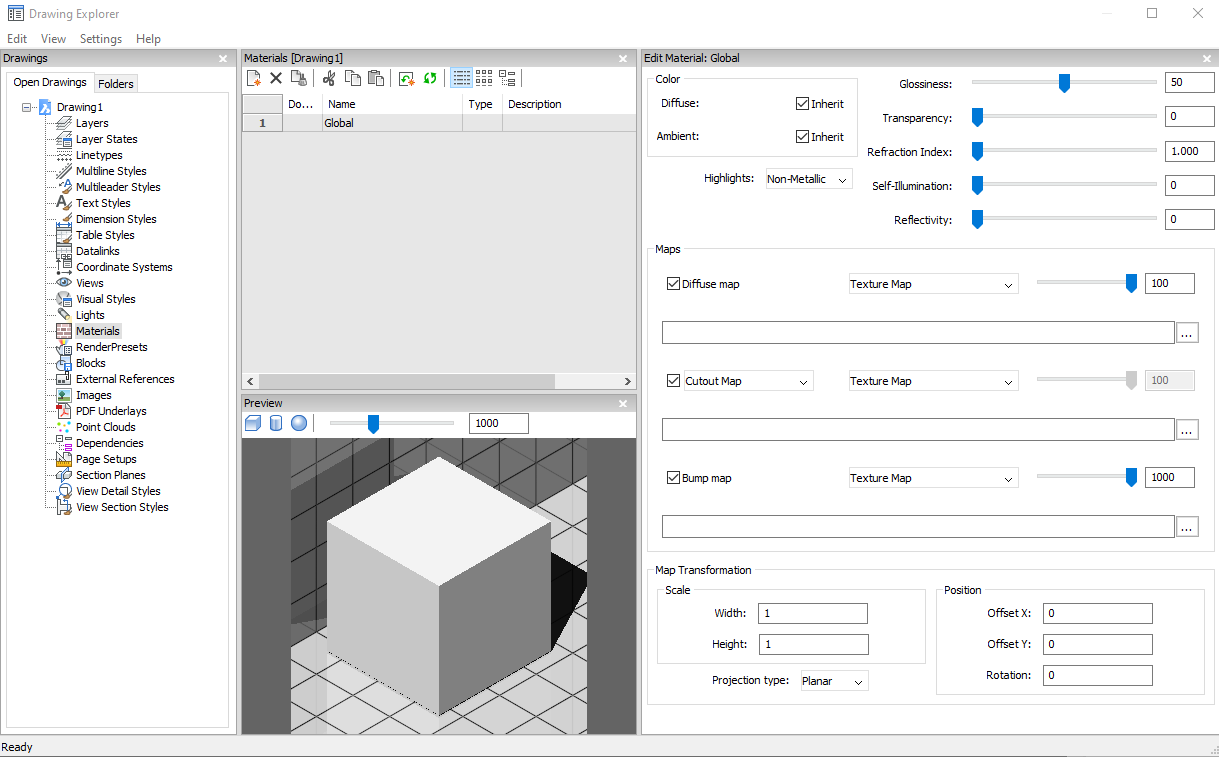
Opzioni all'interno di Esplora Disegno
- Opzioni di anteprima
-
- Cubo
- Visualizza un'anteprima del materiale selezionato applicato a un cubo.
- Colore
-
- Diffuso
- Imposta il colore diffuso. È possibile cliccare sul riquadro colorato per scegliere un colore nella finestra di dialogo Colore. Quando Eredita è selezionata, viene applicato il colore dell'entità.
- Evidenziazione
- Imposta la proprietà di evidenziazione del materiale. È possibile scegliere tra Non-Metallico o Metallico.
- Lucentezza
- Definisce la lucentezza della superficie del materiale. È possibile scegliere un numero compreso tra 0 – 100.
- Trasparenza
- Definisce la trasparenza della superficie del materiale. È possibile scegliere un numero compreso tra 0 – 100.
- Indice di rifrazione
- Definisce l'indice di rifrazione della superficie del materiale. È possibile scegliere un numero compreso tra 1.00 – 3.00.
- Autoilluminazione
- Definisce l'autoilluminazione della superficie del materiale. È possibile scegliere un numero compreso tra 0 – 100.
- Riflettività
- Definisce la riflettività della superficie del materiale. È possibile scegliere un numero compreso tra 0 – 100.
- Mappe
-
Mappa Texture aggiunge dettagli a una superficie, non inclusi nel modello 3D stesso.
Note: La preferenza utente TextureMapPath definisce il percorso di ricerca per le immagini della mappa texture. Nella cartella di programma BricsCAD esistono tre sottocartelle sotto Texture, ognuna contenente diversi file texture con lo stesso nome. Le immagini nella cartella 1 hanno una dimensione di 256 x 256 pixel, la cartella 2 contiene immagini di 512 x 512 pixel, le immagini nella cartella 3 hanno una dimensione di 1024 x 1024 pixel. Se l'impostazione Mappa Texture di un materiale utilizza solo il nome dell'immagine (non il percorso), è possibile controllare la qualità di un'immagine renderizzata impostando la preferenza utente TextureMapPath sulla cartella 1, 2 o 3.
- Trasformazione Mappa
-
- Scala
- L'immagine della mappa texture viene applicata a una dimensione di 1 unità di disegno moltiplicata per i fattori Larghezza e Altezza. Ad esempio, se i fattori Larghezza e Altezza o entrambi sono impostati su 10, la dimensione dell'immagine della trama è di 10 x 10 unità di disegno.
Opzioni menu contestuale
- Nuovo
- Crea un nuovo materiale.
- Elimina
-
Elimina le definizioni di materiali dal disegno. Le seguenti definizioni di materiali non possono essere eliminate:
- Global
- Materiali in uso
- Rinomina
-
Rinomina il materiale.
Note: Il seguente materiale non può essere rinominato: Global.
- Seleziona Tutto
- Seleziona tutte le definizioni dei materiali.
- Inverti selezione
- Deseleziona la selezione corrente e viceversa.
- Convertire in materiale regolare
- Converte i materiali in materiale normale e ne consente la modifica.
- Aggiungi materiali alla libreria
- Aggiunge materiali alla libreria dei materiali in modo da poterli utilizzare anche in altri file.


 ). La mappa texture selezionata può essere applicata come
). La mappa texture selezionata può essere applicata come