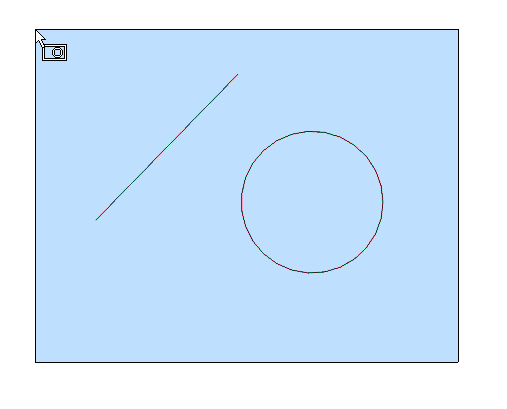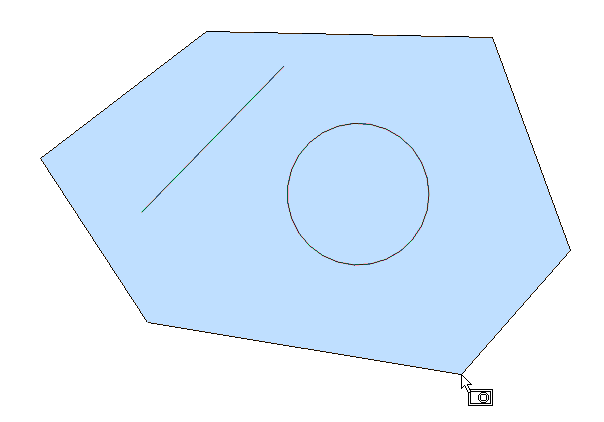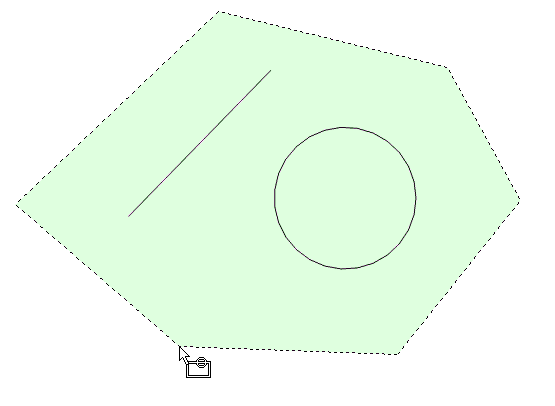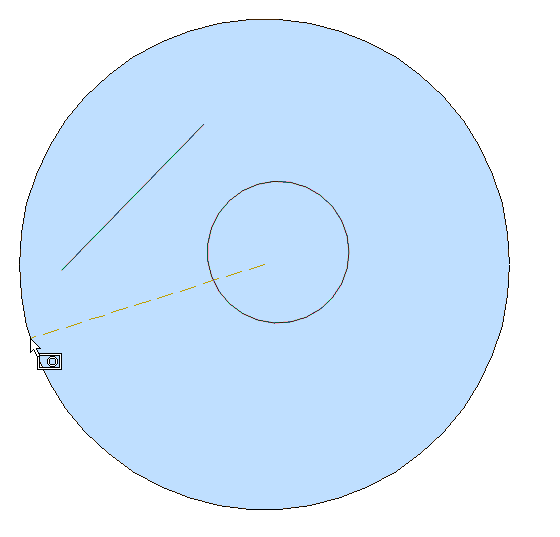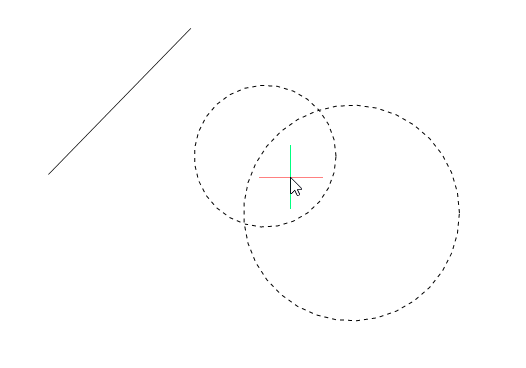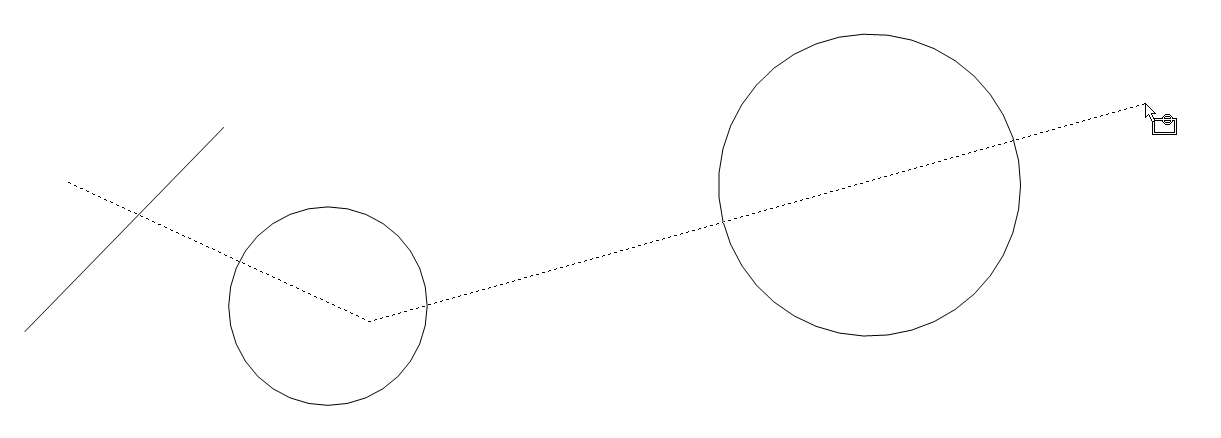SELEZ
Seleziona le entità.

Icona: 
Descrizione
Seleziona una o più entità tramite una varietà di metodi di selezione.
Nota: È possibile accedere al gruppo di selezione durante i comandi successivi con l'opzione Precedente.
Metodi
Esistono due metodi per selezionare le entità:
- Selezionare le entità separatamente utilizzando il comando.
- Ctrl+A seleziona tutte le entità sui layer non congelati.
Opzioni all'interno del comando
- Seleziona entità da includere nel gruppo di selezione
- Consente di scegliere le entità da aggiungere al gruppo di selezione. Utilizzare uno dei metodi elencati di seguito. Quando si aggiungono entità al gruppo di selezione, il programma le evidenzia con trattini.
- TUtte le entità
- Seleziona tutte le entità nel disegno, ad eccezione di quelle sui layer congelati.
- AGgiungi
- Aggiunge altre entità al gruppo di selezione. (Utilizzato dopo l'opzione Rimuovi digitando AGgiungi nella Barra dei comandi.)
- aggiungi al gruppo di selezione (+)
- Aggiunge altre entità al gruppo di selezione. (Utilizzato dopo l'opzione Rimuovi digitando + nella Barra dei comandi.)
- Elimina
- Rimuove le entità dal gruppo di selezione. Quando si rimuovono entità dal gruppo di selezione, il programma le rimuove dall'evidenziazione.
- rimuovi da gruppo di selezione (-)
- Rimuove le entità dal gruppo di selezione. Quando si rimuovono entità dal gruppo di selezione, il programma le rimuove dall'evidenziazione.
- Precedente
- Aggiunge le entità della selezione precedente al gruppo di selezione corrente.
- Ultimo
- Aggiunge l'ultima entità disegnata al gruppo di selezione.
- interno Finestra
- Seleziona tutte le entità che si trovano interamente all'interno di una finestra di selezione rettangolare. Viene disegnato il contorno della finestra di selezione, riempito di blu trasparente.
- Interseca finestra
- Seleziona tutte le entità che si trovano all'interno di una finestra di selezione rettangolare e che la attraversano. Il contorno della finestra di selezione viene disegnato con una linea tratteggiata, riempito di verde trasparente.
- Esterno Finestra
- Seleziona tutte le entità completamente esterno di una finestra di selezione rettangolare.
- Finestra Poligono
- Seleziona tutte le entità completamente all'interno di una finestra di selezione poligonale. Viene disegnato il contorno del poligono di selezione, riempito di blu trasparente.
- Interseca Poligono
- Seleziona tutte le entità all'interno e che intersecano una finestra di selezione poligonale. Il contorno del poligono di selezione viene disegnato con una linea tratteggiata, riempita di verde trasparente.
- Esterno Poligono
- Seleziona tutte le entità completamente esterne a una finestra di selezione poligonale.
- Finestra Cerchio
- Seleziona tutte le entità completamente all'interno di una finestra di selezione circolare. Viene disegnato il contorno del cerchio di selezione, riempito di blu trasparente.
- InterseCa cerchio
- Seleziona tutte le entità all'interno e che intersecano una finestra di selezione circolare. Il contorno del cerchio di selezione viene disegnato con una linea tratteggiata, riempito di verde trasparente.
- Esterno Cerchio
- Seleziona tutte le entità completamente esterne a una finestra di selezione circolare.
- Riquadro
-
Seleziona le entità in base alla direzione in cui si sposta il cursore:
- Da destra a sinistra - il riquadro si comporta come la modalità Incrocio.
- Da sinistra a destra - il riquadro funziona come la modalità Finestra.
- PUnto
- Seleziona tutte le entità chiuse che circondano il punto di selezione, ad esempio tutti i muri di un locale.
- iNTercetta
- Seleziona tutte le entità che attraversano le linee di selezione del perimetro di selezione.
- AUto
-
Seleziona le entità in base a come si utilizza il cursore:
- Selezionare un'entità - l'entità è selezionata
- Scegli due punti da destra a sinistra - Auto funziona come la modalità Incrocio.
- Seleziona due punti da sinistra a destra: Auto funziona come la modalità Finestra.
- Multiplo
- Tutte le entità selezionate durante questa modalità vengono aggiunte al gruppo di selezione.
- Singolo
- Dopo aver selezionato una singola entità, il comando termina.
- seleziona da PROprietà...
- Seleziona le entità in base alle relative proprietà.
- Colore
- Seleziona le entità in base al loro colore.
- CAtalogocolori
- Seleziona le entità con un colore del catalogo colori.
- LAyer
- Seleziona le entità in base al relativo layer. Immettere * per selezionare tutti i layer.
- TipoLinea
- Seleziona le entità in base al tipolinea. Immettere * per selezionare tutti i tipilinea.
- Nome
- Seleziona le entità in base al nome dell'entità. Immettere * per selezionare tutti i nomi di entità.
- SPessore
- Seleziona le entità in base al loro spessore.
- TIpo
- Seleziona le entità in base al tipo di entità, ad esempio linea, cerchio, arco... Immettere * per selezionare tutti i tipi di entità.
- Valore
- Seleziona le entità in base al loro valore. Immettere * per selezionare tutti i valori.
- Larghezza
- Seleziona le entità in base alla larghezza delle entità.
- Handle
- Seleziona le entità in base al valore di un gestore. Si tratta di un numero esadecimale che identifica in modo univoco ogni entità nei disegni; il comando Elenco riporta i numeri di gestore.
- Posizione
- Ritorna al prompt "Seleziona entità da includere nell'insieme".
- metoDi di selezione...
- Consente di visualizzare la sezione Selezione entità della finestra di dialogo Impostazioni.
- Annulla
- Annulla l'ultima azione durante questo comando.
- Gruppo
- Aggiunge un gruppo al gruppo di selezione. Vedere il comando GRUPPO.