STILEVISTASEZIONE
Apre la finestra di dialogo Esplora Disegno con Stili di Quota selezionata.

Icona: 
Descrizione
Apre la finestra di dialogo Esplora Disegno con categoria Stili Vista Sezione selezionata per visualizzare e modificare gli stili di vista sezione nel disegno corrente.
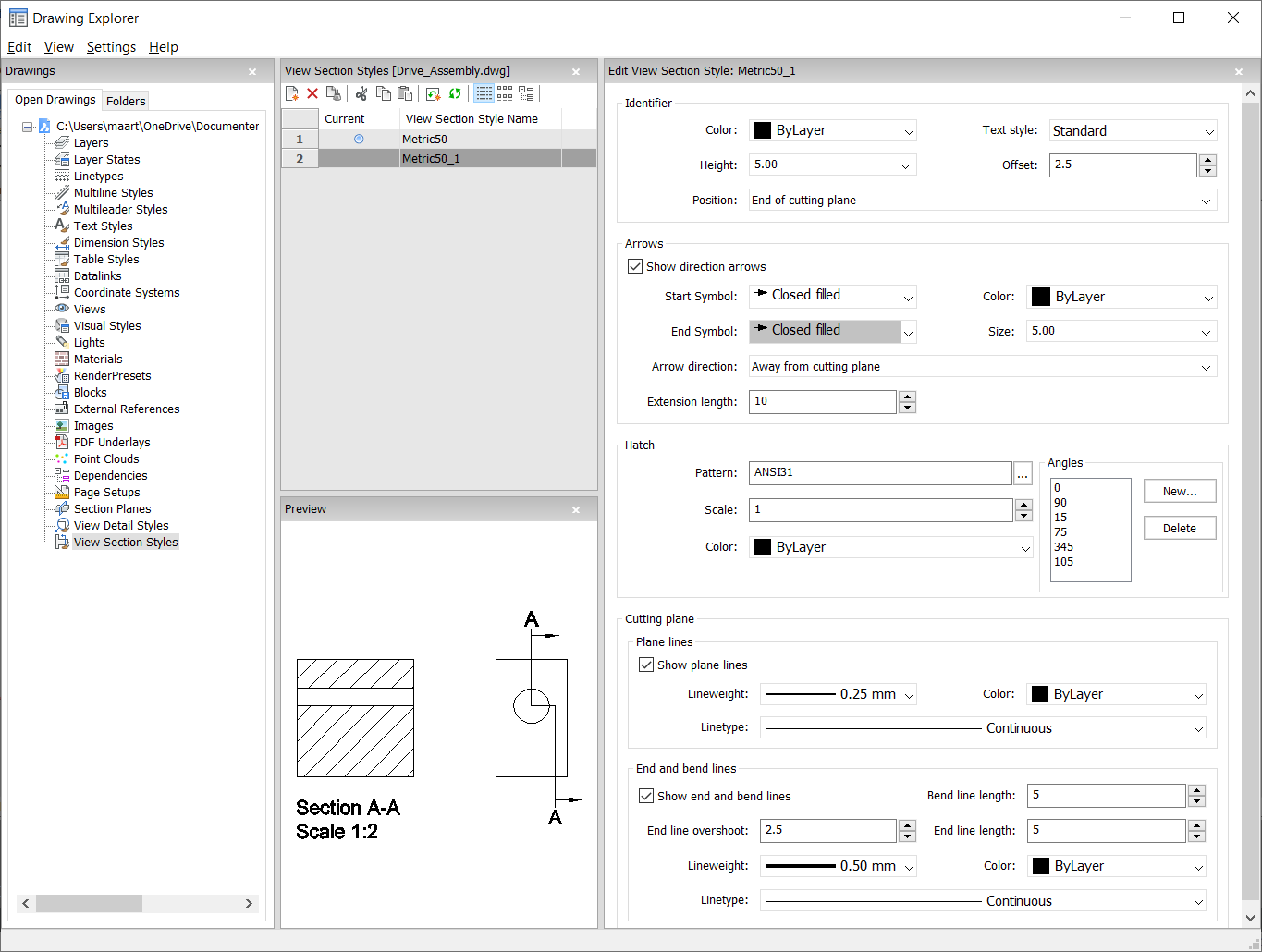
Opzioni all'interno del pannello Stile Sezione Vista
- Identificatore
- Imposta le proprietà dell'identificatore di sezione.
- Colore
- Specifica il colore dell'identificatore.
- Stile di testo
- Specifica lo stile di testo utilizzato dal testo dell'identificatore. Per utilizzare uno stile di testo diverso, utilizzare il comando STILE per crearlo.
- ALtezza
- Specifica l'altezza dell'identificatore.
- Offset
- Specifica la distanza tra l'estremità delle linee di taglio e la freccia.
- Posizione
-
Determina la posizione degli identificatori.
- Fine del piano di taglio: posiziona gli identificatori alle estremità dei piani di taglio.
- Sopra la linea di direzione: posiziona gli identificatori al di fuori del contorno di dettaglio e disegna una direttrice dalla vista padre al dettaglio. Nessun simbolo viene utilizzato.
- Sopra il simbolo di direzione: posiziona gli identificatori sopra i simboli di direzione.
- Inizio della freccia di direzione: posiziona gli identificatori all'inizio delle frecce.
- Fine della freccia di direzione: posiziona gli identificatori alle estremità delle frecce.
- Frecce
-
Imposta le proprietà delle frecce di sezione.
- Visualizza frecce di direzione: attiva o disattiva la visualizzazione delle frecce
- Simbolo Iniziale: specifica l'aspetto del simbolo iniziale
- Colore: specifica il colore della freccia
- Simbolo Finale: specifica l'aspetto del simbolo finale
- Dimensione: specifica la dimensione della freccia
- Freccia di direzione: punta la freccia verso o lontano rispetto la linea di taglio
- Lunghezza est.: determina la lunghezza della linea di "quota" sulle frecce
- Tratteggio
-
Imposta le proprietà del tratteggio di sezione.
- Modello: scegliere un nome di modello dall'elenco a discesa.
- Sfoglia: visualizza la finestra di dialogo Tavolozza Modelli Tratteggio, da cui è possibile scegliere un modello visivamente.
- Angoli: imposta l'angolo per il modello, un angolo per i tagli successivi. Il primo angolo dell'elenco viene applicato al primo solido, il secondo angolo al secondo, e così via. Quando ci sono più solidi da tagliare che angoli elencati, allora il programma ricomincia dal primo angolo. Vedere la figura seguente.
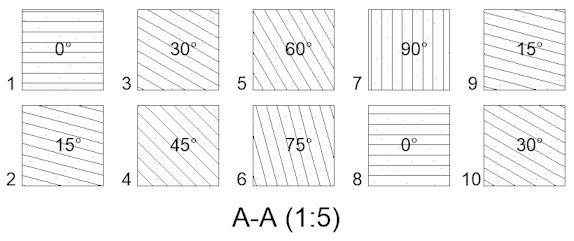
- Nuovo: aggiunge angoli all'elenco. Visualizza la finestra di dialogo Nuovo Angolo del Tratteggio, in cui si inserisce un angolo.
- Elimina: elimina l'angolo selezionato dall'elenco.
- Scala: specifica la scala del modello.
- Colore: specifica il colore del modello.
- Piano di Taglio | Linee del Piano
-
Imposta le proprietà delle linee del piano di taglio.
- Visualizza linee del piano: attiva/disattiva la visualizzazione delle linee.
- Spessorelinea: specifica lo spessore delle linee.
- Colore: specifica il colore delle linee
- Tipolinea: specifica il modello delle linee.
- Piano di taglio | Linee di piega e finali
-
Imposta le proprietà delle linee di estremità e piegatura.
- Mostra linee di piega e finali attiva/disattiva la visualizzazione delle linee.
- Lunghezza linea della piega: specifica la distanza di offset della linea di piegatura da una linea di taglio ad un'altra.
- Sporgenza linea finale: specifica la distanza dalla sezione alla fine della linea piana.
- Lunghezza linea finale: specifica la lunghezza delle linee finali.
- Spessorelinea: specifica lo spessore delle linee.
- Colore: specifica il colore delle linee
- Tipolinea: specifica il modello delle linee.
Opzioni Menu Contestuale
- Nuovo
- Crea un nuovo stile vista sezione come copia dello stile attualmente selezionato.
- cancElla
- Rimuove lo stile selezionato dal disegno.
- Rinomina
- Rinomina lo stile vista sezione selezionato.
- Seleziona Tutto
- Seleziona tutte le definizioni di stili vista sezione.
- Inverti selezione
- Deseleziona la selezione corrente e viceversa.

