Sfondo (finestra di dialogo)
Si apre tramite: Comando SFONDO
La finestra di dialogo Sfondo consente di applicare uno sfondo alla finestra corrente.
È possibile scegliere tra quattro tipi: Nessuno, Solido, Sfumatura e Immagine.
Nessuno
Quando il tipo di sfondo è impostato su Nessuno, la finestra di dialogo Sfondo include 2 aree:
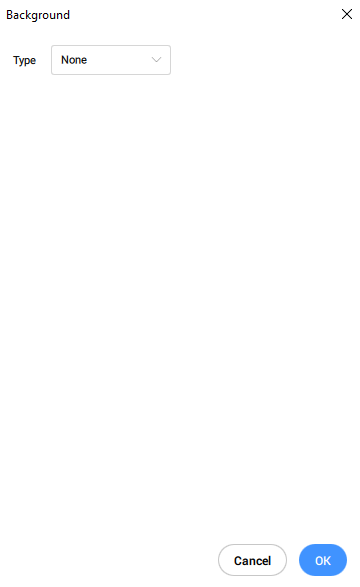
- Tipo
- Anteprima
- Tipo
-
Specifica il tipo di sfondo per la finestra corrente. Quando il tipo di sfondo è Nessuno, i colori predefiniti vengono applicati alla finestra corrente.
- Anteprima
-
Visualizza un'anteprima dello sfondo. Quando è impostato su Nessuno, lo sfondo dipende dalla variabile PERSPECTIVE:
- Off: lo sfondo è il colore specificato dalla variabile BKGCOLOR, solitamente bianco o nero.
- On: la sfumatura a due colori simula il terreno con il cielo; i colori sono specificati dalle variabili che iniziano con Gradient-, come GRADIENTCOLORTOP, GRADIENTCOLORMIDDLE e GRADIENTCOLORBOTTOM.
Solido
Quando il tipo di sfondo è impostato su Solido, la finestra di dialogo Sfondo include 3 aree:
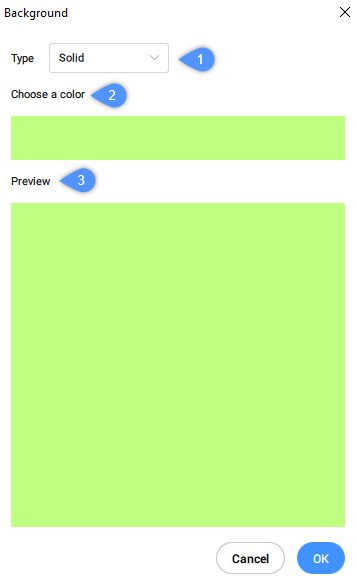
- Tipo
- Scegli un colore
- Anteprima
- Tipo
- Specifica il tipo di sfondo per la finestra corrente. Quando il tipo di sfondo è Solido, alla finestra corrente viene applicato un solo colore.
- Scegli un colore
- Specifica il colore corrente per lo sfondo solido. È possibile cliccare sul campione di colore per visualizzare la finestra di dialogo Seleziona Colore e specificare un colore diverso.
- Anteprima
- Visualizza un'anteprima dello sfondo utilizzando il colore selezionato.
Sfumatura
Quando il tipo di sfondo è impostato su Sfumatura, la finestra di dialogo Sfondo include 3 aree:
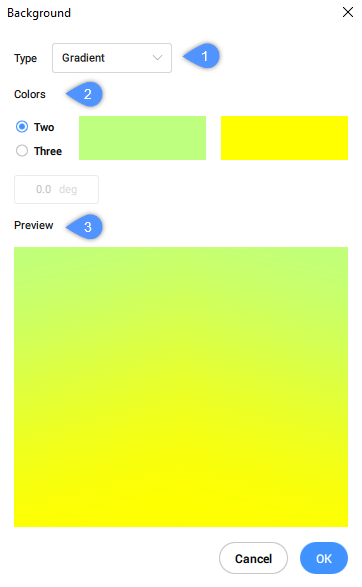
- Tipo
- Colori
- Anteprima
- Tipo
- Specifica il tipo di sfondo per la finestra corrente. Quando il tipo di sfondo è Sfumatura, alla finestra corrente viene applicata una sfumatura compresa tra 2 o 3 colori.
- Impostazioni gradiente
- Specifica la rotazione e i colori per lo sfondo sfumato.
- Campo Ruota
- Specifica l'angolo di rotazione dello sfondo della sfumatura. È possibile digitare un angolo o utilizzare le frecce per aumentare o diminuire l'angolo.
- Colori
- Specifica i colori per lo sfondo sfumato.
- Due
- Applica una sfumatura a due colori allo sfondo. Selezionando questa opzione, nella finestra di dialogo vengono visualizzati due campioni di colore. Uno è per il colore superiore e uno per il colore inferiore. È possibile cliccare sul campione di colore per visualizzare la finestra di dialogo Seleziona Colore e specificare un colore diverso.
- Tre
- Applica una sfumatura a tre colori allo sfondo. Selezionado questa opzione, la finestra di dialogo visualizza tre campioni di colore. Uno è per il colore superiore, uno per il colore centrale e uno per il colore inferiore. È possibile cliccare sul campione di colore per visualizzare la finestra di dialogo Seleziona Colore e specificare un colore diverso.
- Anteprima
- Visualizza un'anteprima dello sfondo utilizzando i colori selezionati.
Immagine
Quando il tipo di sfondo è impostato su Immagine, la finestra di dialogo Sfondo include 3 aree:
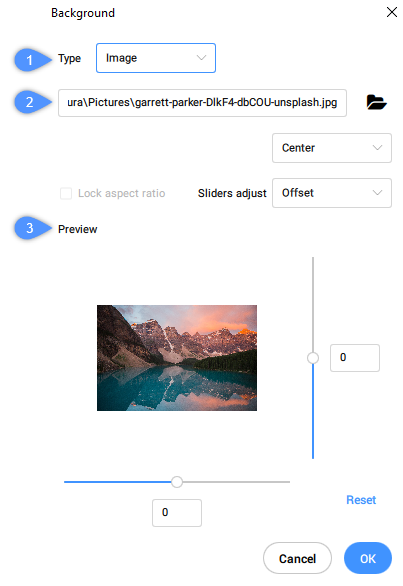
- Tipo
- Scegli immagine e impostazioni
- Anteprima
- Tipo
- Specifica il tipo di sfondo per la finestra corrente. Quando il tipo di sfondo è Immagine, viene applicata un'immagine raster alla finestra corrente.
- Impostazioni immagini
- Specifica il file dell'immagine e la sua posizione per lo sfondo.
- Campo Percorso
- Specifica il nome e la posizione del file immagine. È possibile immettere il percorso digitandolo o premendo il pulsante Sfoglia per aprire la finestra di dialogo Selezionare File Immagine.
- Posizione
- Specifica la posizione dell'immagine all'interno della finestra corrente. Le opzioni includono Centro, Stira e Mosaico.
- Centro
-
Centra l'immagine nella finestra.

- Stira
-
Stira le immagini di piccole dimensioni per adattarle alle dimensioni della finestra.

- Mosaico
-
Realizza un mosaico dell'immagine se necessario per riempire la finestra.

- Blocca proporzioni
-
Specifica se le proporzioni dell'immagine vengono mantenute quando l'immagine viene ridimensionata. Questa opzione è disponibile solo quando l'opzione Regolazione dispositivi di scorrimento è impostata su Scala.
- ON: mantiene le proporzioni dell'immagine; i cursori x e y si muovono insieme.
- OFF : consente di distorcere l'immagine; i cursori x e y si muovono indipendentemente l'uno dall'altro.
- Regola i dispositivi di scorrimenti
-
Specifica la funzione dei 2 dispositivi di scorrimento disponibili nel riquadro Anteprima.
- Offset: sposta l'immagine nella finestra.
- Scala: ridimensiona l'immagine; consente di rendere l'immagine della stessa dimensione della finestra.
- Anteprima
- Visualizza un'anteprima dello sfondo utilizzando il file immagine e le opzioni specificate.
- Dispositivi di scorrimento X e Y
-
Regolano l'offset e/o la scala dell'immagine nella finestra. L'impostazione Regolazione dispositivi di scorrimento specifica quale delle due impostare.
- X: sposta il cursore a sinistra e a destra. Il campo X si aggiorna di conseguenza. È anche possibile digitare un valore nel campo X.
- Y: sposta il cursore verso l'alto e verso il basso. Il campo Y viene aggiornato di conseguenza. È inoltre possibile digitare un valore nel campo Y.
- Ripristina
- Reimposta l'offset su un valore predefinito di 0 e reimposta la scala su un valore predefinito di 1.

