Editor Piano Tipo BIM (finestra di dialogo)
Si apre tramite:
- facendo doppio clic su un Piano Tipo elencato nella scheda File del pannello BIM Navigatore Progetto.
- cliccando su un Piano Tipo elencato nella finestra di dialogo Piani Tipo BIM.
La finestra di dialogo Editor Piano Tipo BIM consente di modificare i Piani Tipo già esistenti.
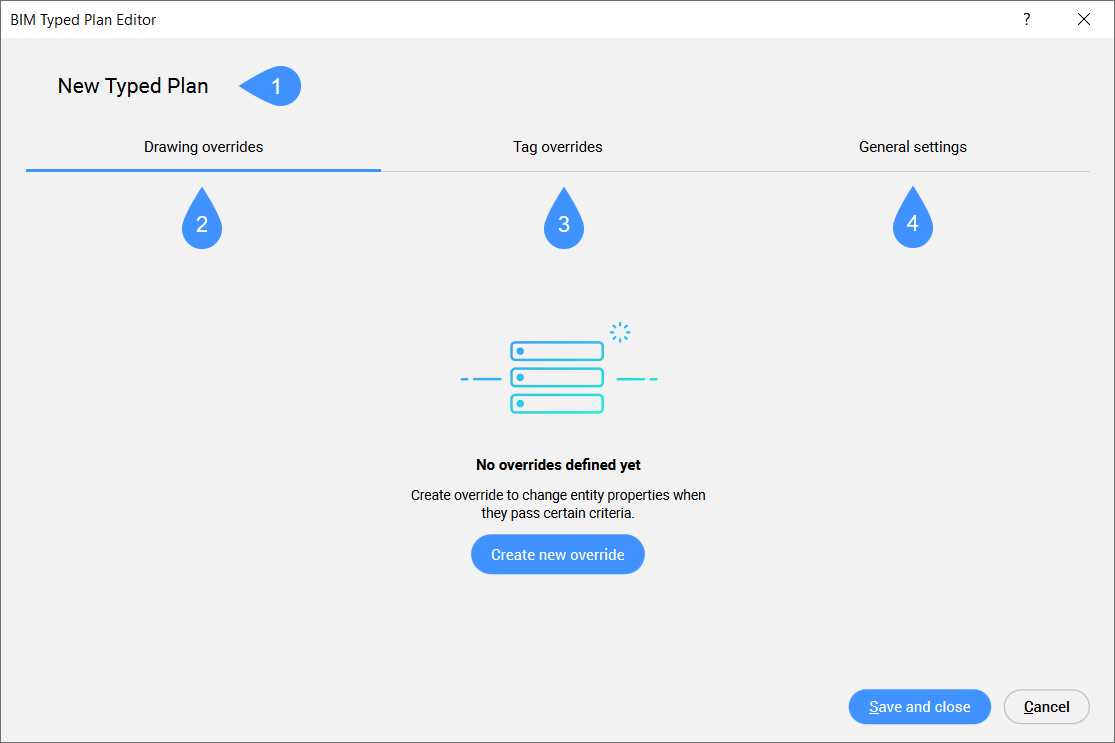
- Nome Piano Tipo
- Modifiche locale del disegno
- Sovrascrizioni etichette
- Impostazioni generali
Nome Piano Tipo
Specifica il nome del Piano Tipo selezionato da modificare. È possibile cliccare sul nome del Piano Tipo selezionato per rinominarlo, quindi premere Invio.
Modifiche locale del disegno
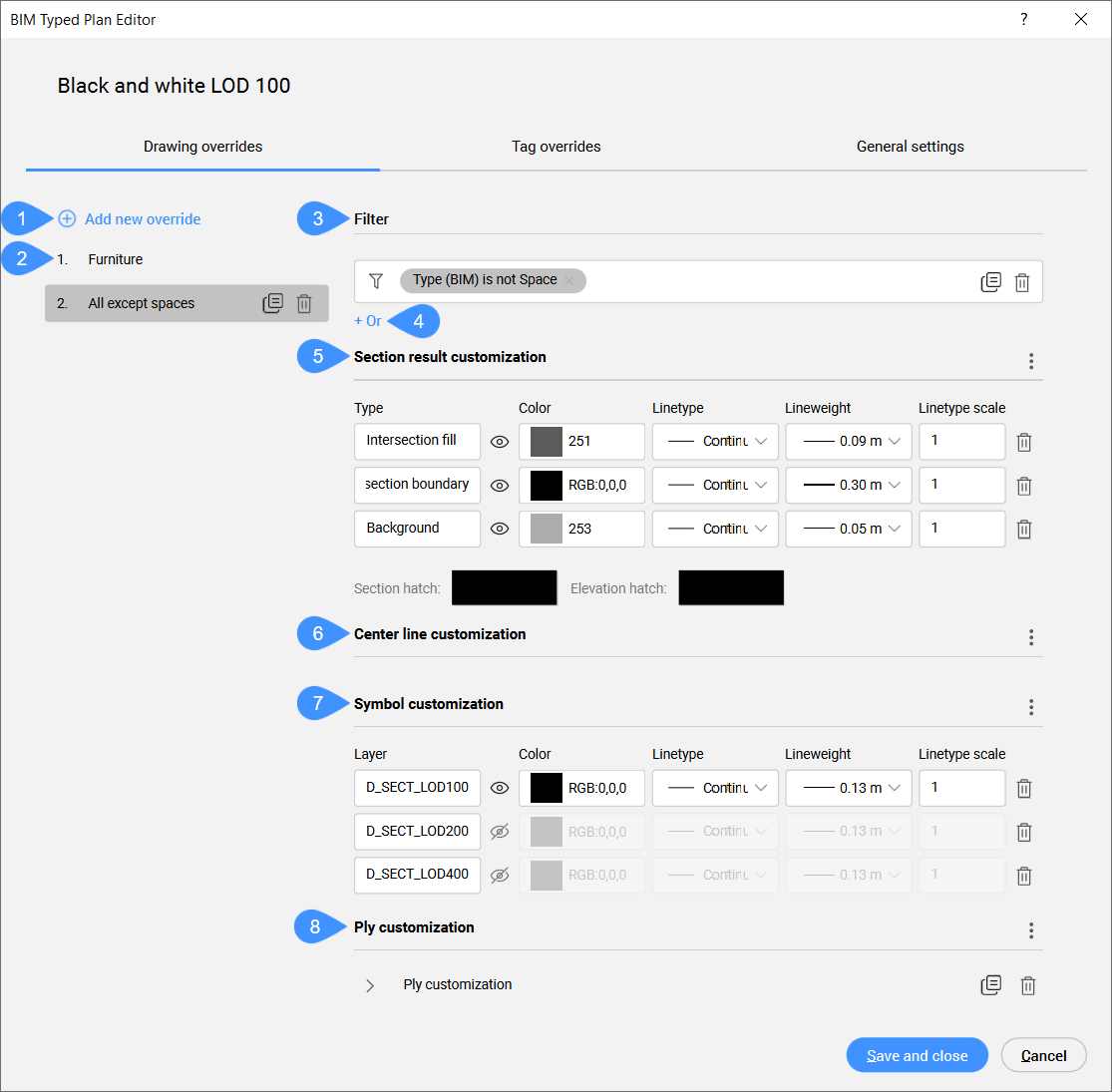
- Aggiungi una nuova modifica locale
- Elenco delle modifiche locali del disegno
- Filter (Filtro)
- Aggiungi un nuovo filtro
- Personalizzazione risultato della sezione
- Personalizzazione dell'asse
- Personalizzazione dei simboli
- Personalizzazione strato
- Aggiungi una nuova modifica locale
- Aggiunge un nuovo elemento di modifica locale all'elenco che funziona come filtro di entità dall'alto verso il basso. Quando un'entità soddisfa un criterio dell'elenco, il resto delle modifiche locali non viene più controllato.
- Elenco delle modifiche locali del disegno
- Mostra l'elenco gerarchicamente organizzato delle modifiche locali del disegno. È possibile riorganizzare la posizione di una modifica locale nell'elenco trascinandolo nella posizione desiderata.
- Filter (Filtro)
- Consente di modificare le regole di filtro per le sostituzioni dei disegni aggiungendo uno o più filtri di parametro dall'elenco a discesa. È possibile aggiungere righe di filtro per filtrare in base a più combinazioni di parametri. Queste righe vengono separate utilizzando l'operazione logica "OR". Le righe possono essere copiate cliccando sul simbolo di copia o cancellate cliccando sul simbolo di cancellazione.
- Aggiungi una nuova riga di filtro
- Cliccare sul pulsante + Oppure per aggiungere una nuova riga di filtro.
- Personalizzazione risultato della sezione
- Permette di personalizzare il risultato delle linee di ciascun elemento elaborato dall'algoritmo di generazione delle sezioni.
- Personalizzazione dell'asse
- Determina l'aspetto del centro di entità planari o lineari. Le linee centrali risultanti, ad esempio dal taglio del piano centrale di un muro in una pianta, possono essere personalizzate.Nota: Non esiste un'impostazione predefinita per regolare la visibilità di questi elementi assiali e in genere non vengono visualizzati nei risultati delle sezioni.
- Personalizzazione dei simboli
- Cliccare sul pulsante del menu contestuale per aprire le opzioni del menu:
- Personalizzazione strato
- Può essere utilizzato per mostrare solo un certo tipo di strati in una vista in pianta. Un esempio semplice è la visibilità dei soli strati strutturali in una pianta strutturale. Cliccare sul pulsante del menu contestuale per aprire le opzioni del menu.
Sovrascrizioni etichette
Le sovrascrizioni delle etichette consentono di definire la visualizzazione di entità contenenti etichette specifiche. Nella scheda Sovrascrizioni etichette è possibile specificare le preferenze.
Nota: Quando non esiste un'etichetta definita per un oggetto nel Piani Tipo, le regole impostate in _TagTypeToStyle.xml vengono utilizzate come regole di riserva.
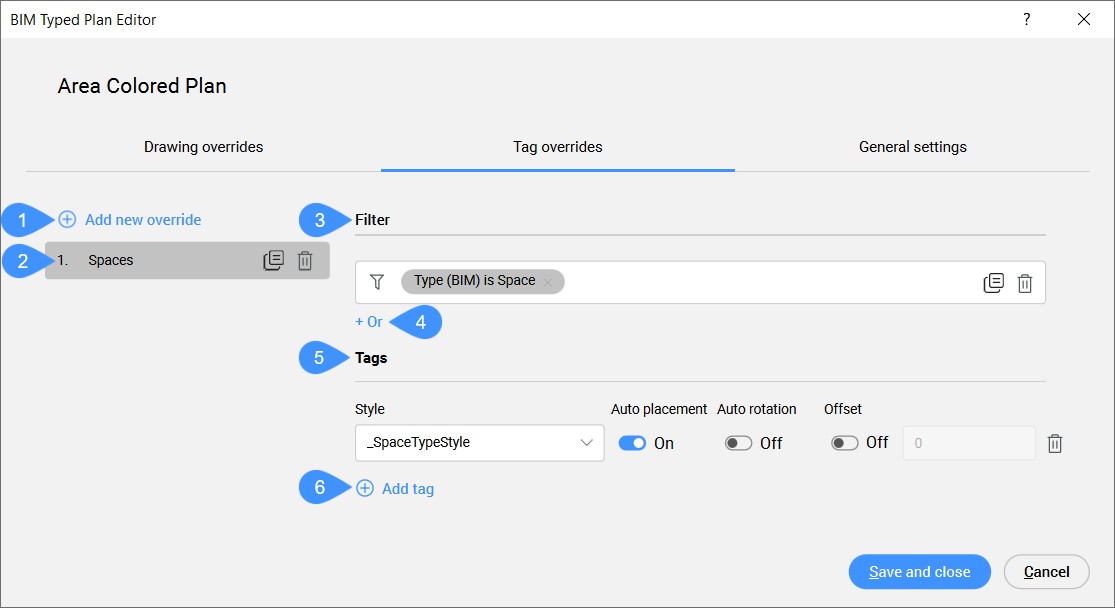
- Aggiungi una nuova modifica locale
- Elenco etichette sovrascritte
- Filter (Filtro)
- Aggiungi una nuova riga di filtro
- Etichette
- Aggiungi etichetta
- Aggiungi una nuova modifica locale
- Crea un nuovo elemento di sostituzione dell'etichetta nell'elenco. Per impostazione predefinita, il modello è denominato Nuova modifica locale con il testo evidenziato. Il titolo evidenziato può essere modificato inserendo un nome personalizzato e premendo Invio per salvare e applicare.
- Elenco etichette sovrascritte
- Mostra l'elenco gerarchicamente organizzato delle modifiche locali dell'etichetta. È possibile riorganizzare la posizione di una modifica locale nell'elenco trascinandolo nella posizione desiderata.
- Filter (Filtro)
- Consente di modificare le regole di filtro per la sostituzione dell'etichetta. È simile alla modifica delle regole di filtro per le sovrascritture di disegno descritte in precedenza.
- Aggiungi una nuova riga di filtro
- Cliccare sul pulsante + Oppure per aggiungere una nuova riga di filtro.
- Etichette
- Consente di aggiungere e modificare le personalizzazioni del'etichetta. È inoltre possibile eliminare le personalizzazioni dell'etichetta. Aggiungendo le personalizzazioni per i diversi tipi di entità, è possibile definire stili personalizzati che includano diverse caratteristiche:
- Stile
- Consente di selezionare lo stile dell'etichetta.
- Posizione auto
- Specifica se il posizionamento dell'etichetta deve essere definito automaticamente o meno.
- Rotazione Auto
- Specifica se la rotazione dell'etichetta deve essere definita automaticamente o meno.
- Offset
- Specifica se l'etichetta deve essere posizionata con o senza offset e il valore numerico dell'offset.
- Aggiungi etichetta
- Consente di aggiungere una nuova personalizzazione dell'etichetta.
Impostazioni generali
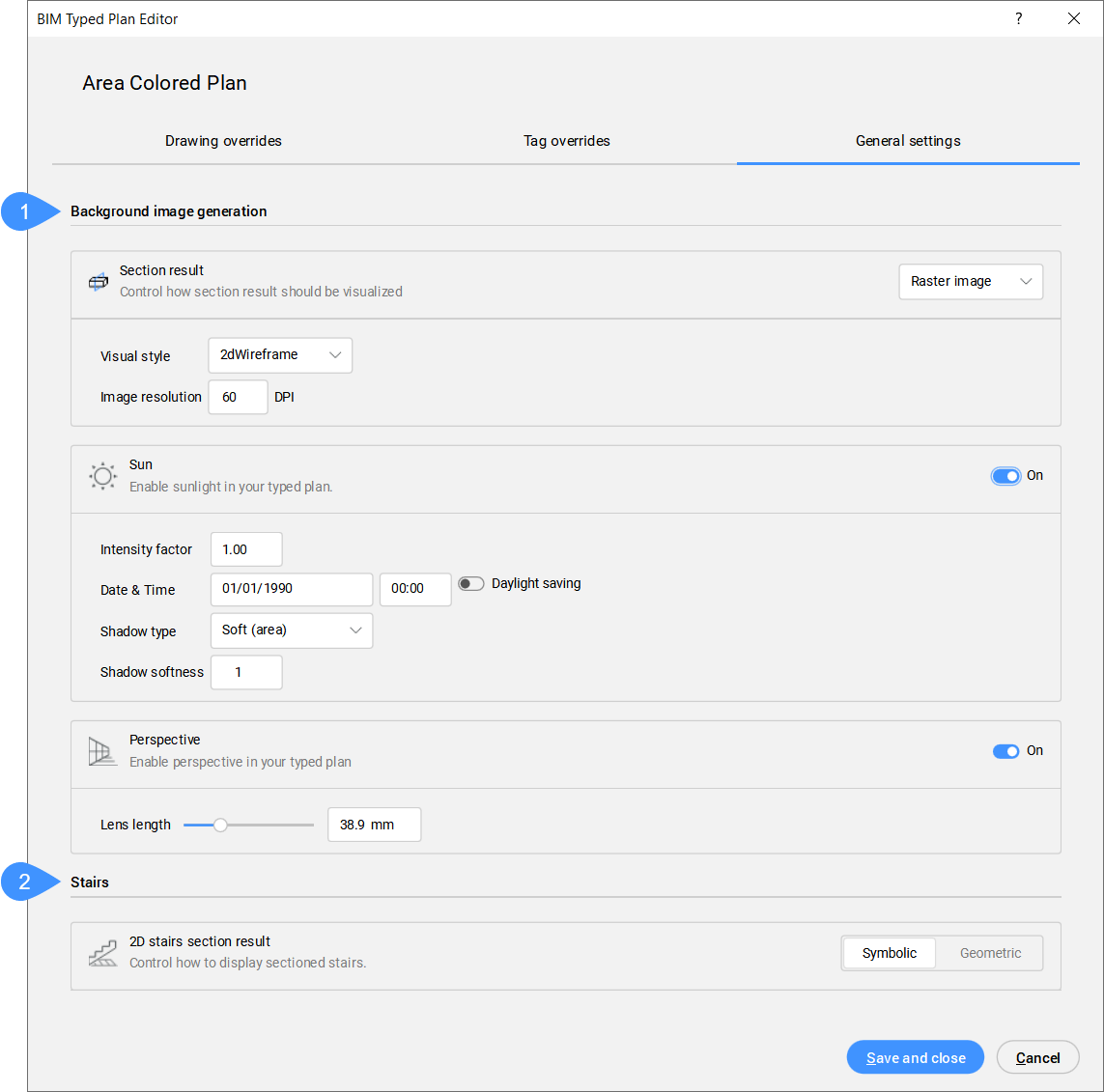
- Generazione dell'immagine di sfondo
- Scale
- Generazione dell'immagine di sfondo
-
- Risultato della sezione
- Consente di controllare la visualizzazione dei risultati della sezione selezionando un'opzione dal menu a discesa:
- Disegno lineare: il risultato della sezione viene visualizzato come un disegno a linee.
- Disegno lineare + immagine raster: il risultato della sezione viene visualizzato come un disegno a linee a cui viene aggiunta un'immagine raster di sfondo.
- Immagine raster: il risultato della sezione viene visualizzato come immagine raster.
- Scale
-
- Risultato della sezione delle scale 2D
- Permette di controllare la generazione di rappresentazioni 2D di entità scala BIM durante la generazione di una sezione:
- Simbolico: è usata una rappresentazione 2D simbolica per la generazione di sezioni di scale BIM.
- Geometrico: è usata una rappresentazione 2D geometrica per la generazione di sezioni di scale BIM.
Nota: Questa impostazione sostituisce la variabile di sistema AUTOMATICSTAIRSECTIONBEHAVIOR.

