Pannello Cloud (Sperimentale)
Esclusione di responsabilità
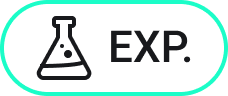
Il pannello Cloud è una funzionalità sperimentale che potrebbe non essere ancora stabile e potrebbe essere rimossa in futuro. Utilizzare il comando GESTISCIFUNZIONISPERIMENTALI per abilitare o disabilitare le funzionalità sperimentali.
La modalità Sperimentale è disabilitata per impostazione predefinita. L'attivazione o la disabilitazione della Modalità sperimentale richiede il riavvio di BricsCAD®.
Descrizione
Quando la modalità Sperimentale è abilitata, il pannello Cloud e la scheda Cloud nella pagina Inizio sono attivi.
Per aprire il pannello Cloud, cliccare con il pulsante destro del mouse su un pannello o una barra degli strumenti della barra multifunzione e scegliere Cloud dall'elenco Pannelli.
Il pannello Cloud aiuta i membri del team a trovare e condividere i propri disegni.
Il pannello Cloud consente la gestione dei progetti, la collaborazione tra i team di progetto e la sicurezza del cloud computing. Un grande vantaggio di questo servizio basato sul cloud è che BricsCAD® è direttamente collegato ad esso grazie al pannello Cloud.
La variabile di sistema CLOUDDOWNLOADPATH memorizza la cartella della cache cloud locale per la creazione, l'importazione o il download di file dal server Bricsys24/7.
Qualsiasi disegno a cui si accede tramite il pannello Cloud per creare, importare o modificare verrà prima sincronizzato con la cartella della cache locale e successivamente potrà essere caricato nuovamente sul server Bricsys 24/7.
Entra
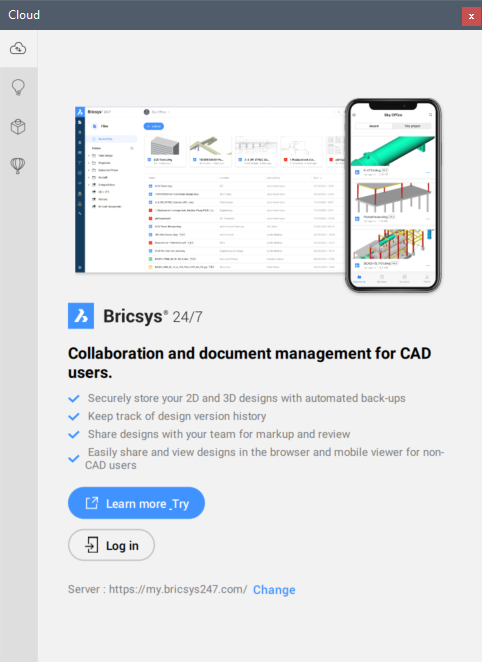
La variabile di sistema CLOUDSSOCLIENTID memorizza il client_id da utilizzare per la connessione al servizio SSO.
La variabile di sistema CLOUDSSOSCOPE memorizza gli ambiti o le autorizzazioni da utilizzare quando ci si connette al servizio SSO. Dipende dal server di autorizzazione per un determinato servizio Bricsys 24/7 (quali ambiti sono configurati/consentiti per il client). Ad esempio, Azure AD richiede un ID client esplicito sul parametro scope, come <client id>/access_as_user openid.
Il server predefinito utilizzato è https:/my.bricsys247.com/, ma può essere modificato cliccando sul pulsante Cambia, che apre la finestra di dialogo Impostazioni per la variabile di sistema CLOUDSERVER, che consente di specificare un indirizzo diverso per il server Bricsys 24/7.
Per altri ambienti, come https://pellikaan.bricsys247.com/, che non supporta SSO in questo momento, la finestra di dialogo di accesso può essere diversa.
Per Accedere seguire i passaggi:
- Inserire il proprio indirizzo e-mail e password e premere il pulsante Accedi.
- (Opzione) Selezionare la casella di controllo Ricordami per memorizzare nome utente e password
- Una volta effettuato l'accesso, verrà visualizzata una panoramica dei Progetti, delle Cartelle e dei Documenti nel cloud.
Il contenuto del pannello Cloud
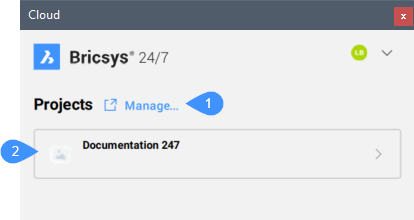
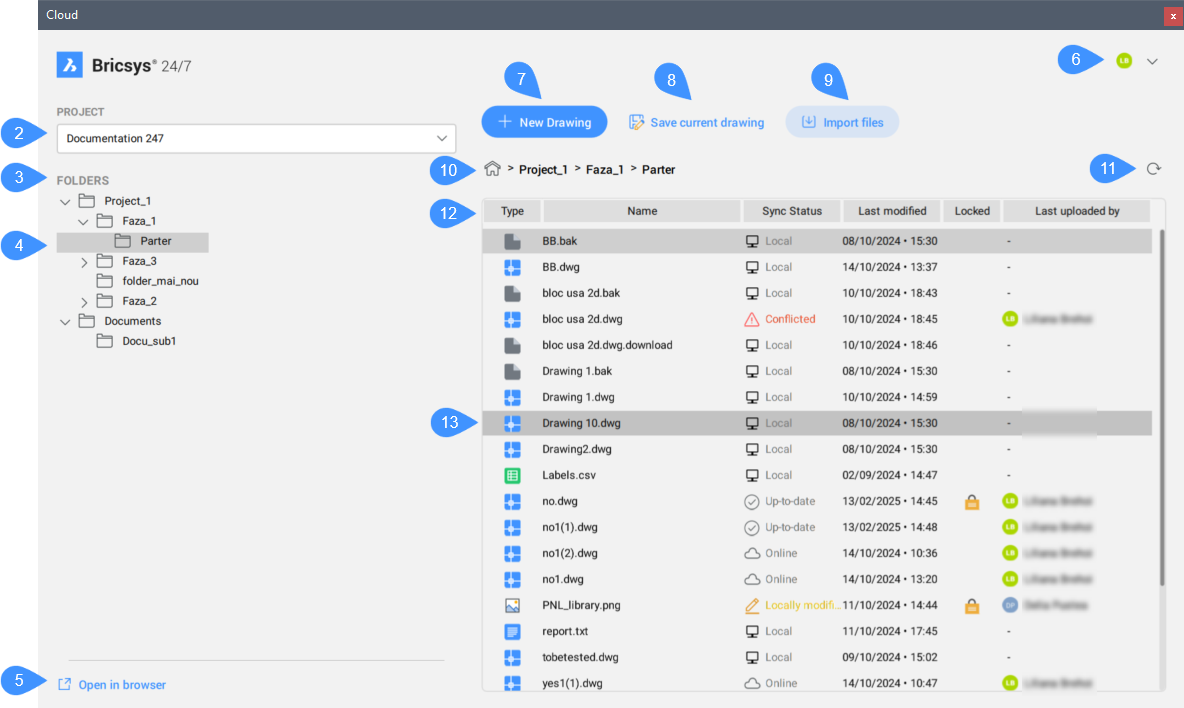
- Gestisci
- Nome del progetto
- Struttura ad albero del progetto
- Cartella attiva
- Pulsante Apri nel browser
- Menu a comparsa
- Pulsante Nuovo disegno
- Pulsante Salva disegno corrente
- Pulsante Importa file
- Pulsante Inizio
- Pulsante Aggiorna
- Caratteristiche dei file
- Elenco file
- Gestisci
- Apre l'applicazione Bricsys 24/7 nel browser https://my.bricsys247.com/app/.
- Progetto
- Una volta effettuato l'accesso, nel pannello Cloud si vedranno tutti i progetti a cui si è assegnati. Scegliere un progetto e aprirlo premendo la freccia sul lato destro.
- Struttura ad albero del progetto
- Elenca tutte le cartelle presenti nel progetto.
- Cartella attiva
- Contrassegna il nome della cartella attiva. Nella parte destra del pannello ci sono tutti i file inclusi in questa cartella.
- Pulsante Apri nel browser
- Apre l'applicazione Bricsys 24/7 nel browser https://my.bricsys247.com/app/.
- Menu a comparsa
- Fornisce il nome utente e le informazioni sull'indirizzo e-mail e i pulsanti per accedere al browser Bricsys 24/7, al Centro Assistenza Bricsys e al logout.
- Nome utente
- Visualizza il nome utente e l'indirizzo e-mail utilizzati per l'accesso.
- Applicazione web Bricsys 24/7
- Apre l'applicazione Bricsys 24/7 nel browser nel progetto attivo e nella cartella https://my.bricsys247.com/app/.
- Guida online
- Apre l'articolo della guida nel browser del Centro Assistenza Briscys.
- Esci
- Per disconnettersi dall'applicazione.
- Pulsante Nuovo disegno
- Apre la finestra di dialogo Crea Nuovo File, verrà creato un nuovo file nella cartella cloud della cache locale. Il file può quindi essere caricato nel progetto e nella cartella corretti con un solo clic.
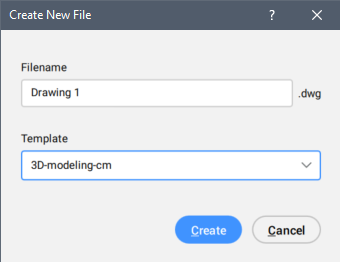
- Pulsante Salva disegno corrente
- Salva il disegno corrente attivo nella cartella Bricsys247 locale.Nota:
- Il pulsante non è visibile quando la cartella di primo livello è attiva.
- Questo pulsante diventa attivo solo quando è presente un disegno attivo.
- Pulsante Importa file
- Apre la finestra di dialogo Copia i file nella cartella corrente per scegliere un file da importare. La cartella selezionata verrà copiata nella cartella cloud della cache locale.
- Pulsante Inizio
- Torna alle cartelle principali del progetto.
- Pulsante Aggiorna
- Aggiorna manualmente il pannello Cloud.
Il pannello si aggiorna automaticamente quando si passa da una cartella all'altra.
- Caratteristiche dei file
- Visualizza le caratteristiche dei file.
- Elenco file
- Elenca tutti i file nella cartella.
A seconda dello Stato di Sincronizzazione del file selezionato, il menu contestuale contiene le seguenti opzioni.
- Apri: apre un file di disegno (DWG) in BricsCAD®.Nota: Se il file è diverso dal file DWG, viene visualizzato un messaggio di avviso che informa che non è possibile aprirlo.
- Carica come revisione: apre la finestra di dialogo Carica file per caricare il file come revisione del file originale.
Per i file di disegno, vedere le opzioni della variabile di sistema CLOUDUPLOADDEPENDENCIES.
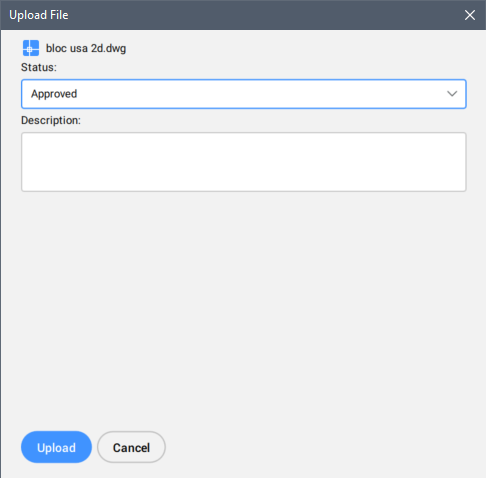
- Stato: consente di scegliere lo stato del nuovo file dall'elenco a discesa e da una descrizione.
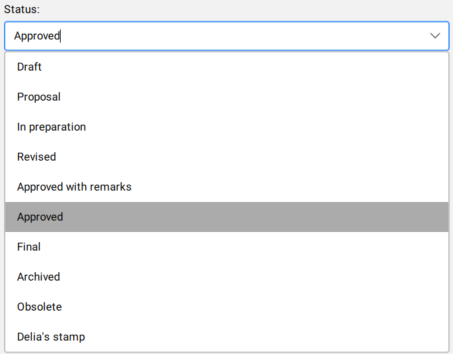
- Descrizione: consente di scrivere una descrizione per la revisione.
- Carica: carica il file.
- Stato: consente di scegliere lo stato del nuovo file dall'elenco a discesa e da una descrizione.
- Mostra nell'esplora file: apre Esplora File per rivelare la posizione del file.
- Mostra nel browser: apre il browser Bricsys 24/7 per rivelare la posizione del file.
- Scarica: scarica l'ultima revisione del file dal cloud. Quando una versione locale del file è stata modificata, verrà chiesto se si desidera sovrascrivere le modifiche locali.Nota: La cartella locale per il download è definita dalla variabile di sistema CLOUDDOWNLOADPATH.
- Scarica e apri: scarica e apre il file.Nota: Se il file è diverso dal file DWG, viene visualizzato un messaggio di avviso che informa che non è possibile aprirlo.
- Blocca: blocca il documento in modo che non sia possibile apportare modifiche.
- Sblocca: sblocca il documento in modo da poter apportare modifiche.
- Apri: apre un file di disegno (DWG) in BricsCAD®.
Caricamento e download di disegni con Xrif
- Caricamento di disegni con Xrif
- Se si aggiunge un disegno che contiene riferimenti esterni (Xrif), assicurarsi di aggiungere anche i file di riferimento al server Bricsys 24/7.
Per farlo, è possibile:
- Caricare i file uno per uno utilizzando il pannello Cloud.
- Utilizzare l'opzione Carica su Bricsys 24/7 nella finestra di dialogo . Assicurarsi di includere il disegno di base e i riferimenti esterni.Nota: Viene caricato anche il file report.txt. Il report contiene un elenco completo di tutti i file inclusi e delle note per la distribuzione.
- Download di disegni con Xrif
- Se si scarica un disegno che contiene Xrif, i file di riferimento vengono scaricati automaticamente.


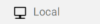 : il file viene archiviato sul computer locale e non sul cloud.
: il file viene archiviato sul computer locale e non sul cloud. : il file viene archiviato nel cloud.
: il file viene archiviato nel cloud. : i file locali e online sono nella stessa versione
: i file locali e online sono nella stessa versione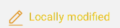 : il file è disponibile online e sul computer locale, la versione locale ha una data di salvataggio più recente.
: il file è disponibile online e sul computer locale, la versione locale ha una data di salvataggio più recente. ) o non è bloccato da un utente. Quando un file viene bloccato da qualcuno che ha effettuato l'accesso a Bricsys 24/7, un altro utente non può caricare una nuova versione su Bricsys 24/7.
) o non è bloccato da un utente. Quando un file viene bloccato da qualcuno che ha effettuato l'accesso a Bricsys 24/7, un altro utente non può caricare una nuova versione su Bricsys 24/7.