La pagina Inizio
La pagina Inizio si apre dopo la finestra di dialogo Avvio di BricsCAD, quando la variabile di sistema GETSTARTED è attiva o all'inizio di una sessione BricsCAD®.
Inoltre, è possibile accedere alla pagina Inizio cliccando sulla scheda Inizio nelle Schede Documento, che si trovano nella parte superiore dell'area di disegno.
La pagina Inizio include le sezioni: Inizio, Cloud, Impara, Applicazioni e Statistiche.
La pagina Inizio è attiva per impostazione predefinita (STARTUP == 3). Se la scheda Inizio è stata chiusa accidentalmente dalle Schede Documento, è possibile accedere nuovamente alla pagina Inizio con la scorciatoia da tastiera Ctrl+Home o con il comando VAIASTART.
- La variabile di sistema SHOWDOCTABS deve essere Attiva per visualizzare le Schede Documento (attiva per impostazione predefinita).
- Quando si apre un file DWG facendo doppio clic dal browser dei file del sistema operativo, la scheda Avvio viene caricata in Schede Documento se la variabile di sistema STARTUP è impostata su 2 o 3.
Scheda Inizio
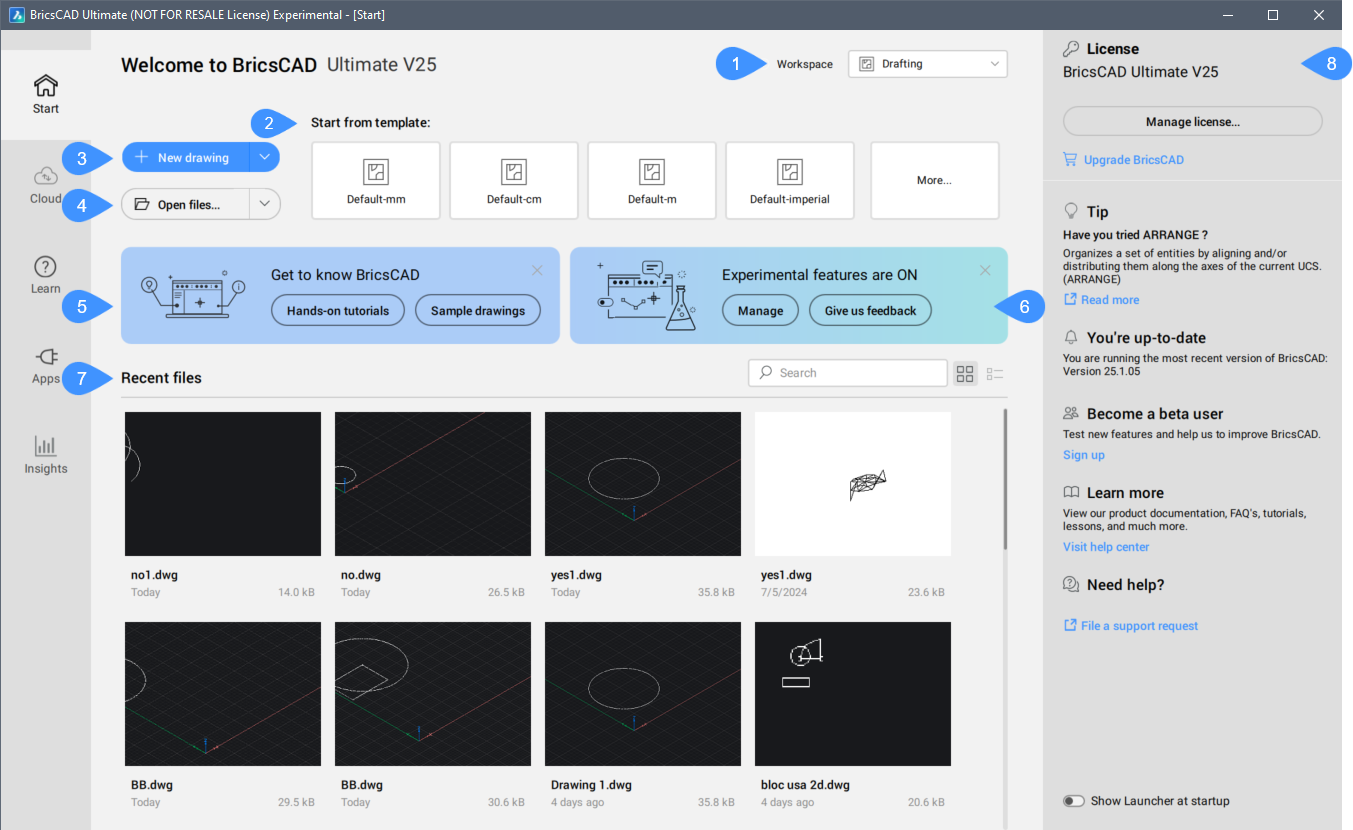
- Area di Lavoro
- Iniziare dal modello:
- Nuovo disegno
- Apri file
- Impara a conoscere BricsCAD
- Nuove funzionalità sperimentali
- File recenti
- Scheda sul lato destro
- Area di Lavoro
- Consente di scegliere l'area di lavoro dal menu a discesa.
- Iniziare dal modello:
- Mostra gli ultimi modelli utilizzati. Cliccare sul pulsante Di più... per aprire la finestra di dialogo Crea Nuovo Disegno Da Modello. È possibile selezionare un modello dall'elenco o cercare un modello personalizzato per creare un nuovo disegno. Ogni area di lavoro dispone di alcuni modelli predefiniti per i nuovi disegni.
- Nuovo disegno
- Crea un nuovo disegno utilizzando il template di disegno corrente.Nota: Utilizzando l'area di lavoro BIM, si può scegliere se creare un nuovo progetto o un nuovo disegno.
Cliccare sulla freccia a destra per visualizzare altre opzioni:
- Creare un nuovo gruppo di fogli
- Apre la finestra di dialogo Crea Nuovo Gruppo di Fogli.
- Avviare una nuova procedura guidata
- Apre la finestra di dialogo Crea un Nuovo Disegno.
- Apri file
- Apre la finestra di dialogo Apri file per cercare un disegno esistente.
Cliccare sulla freccia a destra per visualizzare altre opzioni:
- Apri file (sola lettura)
- Apre il file selezionato dalla finestra di dialogo Apri file (sola lettura) solo per la lettura.
- Aprire un gruppo di fogli
- Apre la finestra di dialogo Seleziona un file di Gruppo di Fogli per cercare un file di gruppo di fogli.
- Recupera
- Apre la finestra di dialogo Apri Disegno per scegliere un file da recuperare.
- Impara a conoscere BricsCAD
- Fornisce una guida passo-passo per l'utilizzo di BricsCAD® nell'area di lavoro selezionata. Viene avviato il comando APRITUTORIAL.Nota: La variabile di sistema TUTORIALSONSTARTPAGE controlla la visualizzazione di questa opzione.
- Nuove funzionalità sperimentali
- Consente di accedere alla finestra di dialogo Caratteristica Sperimentale premendo il pulsante Scopri o Gestisci.Nota:
- La variabile di sistema EXPERIMENTALONSTARTPAGE controlla la visualizzazione di questa opzione nella scheda Inizio. Il nuovo valore verrà considerato solo dopo il riavvio del programma.
- I pulsanti Gestisci e Inviaci un feedback sono disponibili quando le funzionalità sperimentali sono abilitate.
- Inviaci un feedback apre una pagina Web in cui è possibile inviare il proprio feedback sulle funzionalità sperimentali.
- File recenti
- Visualizza un elenco dei file aperti di recente. Cliccare sull'immagine in miniatura del file per aprirlo facilmente.Nota:
- Il numero di file recenti disponibili è controllato dal valore della variabile di sistema RECENTFILES.
- È possibile organizzare il file in modalità Vista Griglia o Vista Tabella e cercare un file specifico.
- Scheda sul lato destro
- Raggruppa informazioni su BricsCAD®.
Scheda Cloud (sperimentale)
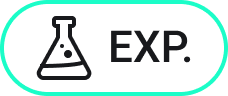
La scheda Cloud consente agli utenti CAD di collaborare e gestire i documenti.
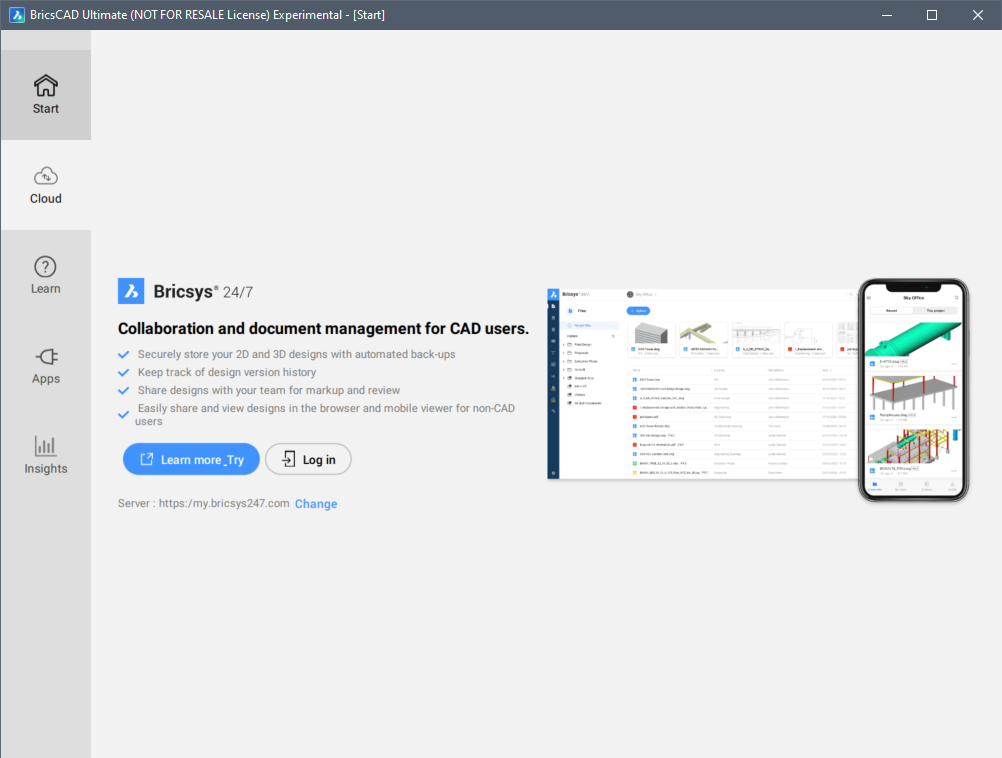
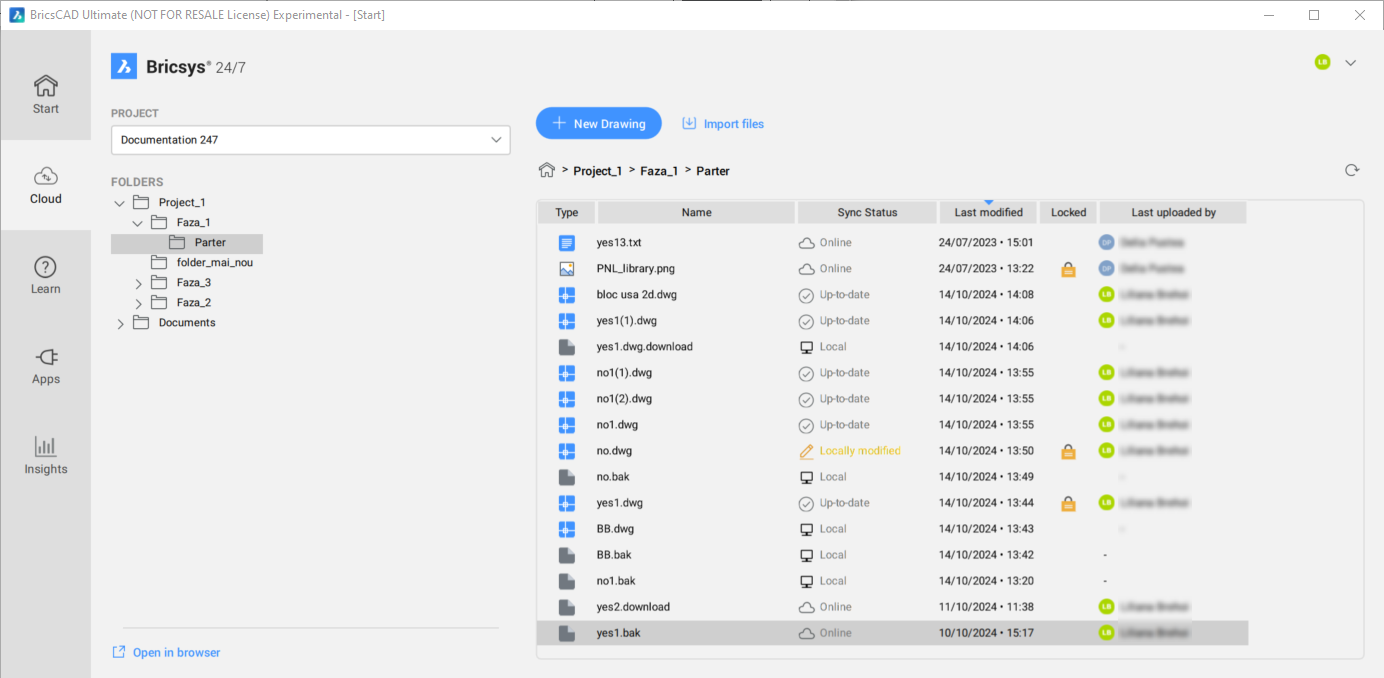
Per ulteriori informazioni sulla funzione Cloud, consulta l'articolo sul pannello Cloud.
Scheda Impara
Offre video lezioni gratuite per imparare BricsCAD® e disegni di esempio da utilizzare.
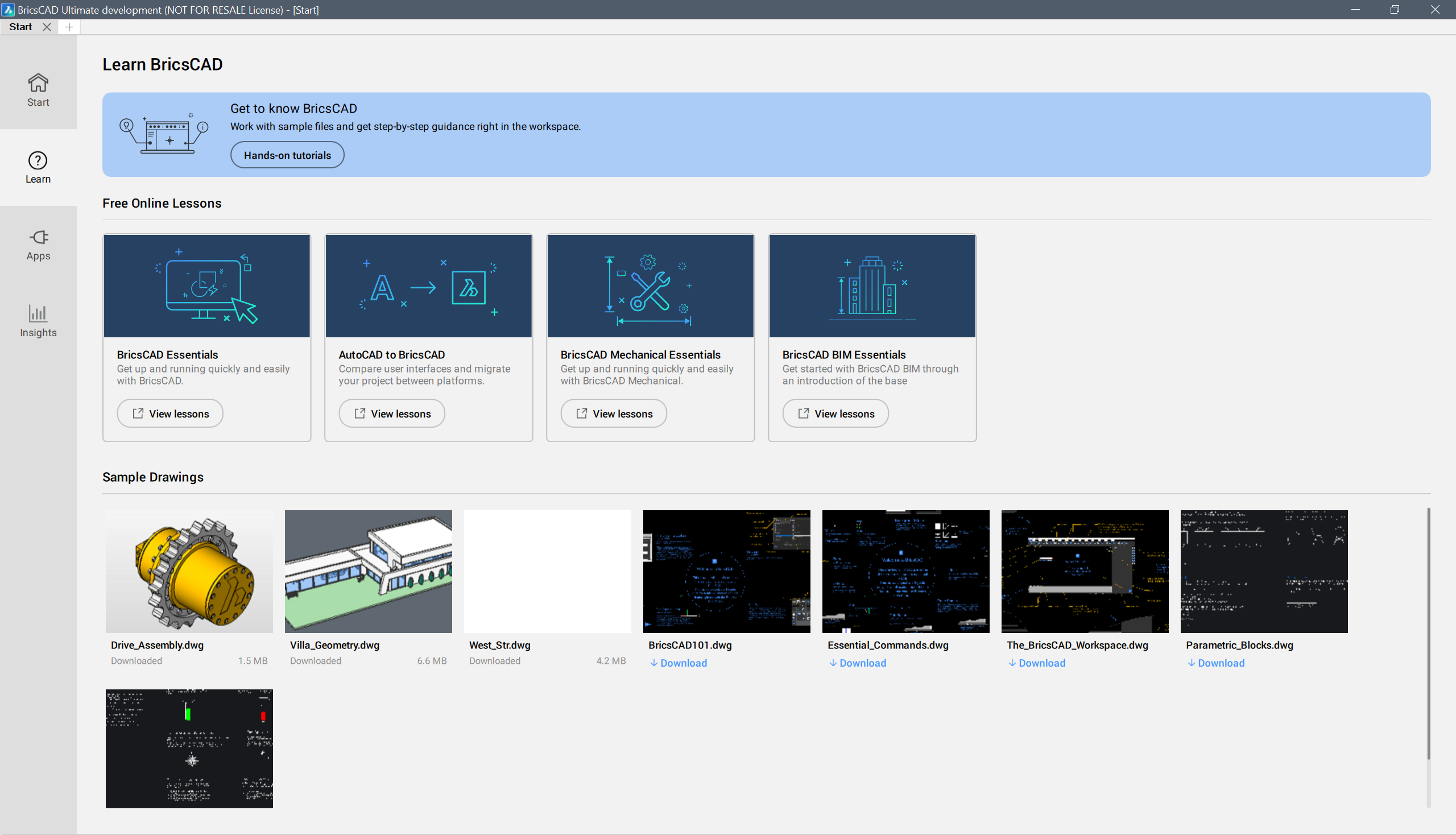
Scheda Applicazioni
Il catalogo delle Applicazioni offre 400 applicazioni partner sul Catalogo Applicazioni BricsCAD, con soluzioni di settore specializzate in molte discipline, consentendoti di svolgere il tuo lavoro in modo più semplice, veloce e accurato.
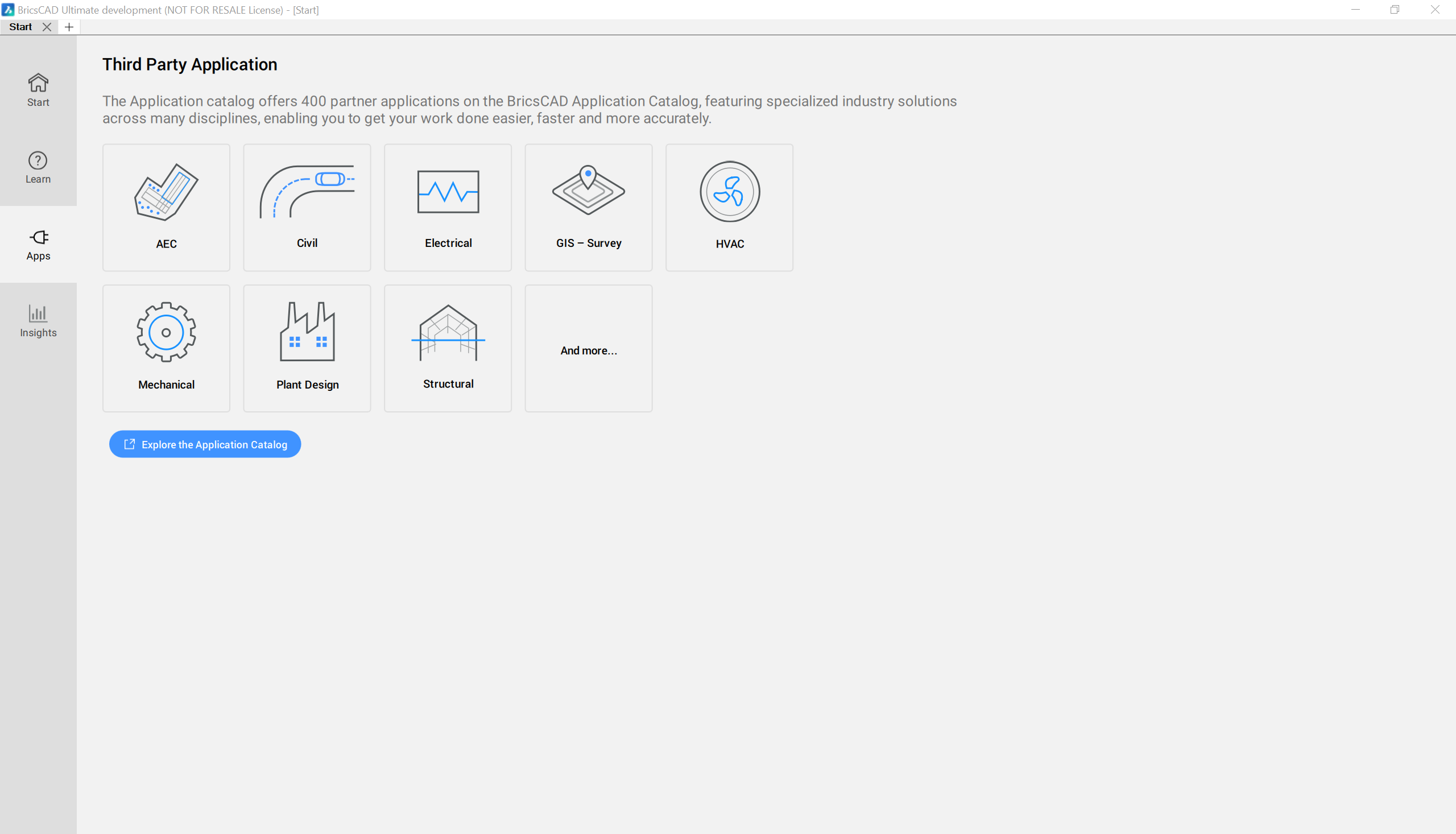
- Quando si clicca su una categoria, si apre il Catalogo Applicazioni BricsCAD e questo filtra le applicazioni in base alla categoria selezionata.
- Cliccare su Esplora il Catalogo Applicazioni per aprire il catalogo completo delle applicazioni BricsCAD.
Scheda Intuizioni
Permette di vedere le statistiche di riepilogo sui dati condivisi con i server Bricsys.
La scheda Intuizioni contiene una panoramica dei comandi più utilizzati, dei comandi che potrebbero essere interessanti per l'utente e degli obiettivi.
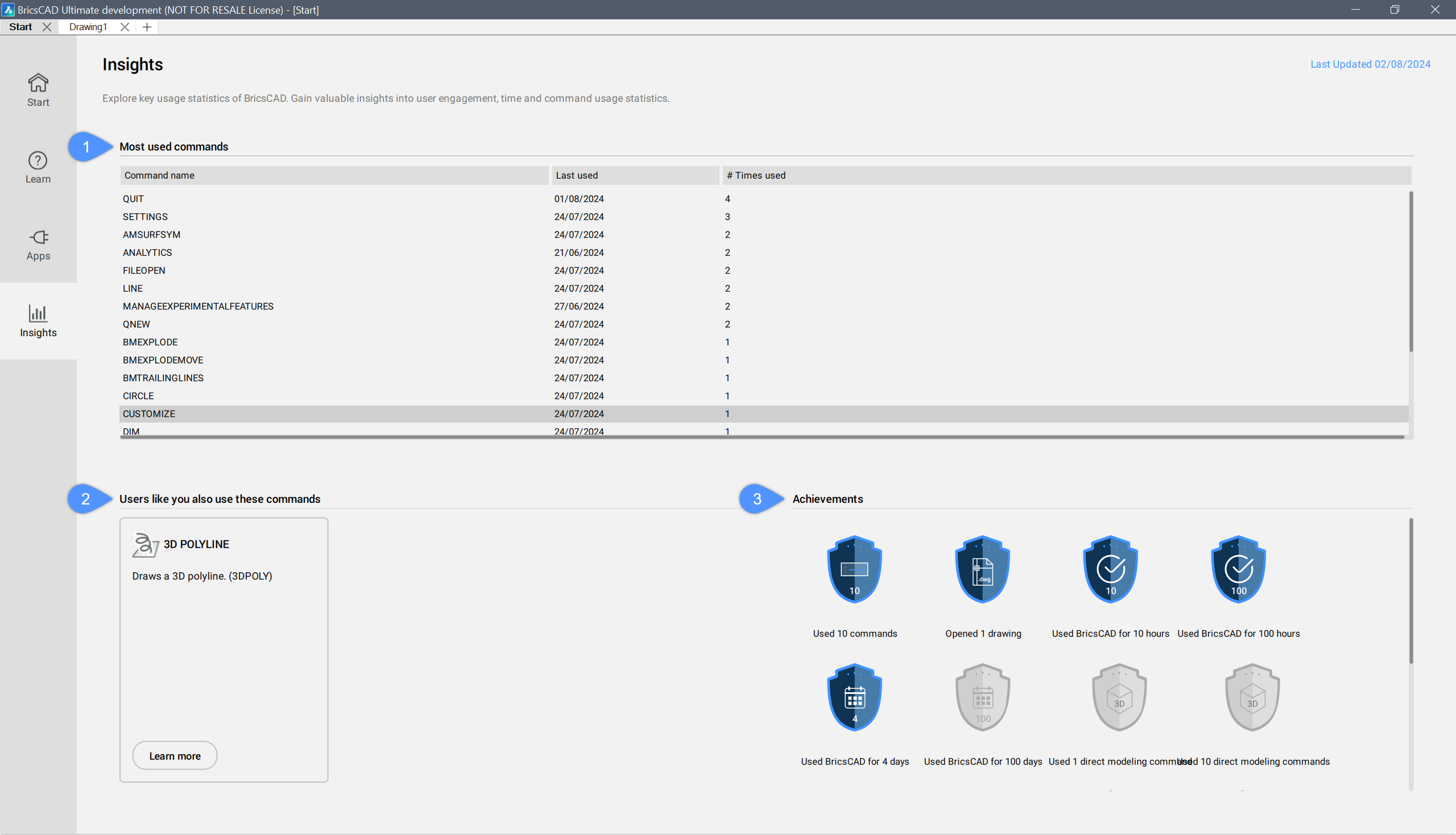
- Comandi più utilizzati
- Elenca il nome dei comandi più utilizzati, la data dell'ultimo utilizzo e il numero di volte in cui è stato utilizzato.
- Gli utenti come te usano anche questi comandi
- Elenca i comandi in base al modo in cui utenti simili all'utente utilizzano l'applicazione.
Cliccare sul pulsante Per saperne di più per aprire l'articolo del Centro Assistenza pertinente.
- Successi
- I risultati hanno due stati: blu e grigio.
Blu: significa che l'obiettivo è stato completato.
Grigio: significa che l'obiettivo non è stato ancora completato.

