Pannello Struttura
Per aprire il pannello Struttura, eseguire il comando PANNELLOSTRUTTURA oppure cliccare con il pulsante destro del mouse su un pannello o una barra degli strumenti della barra multifunzione e scegliere Struttura dall'elenco Pannelli.
- Visualizzare l'intero contenuto di un disegno elencato come struttura ad albero configurata da regole.
- Decidere come visualizzare le entità nell'albero della struttura selezionando una Configurazione Struttura ad Albero o crearne una nuova tramite la finestra di dialogo Configura Struttura ad Albero.
- Selezionare entità specifiche dalla struttura ad albero per identificarle nello spazio modello (e viceversa) e modificarne le proprietà.Nota: BricsCAD® non supporta la modifica di sottoentità di blocchi mediante il pannello Struttura.
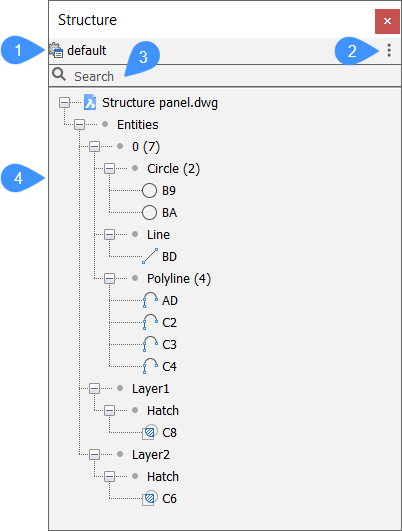
- Configurazione struttura ad albero
- Menu configurazioni
- Barra di ricerca
- Struttura ad albero
Configurazione struttura ad albero
Visualizza il nome della configurazione attiva dell'albero struttura. Per modificare la configurazione attiva o crearne una nuova, aprire la finestra di dialogo Configura Struttura ad Albero cliccando sul nome della configurazione. Qui è possibile creare regole selezionando le proprietà dell'entità come filtro, gruppo e criteri di ordinamento (vedere l'articolo finestra di dialogo Configura Struttura ad Albero).
Menu configurazioni
Questo menu a discesa elenca i file di configurazione (CST) memorizzati nella Cartella Support. Selezionarne uno per impostarlo come Configurazione Struttura ad Albero attiva.
- predefinito
- Visualizza le entità ordinate e raggruppate per struttura basata su livelli.
- mechanical
- Visualizza le entità ordinate e raggruppate per struttura basata.
- bim
- Visualizza le entità BIM ordinate e raggruppate per struttura base.
- bim - Composizione
- Visualizza le entità BIM ordinate e raggruppate per composizione. Ad esempio, è possibile vedere/selezionare tutte le pareti in calcestruzzo di tutti i piani in una sola volta, o vedere a colpo d'occhio quali composizioni sono utilizzate.
- bim - Profili
- Visualizza le entità BIM ordinate e raggruppate per profilo.
- bim - Tipo
- Visualizza le entità BIM ordinate e raggruppate per tipo BIM. Ad esempio, è possibile vedere/selezionare tutte le pareti di tutti i piani contemporaneamente.
- Configura Struttura ad Albero
- Apre la finestra di dialogo Configura Struttura ad Albero per modificare le configurazioni esistenti o per aggiungere configurazioni personalizzate (vedere la sezione finestra di dialogo Configura Struttura ad Albero riportata di seguito).
- Seleziona Configurazione…
- Consente di caricare i file di Configurazione Struttura ad Albero (*.cst).
Campo cerca
Struttura ad albero
Visualizza una vista ad albero strutturata del contenuto del disegno. La configurazione della struttura ad albero è definita in un file CST e specificata dalla variabile di sistema STRUCTURETREECONFIG. Il percorso dei file CST è specificato dalla variabile di sistema SRCHPATH. E' possibile creare più file CST personalizzati per soddisfare le proprie esigenze.
- Informazioni generali sull'uso
-
Cliccare sul menu a discesa (
 ) per selezionare una definizione.Nel panello Struttura è possibile:
) per selezionare una definizione.Nel panello Struttura è possibile:- Fare clic sull'icona Espandi (+) per espandere un nodo.
- Fare clic sull'icona Comprimi (-) per comprimere un nodo.
- Cliccare su un nodo o un'entità nel pannello Struttura per selezionarlo nel disegno.Nota: Questo dipende dalle impostazioni della Struttura ad Albero. Per configurare l'albero Struttura, cliccare con il pulsante destro del mouse nel .
Tenere premuto il tasto Ctrl per comporre un gruppo di selezione.
Nota: Selezionare il nome del disegno. Quindi, cliccare il pulsante destro del mouse e scegliere Mostra nel menu contestuale per visualizzare l'intero disegno oppure scegliere Mostra Entità nella scheda Generale del Quad su Nessuna Selezione).
Il menu del tasto destro del mouse su un nodo ad albero o su un'entità offre strumenti aggiuntivi:
- Visualizza
- Mostra il gruppo di selezione, quando era precedentemente nascosto.
- Nascondi
- Nasconde il gruppo di selezione e mantiene visibili tutte le altre entità di disegno.
- Isola
- Nasconde tutte le altre entità del disegno, ad eccezione del gruppo di selezione.
- Zoom
- Esegue lo zoom della vista alle estensioni delle entità selezionate.
- Espandi Tutto
- Espande tutti i nodi nella struttura ad albero.
Selezionare il nome del disegno e utilizzate questa opzione per espandere tutti i nodi nell'intero albero..
- Comprimi Tutto
- Comprime tutti i nodi nella struttura ad albero.
Selezionare il nome del disegno e utilizzare questa opzione per comprimere l'intero albero.
- Configura...
- Apre la finestra di dialogo Configura Struttura ad Albero per modificare le configurazioni esistenti o per aggiungere configurazioni personalizzate dell'albero struttura.
Configura Struttura ad Albero (finestra di dialogo)
La finestra di dialogo Configura Struttura ad Albero consente di definire la Configurazione struttura albero del pannello Struttura.
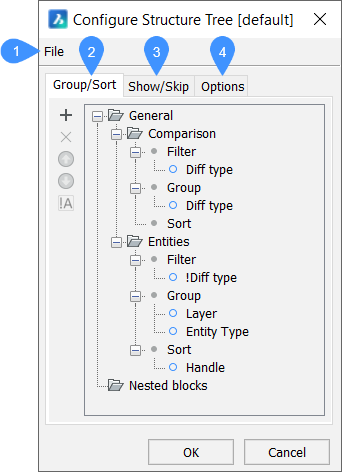
- File
- Scheda Gruppo/Ordina
- Scheda Visualizza/Ignora
- Scheda Opzioni
File
- Apri...: apre la finestra di dialogo Seleziona File di Configurazione della Struttura ad Albero per selezionare un altro file di configurazione CST.
- Salva: salva la configurazione corrente.
- Salva con nome...: salva la configurazione corrente con un nome diverso.
Scheda Gruppo/Ordina
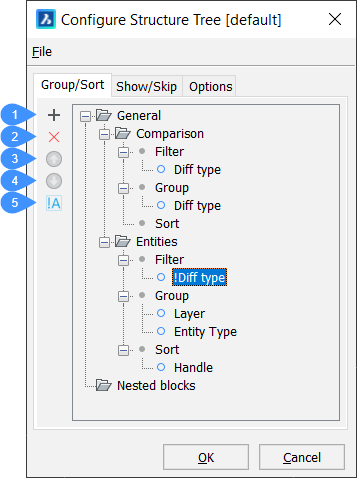
- Aggiungi regola o proprietà
- Elimina regola o proprietà
- Sposta proprietà in alto
- Sposta proprietà in basso
- Commuta negazione (solo proprietà filtro)
- Aggiungere una regola o una proprietà (
 )
) -
Aggiunge una nuova regola o una nuova proprietà per Filtro, Gruppo o Ordinamento.
Nota: La posizione delle regole e delle proprietà è essenziale, poiché la struttura delle regole è gerarchica.-
Selezionare una regola esistente, quindi cliccare sull'icona Aggiungi (
 ) o cliccare il pulsante destro del mouse e scegliere Aggiungi regola nel menu contestuale.
) o cliccare il pulsante destro del mouse e scegliere Aggiungi regola nel menu contestuale.La nuova regola viene aggiunta sotto la regola selezionata (o alla fine della gerarchia delle regole quando non è selezionata alcuna regola).
Nota: Per rinominare la regola, selezionarla e cliccare il nome oppure cliccare con il pulsante destro del mouse e scegliere Rinomina nel menu contestuale. -
Selezionare il nodo Filtro della regola, quindi cliccare sull'icona Aggiungi o cliccare il pulsante destro del mouse e scegliere Aggiungi proprietà filtro nel menu contestuale.
-
Selezionare il nodo del Gruppo della regola, quindi cliccare sull'icona Aggiungi o cliccare il pulsante destro del mouse e scegliere Aggiungi proprietà di raggruppamento nel menu contestuale.
-
Selezionare il nodo Ordinare della regola, quindi cliccare sull'icona Aggiungi o cliccare il pulsante destro del mouse e scegliere Aggiungi proprietà di ordinamento nel menu contestuale.
Viene visualizzata la finestra di dialogo Seleziona Proprietà che consente di scegliere una proprietà per il filtro, il raggruppamento o l'ordinamento.
-
Selezionare una proprietà, quindi doppio clic o cliccare su OK.
Nota: Le proprietà e le definizioni di valore definite con il comando BIMPROPRIETA possono essere selezionate per configurare la struttura ad albero. -
Facoltativamente, digitare una stringa di ricerca nel campo Cerca, quindi cliccare sui pulsanti freccia Trova precedente (Maiusc+F3) (
 ) o Trova successivo (F3) (
) o Trova successivo (F3) ( ) per cercare le proprietà contenenti la stringa di ricerca.
) per cercare le proprietà contenenti la stringa di ricerca. -
Ripetere il passaggio precedente per aggiungere altre proprietà filtro/ raggruppamento/ ordinamento.
-
- Elimina una regola o una proprietà (
 )
) - Elimina una regola o una proprietà selezionata. È inoltre possibile utilizzare l'opzione Elimina regola/Elimina proprietà dal menu contestuale della regola/proprietà selezionata.
- Sposta la proprietà verso l'alto (
 )
) - Sposta in alto la regola o proprietà selezionata.
- Sposta la proprietà verso il basso (
 )
) - Sposta in basso la regola o una proprietà selezionata.
- Commuta negazione (solo proprietà filtro)
- Attiva/disattiva la negazione solo per le proprietà filtro.
Scheda Visualizza/Ignora
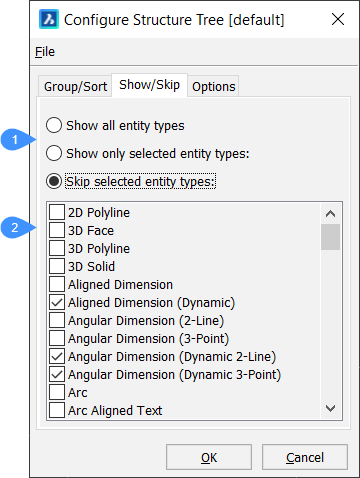
- Mostra/salta le opzioni
- Elenco di selezione
- Mostra/salta le opzioni
- Specifica se le entità selezionate devono essere mostrate o meno.
- Elenco di selezione
- Consente di creare una selezione di tipi di entità da mostrare o escludere.
Scheda opzioni
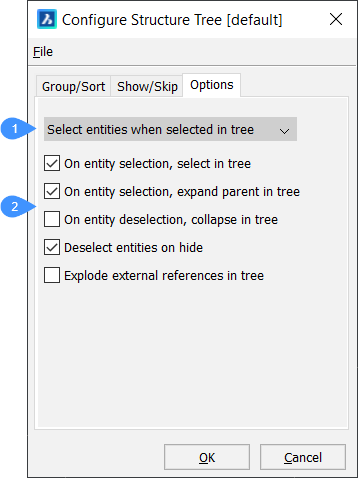
- Opzioni di selezione
- Opzioni aggiuntive
- Opzioni di selezione
-
Definisce cosa succede nel modello quando le entità vengono selezionate nella struttura ad albero. Sono disponibili diverse opzioni:
- Ignora selezione ad albero: le entità non sono selezionate nel disegno.
- Evidenziare le entità durante la selezione nell'albero: le entità nel disegno vengono evidenziate, ma non selezionate.
- Seleziona entità durante la selezione nell'albero: le entità corrispondenti vengono selezionate nel disegno.
- Opzioni aggiuntive
-
Definisce cosa succede nella struttura ad albero quando un'entità viene selezionata/deselezionata nel modello.
- Durante la selezione delle entità, selezionare nella struttura ad albero
- Quando è attivo, seleziona le entità corrispondenti nella struttura ad albero quando vengono selezionate nel disegno.
- Su selezione entità, espandere nodo principale nella struttura
- Quando è attivo, espande il nodo relativo all'entità o alle entità selezionate nel disegno.
- Durante la deselezione delle entità, collassare la struttura ad albero
- Quando è attivo, collassa il nodo relativo all'entità o alle entità selezionate nel disegno.
- Deseleziona entità su nascondi
- Quando è attivo, deseleziona le entità nascoste.
- Esplodi riferimenti esterni nell'albero
- Quando è attivo, elenca i contenuti dei disegni riferimento esterno nella struttura ad albero.
Vedere anche la guida Operazioni con il Pannello Struttura collegata nella sezione Informazioni correlate, che fornisce un esempio dettagliato su come utilizzare il pannello Struttura.

