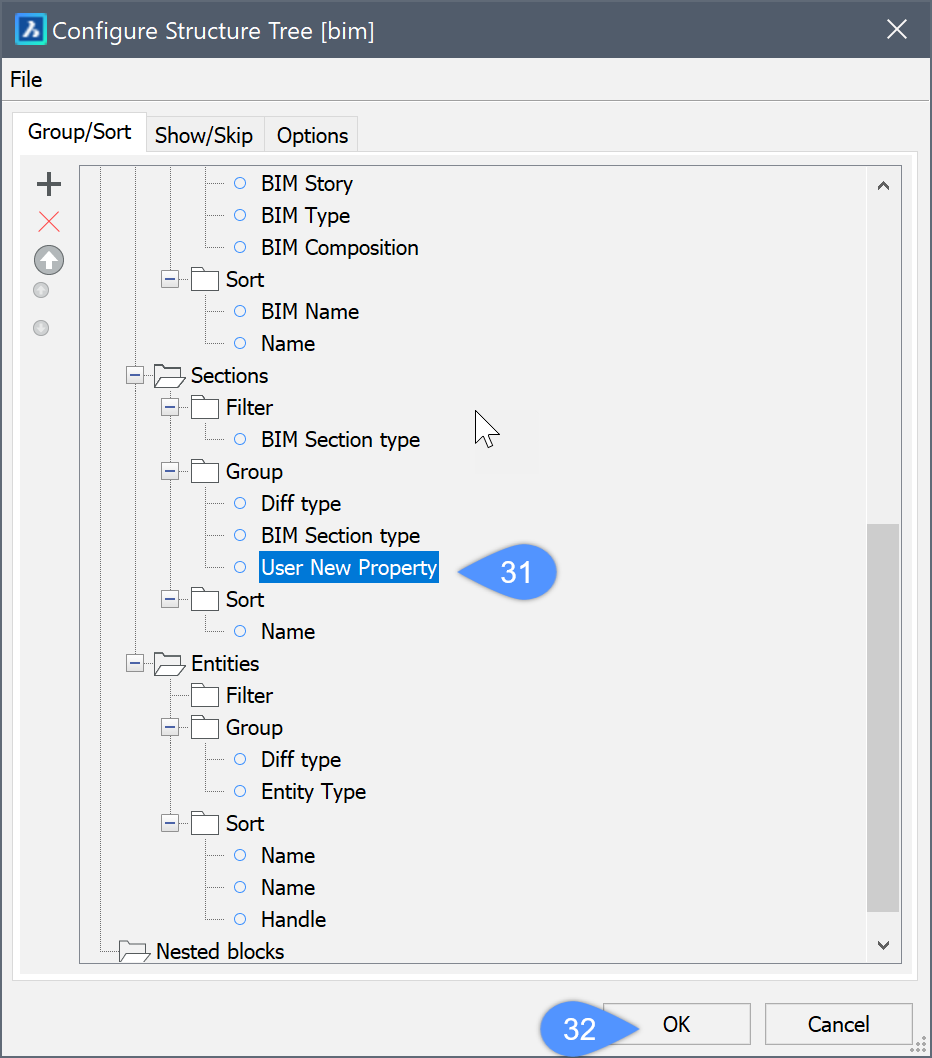Configurazioni del pannelll struttura per il BIM
Comandi
PANNELLOSTRUTTURA
Informazioni

Posizionare il cursore su una barra degli strumenti o multifunzione, poi cliccare il tasto destro del mouse e scegliere Struttura nel menu contestuale > Pannelli.
Oppure
Digitare PANNELLOSTRUTTURA nella Barra dei comandi, quindi premere Invio.
Procedura: esplorare il pannello della struttura
- Aprire il pannello Struttura.
Per impostazione predefinita, il pannello Struttura viene visualizzato sul lato sinistro dello schermo. Con un campo Cerca nella parte superiore del pannello (1).
- Cliccare sul pulsante con i tre puntini (2) per caricare un file di configurazione nell'elenco. Cliccare su Seleziona configurazione... per selezionare un file CST, che specifica una configurazione (3). La configurazione corrente viene visualizzata a sinistra. Sulla base del file selezionato, il modello BIM sarà organizzato in una struttura ad albero.
- Cliccare sull'icona di espandi/comprimi (4) di un nodo per espandere o comprimere il nodo. Cliccare con il tasto destro del mouse sul nome di un gruppo per selezionare Espandi Tutto o Comprimi Tutto ed espandere o comprimere tutti i nodi secondari contemporaneamente.
È possibile usare Mostra, Nascondi o Isola sulle entità, selezionate nel pannello Struttura, nello spazio modello, cliccando con il pulsante destro del mouse sui nomi selezionati (5).
Questo menu di scelta rapida consente inoltre di realizzare lo Zoom (6) su un'entità specifica nel modello.
La seguente illustrazione mostra il pannello Struttura.
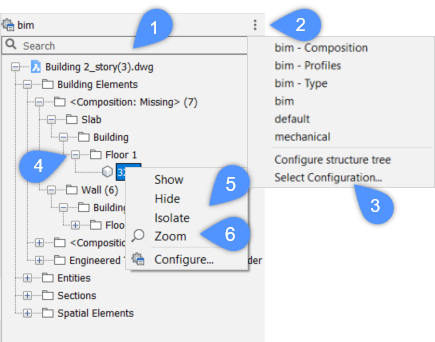
Procedura: interrogare nel pannello struttura
- Digitando qualcosa nel campo Cerca nella parte superiore del pannello Struttura verrà eseguita una semplice ricerca di testo: ad esempio, se si digita 'muro' nel campo di ricerca e si preme Invio, il pannello Struttura verrà filtrato in base a tutto ciò che contiene 'muro' nel nome, inclusi muri e facciate continue.
- Le ricerche di testo possono essere utili per una ricerca rapida, ma sono possibili query più potenti utilizzando le espressioni.
- Un'espressione inizia con $. Ad esempio, se si immette $type = wall e si preme Invio, il pannello verrà filtrato in base alle entità che hanno il tipo BIM = muro. Quindi, usando questa espressione, la facciata continua (curtain wall) non viene più visualizzata nel navigatore.
- Le espressioni possono essere più complesse, ad esempio per filtrare più proprietà. Ad esempio, è possibile immettere $type = wall and height > 5000 per filtrare tutti i muri con un'altezza superiore a 5000 mm.
- Le espressioni logiche possono essere nidificate usando le parentesi: $type = wall and (height > 5000 or height < 4000).
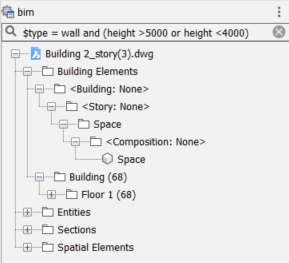
Procedura: gestione della struttura ad albero
La struttura ad albero del pannello Struttura rappresenta l'insieme gerarchico di regole in forma grafica. Ogni regola ha una proprietà filtro, una proprietà di raggruppamento e una proprietà di ordinamento. L'organizzazione delle proprietà nel pannello Struttura migliora le prestazioni del progetto mentre si interrogano le entità. Avendo a disposizione un albero per il modello BIM è possibile stabilire una gerarchia attraverso i singoli tipi di elementi dell'edificio, gli interi edifici ed i piani, ecc. È possibile utilizzare la gerarchia per gestire le proprietà a vari livelli della visualizzazione dei dati.
Effettuare le seguenti operazioni per configurare la struttura ad albero:
- Cliccare con il pulsante destro del mouse sul nome del disegno nel pannello Struttura, quindi scegliere Configura nel menu contestuale.
Viene visualizzata la finestra di dialogo Configura Struttura ad Albero (7).
- Selezionare una regola esistente nella struttura ad albero, quindi cliccare sull'icona Aggiungi (8) o cliccare con il pulsante destro del mouse e scegliere Aggiungi Regola nel menu contestuale. Questo menu può essere utilizzato anche per eliminare e rinominare le regole esistenti.
La nuova regola viene aggiunta sotto la regola precedentemente selezionata. Digitare un nuovo nome per la regola appena creata cliccando sul relativo campo del nome (9).
- Selezionare il nodo Gruppo (10) della regola, quindi utilizzare l'icona Aggiungi o fare clic con il pulsante destro del mouse e scegliere Aggiungi Proprietà di Raggruppamento (11) nel menu di scelta rapida.
Viene visualizzata la finestra di dialogo Seleziona Proprietà. Nell'elenco selezionare una proprietà che si desidera utilizzare per raggruppare le proprietà nell'impostazione Regola. Quindi, cliccare sul pulsante OK. La nuova proprietà viene aggiunta al nodo Gruppo.
Se si utilizza il nodo Filtro per aggiungere una proprietà, la proprietà selezionata verrà aggiunta a questo nodo.
- Per spostare un oggetto nell'albero: selezionare l'elemento, quindi fare clic su Sposta in alto (12) o Sposta in basso (13).
- Selezionare la scheda Visualizza/Ignora (14) per ordinare i tipi di entità o escluderli nel pannello Struttura.
- Selezionare la scheda Opzioni (15) per impostare l'azione delle entità nel modello utilizzando l'albero della struttura. Qui è possibile specificare se selezionare o meno un'entità nel modello quando viene selezionata nel pannello Struttura.
- Effettuare una delle seguenti operazioni per salvare la configurazione ad albero:
- Cliccare il pulsante OK (16).
- Cliccare sul menu File (17) nella finestra di dialogo e selezionare una delle opzioni disponibili nell'elenco (18).
La seguente illustrazione mostra la finestra di dialogo Configura Struttura ad Albero.
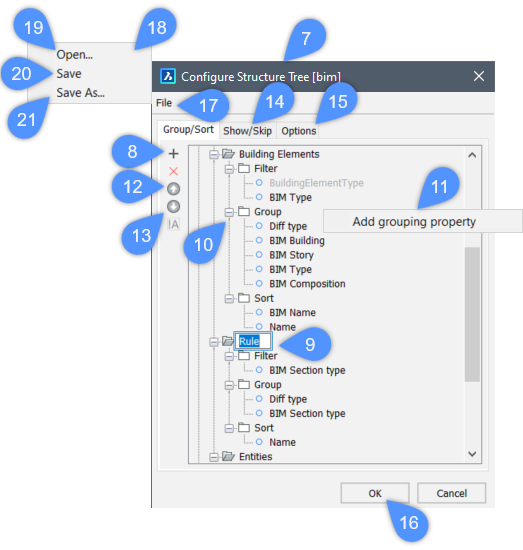
| Apri (19) | Apre una finestra di dialogo per selezionare un altro file file di configurazione .cst. |
| Salva (20) | Salva la configurazione corrente e mantiene aperta la finestra di dialogo del file. |
| Salva con Nome (21) | Salva la configurazione corrente con un nome diverso e mantiene aperta la finestra di dialogo del file. |
La seguente illustrazione mostra la finestra di dialogo Seleziona Proprietà.
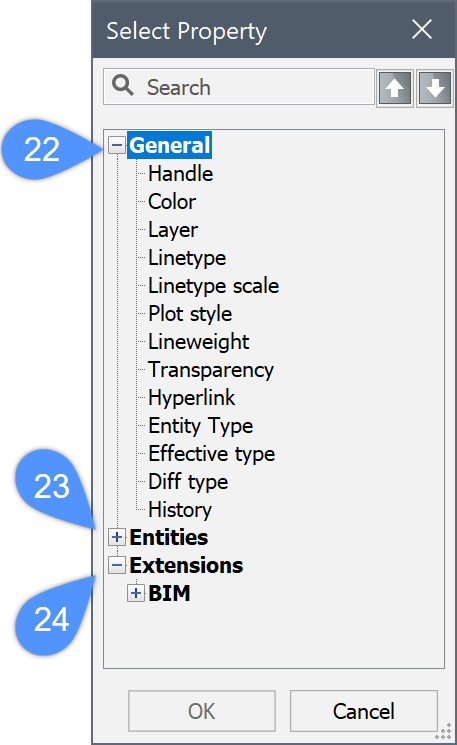
| Generale (22) | Contiene proprietà generali. |
| Entità (23) | Contiene vari tipi di proprietà dell'entità. |
| Estensioni (24) | Contiene vari tipi di proprietà per estensioni BIM e Quantità. |
Procedura: gestione della struttura ad albero con proprietà personalizzate
In BricsCAD®, le proprietà definite dall'utente/personalizzate sono disponibili per l'aggiunta nella finestra di dialogo Seleziona Proprietà. La finestra di dialogo Seleziona Proprietà fornisce un elenco di proprietà dinamiche per il disegno in base allo spazio di lavoro corrente. Si noti che le proprietà personalizzate, tramite la finestra di dialogo Seleziona Proprietà, possono essere utilizzate per raggruppare la struttura ad albero.
Procedere come segue per raggruppare la struttura ad albero usando le proprietà personalizzate esistenti:
- Cliccare con il pulsante destro del mouse sul nome del disegno nel pannello Struttura, quindi scegliere Configura nel menu contestuale.
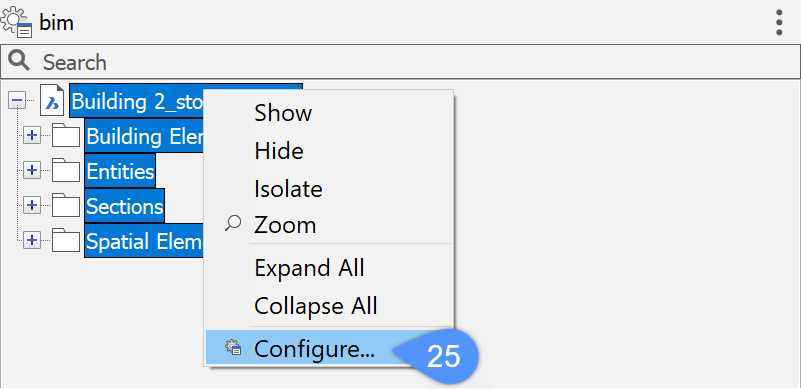
Viene visualizzata la finestra di dialogo Configura Struttura ad Albero.
- Selezionare il nodo Gruppo della regola e fare clic sul'icona Aggiungi regola o proprietà (
 ).
).Oppure cliccare con il pulsante destro del mouse sul nodo Gruppo e selezionare Aggiungi Proprietà di Raggruppamento nel menu contestuale. Viene visualizzata la finestra di dialogo Seleziona Proprietà (vedere l'immagine seguente per la finestra di dialogo Seleziona Proprietà). Se si dispone di proprietà personalizzate, queste proprietà verranno visualizzate in Estensioni (26) e raggruppate in base allo spazionome.
- Cliccare sull'icona espandi/comprimi di un nodo per espandere o comprimere il nodo.
L'immagine seguente mostra gli spazi dei nomi IFC (27) e User (28) nella finestra di dialogo Seleziona Proprietà.
Ad esempio, lo spazionome User viene espanso per visualizzare il gruppo di proprietà (29) e le proprietà (30) presenti in questo nodo.
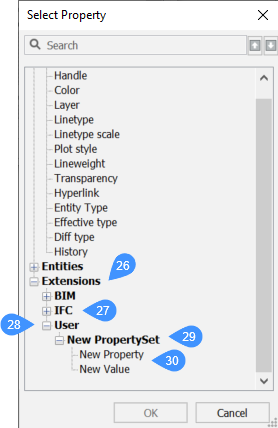
- Selezionare la proprietà da utilizzare per il raggruppamento nella struttura ad albero e premere OK.
La proprietà viene aggiunta (31) al nodo del Gruppo.
- Premere OK (32) per utilizzare la proprietà per raggruppare le entità nel pannello Struttura.