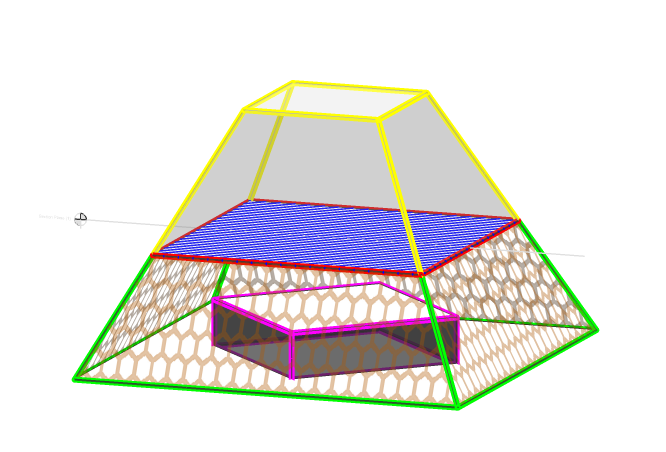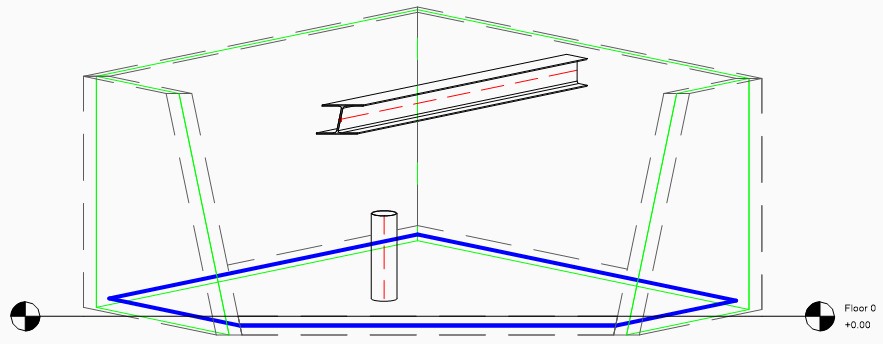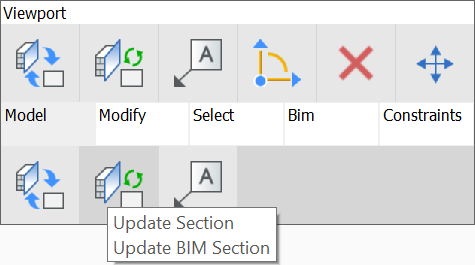タイププランを用いた作業

タイププランについて
BricsCAD® BIMは図面テンプレートを使用して、生成された図面をカスタマイズします。これらのテンプレートがどのように作成され、どのように機能するかについての一般的な理解については、生成された図面のテンプレートの記事をご参照ください。
タイププランでは、3D BIMモデル内の図形タイプの値やプロパティに対して設定されたフィルターパラメータルールに基づき、カスタマイズされたテンプレートを図面タイプに作成することができます。この機能は、モデル図形のグラフィックを、割り当てられた画層や画層状態に依存せずにカスタマイズする際に特に有効であり、同様の図形プロパティを持つ他のプロジェクトに移行して使用することができます。これにより、特に詳細設計や建築許可パッケージにおいて、オフィスの図面基準や地方自治体の要求事項への準拠、2D図面全体の一貫性を確保することが容易になります。
- BIMプロジェクトのレベルで保存。
- サポートフォルダーに保存。
- プロジェクト内のタイププランは、BIMプロジェクトブラウザのUIで管理することができます。BIMプロジェクトブラウザから新しいタイププランを作成したり、タイププランの名前を変えたり削除することができ、また既存のタイププランを編集することも可能です。
- サポートフォルダー内のタイププランは、プロジェクトに属していないため、BIMプロジェクトブラウザから管理することはできません。これらを管理するには、TYPEDPLANSコマンドを使用してBIMタイププランダイアログボックスから行います。
BIMタイププラン
-
BIMタイププランダイアログボックスを開くには、コマンドラインにTYPEDPLANSコマンドを入力するか、リボンパネルのタイププランアイコン(
 )をクリックします。
)をクリックします。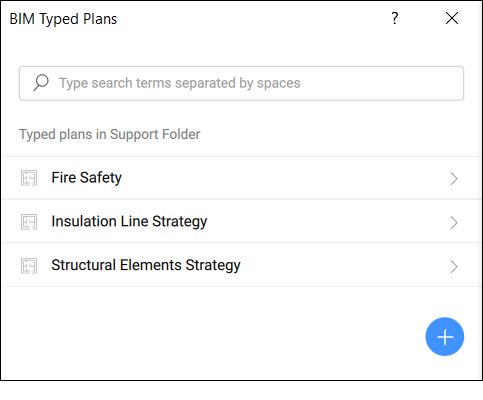
-
 をクリックすると、新しいテンプレートが作成されます。デフォルトでは、テンプレートに新規タイププランという名前が付けられ、テキストがハイライトされます。
をクリックすると、新しいテンプレートが作成されます。デフォルトでは、テンプレートに新規タイププランという名前が付けられ、テキストがハイライトされます。 -
テキストがハイライト表示されている間に、テンプレートの名前を変更します。完了したら、Enterを押して名前を保存、適用します。注: タイププランの複製、削除、名前変更が可能です。変更するには、目的のタイププランの上にカーソルを置き、コンテキストメニューボタンをクリックして、オプションを展開します。
-
ダイアログボックスに表示されているタイププランを編集するには、その名前をクリックしてBIMタイププラン編集ダイアログボックスを開きます。
プロジェクトブラウザのレベルでのタイププラン
BIMプロジェクトブラウザパネルから、新しいタイププランを作成するか、タイププランを読み込むことができます。これを行うには、パネルのファイルタブを開き、パネルの右下にある をクリックしてオプションを表示し、以下のいずれかを選択します:
をクリックしてオプションを表示し、以下のいずれかを選択します:
- 新規タイププラン
- BIMタイププラン編集ダイアログボックスを使用して、新しいタイププランを作成します。
- タイププランの読み込み
- 読み込むタイププランを選択ダイアログボックスを使用して、既存のタイププランを読み込めます。タイププランは、2つのJSONスクリプト(1つはタグのカスタマイズ用、もう1つは生成された図面のカスタマイズ用)とSettings.dwgファイル(JSONスクリプトで参照されるすべてのカスタマイズ設定を格納)を含む.tpフォルダーとして格納されます。追加したい.tpフォルダーの場所を参照可能です。
タイププランを作成または読み込むと、BIMプロジェクトフォルダー内のTypedPlansという名前のサブフォルダーに保存され、BIMプロジェクトブラウザパネルのファイルタブからアクセスできます。ここでは、リストされたタイププランを右クリックしてコンテキストメニューを開くことで、いくつかのオプションを使用できます。
- フォルダーを開く
- コンピューターのファイルエクスプローラーでフォルダーを開きます。
- 名前変更
- 選択したタイププランの名前を変更することができます。
- 複製
- 選択したタイププランをデフォルトの名前「元の名前 - コピー」を使用して複製します。
- 削除
- 選択したタイププランをプロジェクトから削除します。
リスト内のタイププランの1つを編集するには、編集したいタイププランをダブルクリックします。BIMタイププラン編集ダイアログボックスが開きます。
タイププランの編集
BIMタイププラン編集ダイアログボックスでは、選択したタイププランのカスタマイズを編集できます。
テンプレートの最初のステップでは、オーバーライドの定義に進みます。オーバーライドを作成して図形のプロパティを変更し、タイププランをカスタマイズし、フィルターを追加します。オーバーライドをまだ作成していない場合は、新規オーバーライド作成をクリックして新しいオーバーライド要素をリストに追加します。作成済みの場合は、オーバーライドリストの一番上にある新規オーバーライド追加ボタンをクリックします。
オーバーライドリストは、トップダウンフィルターリストとして機能します。1番から2番、3番と順番にリストがチェックされ、図形が基準に適合するかどうかをBricsCAD® BIMが判断します。図形が 1 つのフィルターに分類されると、他のフィルターは検証されなくなります。したがって、リストにオーバーライドを配置する順序は非常に重要です。最も具体的なフィルター行から始めて、より広範なフィルター行を追加することをお勧めします。たとえば、最後のフィルター行を、フィルター式を指定しないことで、他のすべての要素を包含するように汎用的なままにすることもできます。
図面のオーバーライドとは、モデル図面の要素をどのように見せたいかという可視性の設定を参照します。
カスタマイズには4つの異なるタイプがあり、フィルタリングされた要素群に対して個別に指定することができます。要素が断面結果としてどのように表示されるかを選択でき、中心線タイプの表示方法、外部シンボル表現を元図形に置換する方法を選択できます。また、目的の図形複合材のプライ画層を変更およびカスタマイズできます。ただし、これは壁、スラブ、屋根図形などの適切な場合に限定されます。
- 断面結果のカスタマイズ
- コンテキストメニューボタンをクリックして、メニューオプションを開きます。
- カスタマイズを追加
- カスタマイズの追加の横にある矢印をクリックして、カスタマイズの種類を含むドロップダウンリストを開きます。タイプをクリックして断面結果のカスタマイズに追加し、断面結果グラフィックスをより詳細にコントロールするためにラインをカスタマイズすることができます。
- 中心線のカスタマイズ
- 中心のカスタマイズは、平面図形または線形図形の中心の外観を決定します。結果として得られる中心線(たとえば平面図で壁の中心面を切断した場合)は、カスタマイズが可能です。
- シンボルのカスタマイズ
- コンテキストメニューボタンをクリックして、メニューオプションを開きます。
- プライのカスタマイズ
- プランビューで特定のタイプのプライのみを表示するために使用できます。簡単な例は、構造平面図内の構造プライのみの表示させることです。コンテキストメニューボタンをクリックして、メニューオプションを開きます。
図面カスタマイズのスタイル
前述の手順でカスタマイズを追加すると、選択した図形タイプのスタイルをその場で作成し、カスタマイズできるようになります。いくつかの特性を指定することができます:
- 可視性
- 図形タイプの可視性をオンまたはオフに設定します。
- 色
- 図形タイプの色を指定します。
- 線種
- 図形タイプの線種を指定します。
- 線の太さ
- 図形タイプの線の太さを指定します。
- 線種尺度
- 図形タイプの線種尺度を指定します。
シート上のビューポートにテンプレートを適用
- テンプレートを適用するには、目的のビューポートを持つシート図面に移動します。
- プロパティパネルを開き、ビューポートを選択してそのプロパティを表示します。注: これを行うには、PROPERTIESコマンドを使用するか、プロパティパネルアイコンをクリックします。
- BIMプロパティセクションにあるタイププランプロパティに移動し、右側のドロップダウンをクリックして目的のタイププランを選択します。
- 完了したら、選択したビューポートの上にカーソルを合わせてクワッドにアクセスします。クワッドのモデルタブで断面を更新をクリックします。
- タイププランの設定に従ってグラフィックが変更されたビューポートが表示されます。
カスタマイズテンプレートへのアクセス
デフォルトの設定では、これらのテンプレートは以下のパスで、Supportフォルダーに格納されているBimフォルダーのSectionsサブフォルダー内にあるCustomizationsフォルダーに保存されます。
C:\Users\%username%\AppData\Roaming\Bricsys\BricsCAD\V25x64\ja_JP\Support\Bim\Sections\Customizations
AppDataフォルダーはデフォルトで非表示になっているため、最初に表示させる必要があります。このパスには、コマンドラインでSECTIONSETTINGSSEARCHPATHと入力してアクセスすることもできます。
カスタマイズファイルがアクセス可能なフォルダーに保存されている場合は、別のパスを指定することができます。設定ダイアログボックスの断面設定の検索パスでパスを再定義するか、コマンドラインに入力します。
BIMタイププランで作成した新しいカスタマイズは、指定したパスのCustomizationsサブフォルダーに保存されます。カスタマイズしたテンプレートは個別のフォルダーに保存され、基本形式を持つSettings.dwg、tag-customization.json、新規のdrawing-customization.jsonファイルが作成されます。また、新しい外部ファイルを作成...ボタンで新たに作成した外部シンボルのソースもこのフォルダーに格納されます。
Settings.dwgには、図面のオーバーライドタブのカスタマイズセクションで画層の形で作成した値が含まれています。フィルターパラメータとして使用するカスタムプロパティを作成した場合は、Settings.dwgにも反映されていることを確認してください。