BIMプロジェクトブラウザパネル
BIMプロジェクトブラウザパネルを開くには、リボンパネル/ツールバーを右クリックして、パネルリストからBIMプロジェクトブラウザを選択します。
BIMプロジェクトブラウザパネルは、BIMプロジェクトを一元的に管理することができます。
新しい図面を保存したら、プロジェクトの作成ボタンを押すことができます。
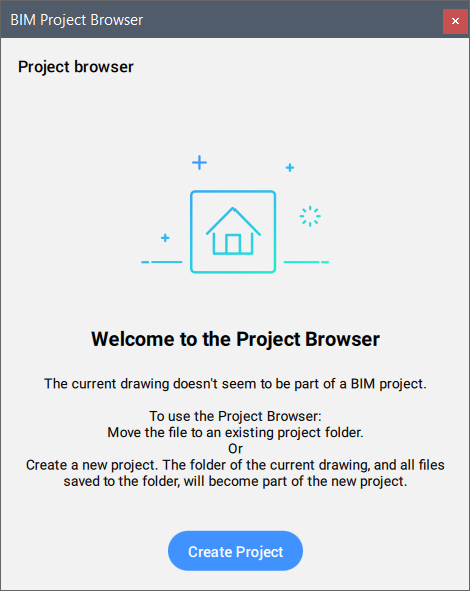
新しい図面を既存のプロジェクトフォルダーに保存すると、BIMプロジェクトブラウザにプロジェクトに追加ボタンが表示されます。それをクリックすると、図面および、まだ存在しない必要なすべてのファイルがプロジェクトフォルダーに追加されます。
プロジェクトの作成時には、シートセットファイル(.dst)、データベースファイル(.bsyslib)、シートテンプレート用の新しいサブフォルダー、デフォルトシートテンプレート(.dwt)などのファイルがプロジェクトフォルダーに自動的に生成されます。シートテンプレート用の新しいサブフォルダーも生成されます。その他のファイルは、手動でプロジェクトフォルダーに追加することも、後から生成することもできます。
BIMプロジェクトブラウザパネルは、4つのタブと更新ボタンで構成されています。
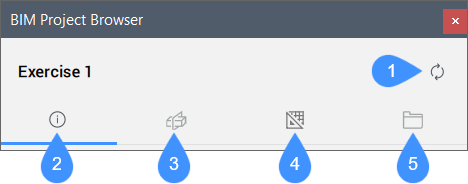
- プロジェクトを更新
- 情報タブ
- 断面およびビュータブ
- シートタブ
- ファイルタブ
プロジェクトを更新
すべてのBIMプロジェクトの変更に合わせて、BIMプロジェクトブラウザパネルを更新します(例:マスター図面、シート、手動で追加されたファイルの外部参照)。
情報タブ
現在のプロジェクトの概要を表示します。
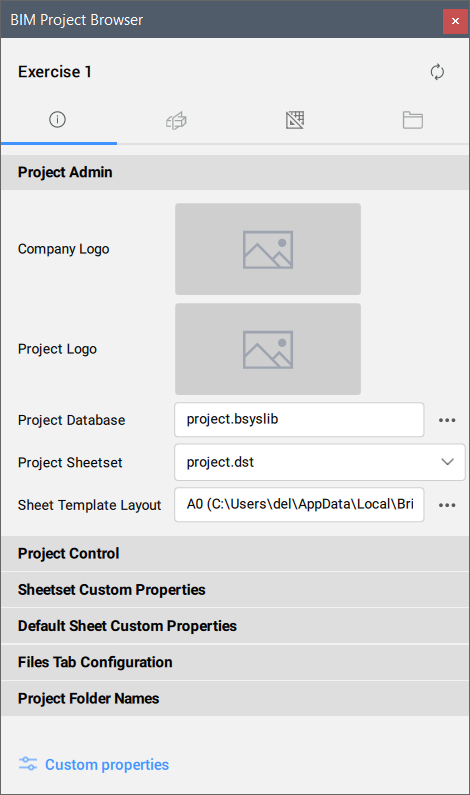
- プロジェクト管理者
- 以下の表示および設定をします:
- 会社ロゴ:サムネイルをクリックしてPNGファイルを選択します。プロジェクトにコピーが作成され、「プロジェクト.png」に名前変更されます。例えば、タイトルブロックに使用することができます。注: 開いているシート図面を保存した後、現在開いているシート図面のシートビューで会社のロゴが自動的に更新されます。
- プロジェクトロゴ:サムネイルをクリックして、PNGファイルを選択します。プロジェクトにコピーが作成され、「プロジェクト.png」に名前変更されます。例えば、タイトルブロックに使用することができます。
- プロジェクトデータベース:参照ボタン(
 )をクリックすると、プロジェクトデータベースダイアログボックスが開き、プロジェクトの図面とその保存・検索されたデータベースのパスの全体像を表示します。このダイアログボックスでは、別のプロジェクトデータベースの選択や、現在のデータベースの名前を変更することができます。また、リストアップされた図面をプロジェクトのデータベースに接続することもサポートしています。
)をクリックすると、プロジェクトデータベースダイアログボックスが開き、プロジェクトの図面とその保存・検索されたデータベースのパスの全体像を表示します。このダイアログボックスでは、別のプロジェクトデータベースの選択や、現在のデータベースの名前を変更することができます。また、リストアップされた図面をプロジェクトのデータベースに接続することもサポートしています。 - プロジェクトシートセット:カレントのシートセットを表示します。ドロップダウンリストをクリックして、リストから使用可能なシートセットを選択します。
- シートテンプレートレイアウト:参照ボタン(
 )をクリックすると、レイアウトを選択ダイアログボックスが開き、テンプレート図面ファイルのパスとテンプレートファイルにあるレイアウトを選択できます。
)をクリックすると、レイアウトを選択ダイアログボックスが開き、テンプレート図面ファイルのパスとテンプレートファイルにあるレイアウトを選択できます。
- 会社ロゴ:サムネイルをクリックしてPNGファイルを選択します。プロジェクトにコピーが作成され、「プロジェクト.png」に名前変更されます。例えば、タイトルブロックに使用することができます。
- プロジェクトコントロール
- シートセットプロパティを設定・表示します:
- プロジェクト名
- プロジェクト番号
- プロジェクトフェーズ
- プロジェクトマイルストーン
- シートセットのカスタムプロパティ
- ユーザーが定義したシートセットのプロパティを設定・表示します(例.お客様名、お客様所在地1、お客様所在地2、お客様所在地3、プロジェクト所在地1、プロジェクト所在地2、プロジェクト所在地3など)。
- デフォルトのシートカスタムプロパティ
- ユーザーが定義したシートのプロパティを設定・表示します(例.検図者、設計者など)。
- ファイルタブ構成
- 無視するフォルダーと拡張子を定義します。ファイルタブで、プロジェクトのどの部分を表示するかを指定できます。
- プロジェクトフォルダー名
- コンポーネント、詳細、画像、建具表に関するプロジェクトフォルダーの名前を設定します。
- カスタムプロパティ
- シートセットやシートのカスタムプロパティを追加・編集・削除できるカスタムプロパティダイアログボックスを開きます。
断面およびビュータブ
プロジェクト断面をタイプ別にまとめたリストを表示します。断面を見るには、断面名を展開します。
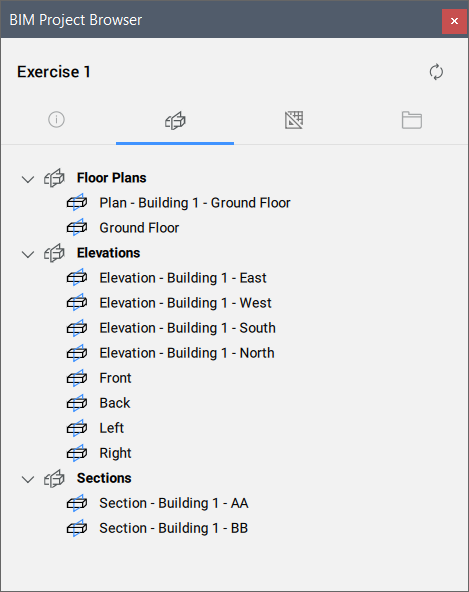
断面を右クリックすると、以下のコンテキストメニューが表示されます:
- 断面図形を選択:プロジェクトモデル図面内の断面図形を選択します。注: これは、断面図形をダブルクリックすることでも行えます。
- 名前変更:断面図形の名前を変更します。
- 断面結果を表示:対応するシートの断面を表示し、ビューポートを拡大表示します。図面が開かれていない場合は開きます。
- シートを作成:シートを作成ダイアログボックスが開き、新しいシートのビューポートおよびシートの設定ができます。注:
- 選択した断面のシートがすでに作成されている場合は、シートの名前を示す通知ポップアップが表示されます。このシートは、パネルのシートタブで編集できます。シートをダブルクリックするか、右クリックしてコンテキストメニューからシートを編集オプションを選択します。
- BIMプロジェクトデータは、ユーザーが編集できる.xmlファイルで初期化されるようになりました。
- 今すぐ更新:断面の結果を再生成します。
- バックグラウンドで更新:ユーザのワークフローを中断することなく、バックグラウンドで断面結果を再作図します。
- 単一項目を選択する場合は、挿入点を指定します。3Dビューを配置する場合は、挿入点を指定する前に右クリックしてコンテキストメニューを表示します。そこから、ビューポート尺度を選択できます。
- 複数の項目を選択する場合は、最初に挿入ポイントを指定し、次に項目の配置方法(行/列数)を定義する長方形の2番目の点を指定します。
シートタブ
プロジェクトのシートセットの内容を表示します。シート名を展開すると、そのシートビューが表示されます。
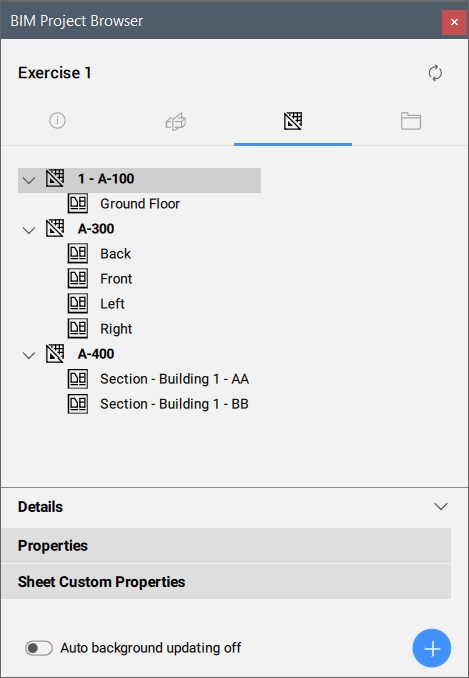
- シートをダブルクリックすると、シート図面が開きます。
- あるシートから別のシートにシートビューを移動するには、シート名にシートをドラッグアンドドロップします。Ctrlを押したままドラッグすると、そのシートビューをコピーできます。
- 詳細
- 断面名をクリックして展開します。この断面には、タブで選択したアイテムに関連するプロパティが表示されます。グレー表示されていない場合は、これらのプロパティを編集できます。
- 自動バックグラウンド更新
- ワークフローを中断することなく、断面の結果を自動的に更新します。実際には、ENABLEBIMBKUPDATEシステム変数を切り替えます。
- 追加ボタン
- 追加ボタンを押して、以下のオプションを使用できます:
- 新しいシート:新しいシートダイアログボックスが開き、シートタブまたは現在選択されているサブセット(存在する場合)に新しいシートを追加します。
- 新規サブセット:新しいサブセットをシートタブまたは現在選択されているサブセット(ある場合)に追加します。
 :シートビューは更新されています。注: シートビューにカーソルを合わせると、ツールチップが表示され、ステータス、および断面が最後に更新された時刻が示されます。
:シートビューは更新されています。注: シートビューにカーソルを合わせると、ツールチップが表示され、ステータス、および断面が最後に更新された時刻が示されます。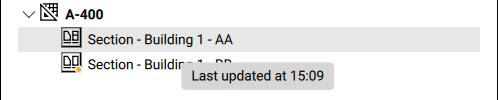
 :シートビューはバックグラウンドで更新されています。注: シートビューにカーソルを合わせると、ステータスを説明するツールチップが表示されます。
:シートビューはバックグラウンドで更新されています。注: シートビューにカーソルを合わせると、ステータスを説明するツールチップが表示されます。- 3Dモデルがアクティブなとき:
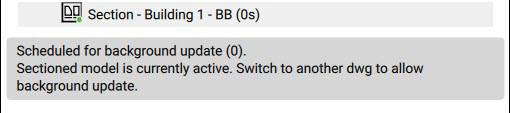 注: (n)はバックグラウンド更新の動作順を示しています。(キュー内のビューのインデックス)
注: (n)はバックグラウンド更新の動作順を示しています。(キュー内のビューのインデックス) - シートがアクティブなとき:

- 3Dモデルがアクティブなとき:
 :シートビューが期間外です。注: シート ビューにカーソルを合わせると、ステータスを説明するツールチップが表示されます。また、断面結果ブロックが最後に更新された時刻と、モデルが保存された時刻も示されます。このようにして、モデルの保存時刻がシートビューの更新時刻よりも新しいかどうかを確認できます。
:シートビューが期間外です。注: シート ビューにカーソルを合わせると、ステータスを説明するツールチップが表示されます。また、断面結果ブロックが最後に更新された時刻と、モデルが保存された時刻も示されます。このようにして、モデルの保存時刻がシートビューの更新時刻よりも新しいかどうかを確認できます。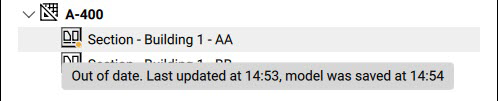
- 3Dモデルがアクティブなとき:

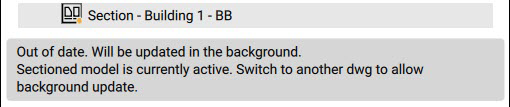
- シートがアクティブなとき:

- 3Dモデルがアクティブなとき:
 :シートビューにエラーがあります。注: シートビューにカーソルを合わせると、ステータスを説明するツールチップが表示されます。
:シートビューにエラーがあります。注: シートビューにカーソルを合わせると、ステータスを説明するツールチップが表示されます。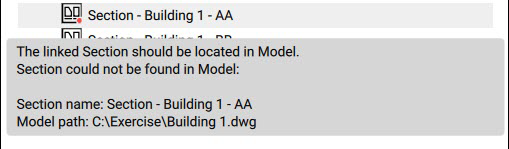
- 新規シート...:新規シートダイアログボックスが開き、シートタブに新しいシートを追加できます。
- シートを開く:シートを開きます。シートをダブルクリックすることで、シートを開くこともできます。
- シートをコピー:dwgシートとシートエントリのコピーをシートセット(同じサブセット下)に作成します。すべてのブロック、ビューポート、ネームビュー、シートビューもコピーされます。コピーしたシートの名前付けや番号付けは自動的に行われます。
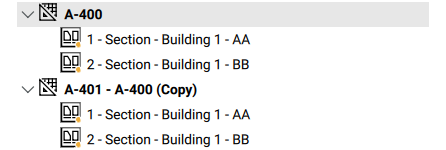
- シートを編集:シートを編集ダイアログボックスが開き、選択したビューポートのプロパティを編集できます。注: ダイアログボックスでは常にシート全体が開かれています。1つのシートビューを選択すると、そのシートのすべてのビューポートが一覧表示され、サブセットを選択すると、サブセット内のすべてのシートが表示されます。
- シートを削除:シートを削除します。
- 詳細を収集:選択したシートからタグ付けされたすべての詳細を収集し、これらの詳細のレイアウトをカレントのシートに挿入します
- 今すぐ更新:現在実行中のシート更新キューをキャンセルし、選択したシートのセットを新しいキューとしてスケジュールします。このキューの更新が完了すると、バックグラウンド更新が続行されます。
- バックグラウンドで更新:バックグランドでシートビューを更新します。
- ビューを表示:ビューポートに、対応する結果を拡大して表示します。
- シートを編集:シートを編集ダイアログボックスが開き、選択したビューポートのプロパティを編集できます。
- ビュー/結果を削除:シートビューと対応する結果(ビューポート、ビューラベル、シートビュー、結果ブロック:ただし、他のビューポートで表示されていない場合)を削除します。
- 今すぐ更新:シートビューを更新します。
- バックグラウンドで更新:バックグランドでシートビューを更新します。
- ビューラベルを配置:現在のシートにビューラベルを挿入し、ビューラベルとビューポートの間のリンクを確立します。ビューラベルがすでに存在する場合は、新しいビューラベルに古いビューラベルが置換されます。注: この操作は、カレントdwgタブがシートドキュメントであり、開いているる場合にのみ実行できます。
シートビューを別のアクティブなシートのペーパー空間に簡単に配置できます。そうするには、それらをシートタブからドラッグしてペーパー空間にドロップします。
- サブセットを削除:サブセットを削除します(シート/サブセットが含まれていない場合のみ可能)。
ファイルタブ
- 図面(モデル、シート、...)
- 建具表、スクリプト、...
- 画像:
- 会社のロゴ、グーグルマップ画像、サイトの写真など
- 名前付きのビューをもとにスクリプトで作成されたPNGファイル
- BricsCAD、Enscape、またはTwinmotionで作成されたレンダリング
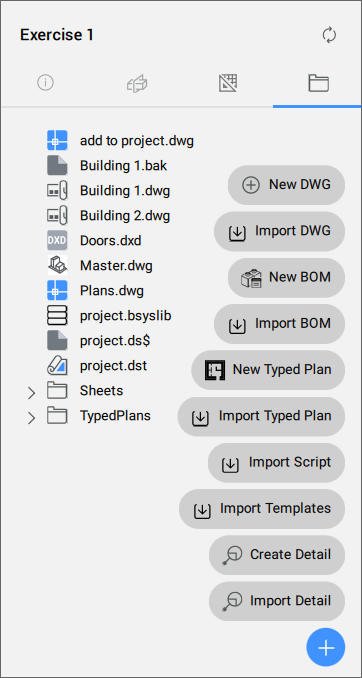
- 追加ボタン(
 )オプション:
)オプション: -
- 新しいDWG
- 名前を選択ダイアログボックスを開き、新しいDWG図面をファイルに追加します。
- DWGを読み込み
- 読み込むDWGを選択ダイアログボックスを開き、既存のDWGをファイルに読み込みます。
- 新規部品表
- ファイルをどこに作成する必要がありますか?ダイアログボックスが開き、新しい部品表テンプレートを作成します。
- 部品表を読み込み
- 読み込む部品表を選択ダイアログボックスが開き、部品表を読み込むことができます。
- 新規タイププラン
- 図面のカスタマイズを作成するためのBIMタイププラン編集ダイアログボックスが開きます。
- タイププランの読み込み
- 読み込むタイププランを選択ダイアログボックスが開き、すでに定義されている図面カスタマイズを読み込みます。
- スクリプトの読み込み
- 読み込むスクリプトを選択ダイアログボックスが開き、Python、Lisp、Grasshopperスクリプトを読み込むことができます。
- テンプレートの読み込み
- 読み込むテンプレートを選択ダイアログボックスが開き、読み込むテンプレートを選択することができます。
- 詳細を作成
- BIMCREATEDETAILコマンドを起動します。
- 詳細を読み込み
- 詳細として読み込むdwgを選択ダイアログボックスが開き、詳細として読み込む図面を選択することができます。
詳細を右クリックすると、以下のコンテキストメニューを表示します:
- 詳細を確認:BIMCHECKDETAILSコマンドを起動します。
- 開く:詳細ファイルを開きます。
- 詳細を表示:詳細を表示 ダイアログボックスを開きます。
- 名前変更:詳細ファイルの名前を変更できます。
- 詳細としてマークを解除:詳細としてマークしたファイルを解除します。
- 参照を追加:BIMADDDETAILREFSコマンドを起動して、マスターモデルと詳細ファイルの間にリンクを作成します(基本オプション)。
- プロパゲート:-BIMPROPAGATEFROMFILEコマンドを起動します (高度なオプション)。
- 複製:詳細ファイルの複製を作成します。
- 削除:詳細ファイルを削除します。
- 名前変更:詳細ファイルの名前を変更します。
シートを右クリックすると、以下のコンテキストメニューが表示されます:
- 複製:シートの複製を作成します。
- 削除:選択したシートを削除します。
- ファイル名を変更:シートの名前変更ダイアログボックス開き、シートの名前を変更できます。注: リンクされたシートにファイルの名前が含まれている場合は、リンクされたシートの番号とタイトルの名前も自動的に変更されます。ダイアログボックスを閉じる前に、名前の自動変更をオーバーライドできます。
DWGを右クリックすると、以下のコンテキストメニューが表示されます:
- マスターモデルとしてマーク:図面をマスター図面に設定します。図面に定義した断面や3Dビューや外部参照が、断面とビュータブに一覧表示されます。注: 複数のマスター図面を持つことができます。
- 複製:図面の複製を作成します。
- 削除:ファイルエクスプローラから図面を削除します。
- ファイル名を変更:図面名を変更ダイアログボックスが開き、図面の新しい名前を入力できます。
マスターモデルを右クリックすると、以下のコンテキストメニューが表示されます:
- マスターモデルとしてマークを外す:選択したモデルはマスターモデルではなくなります。
- 複製:マスターモデルの複製を作成します。
- 削除:選択したマスターモデルを削除します。
- ファイル名を変更:図面名を変更ダイアログボックスが開き、マスターモデルの名前を変更できます。関連するすべての名前も自動的に変更されます。
建具表フォルダーの部品表ファイルを右クリックすると、以下のコンテキストメニューが表示されます:
- ファイルを開く:Scheduleファイルがコンピュータの部品表リーダーで開き、ファイルの編集および保存ができます。
- csvの生成:部品表ファイルからCSVファイルを生成します。CSVファイルは、元の部品表ファイルと同じ建具表フォルダーにあります。
- xlsxの生成:部品表ファイルからXLSXファイルを生成します。XLSXファイルは、元の部品表ファイルと同じ建具表フォルダーにあります。
- 複製:部品表ファイルの複製を作成します。
- 削除:部品表ファイルを削除します。
- ファイル名を変更:部品表ファイル名を変更ダイアログボックスが開き、ファイルの新しい名前を入力します。名前変更をクリックすると、部品表の名前変更ダイアログボックスが開きます。カレント図面のみまたは図面全体を選択してファイル名を変更します。
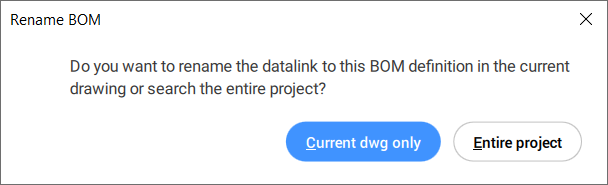 注: プロジェクト全体の部品表定義へのデータリンクの名前変更は、現在の図面での名前変更よりも時間がかかる場合があります。注: BIMプロジェクトブラウザパネルは、従来の建具表ワークフローをサポートしています。DXDファイルをSchedulesフォルダーに手動で追加することができます。DXDファイルがSchedulesフォルダーにある場合、部品表ファイルと同様のオプションがコンテキストメニューに表示されます。
注: プロジェクト全体の部品表定義へのデータリンクの名前変更は、現在の図面での名前変更よりも時間がかかる場合があります。注: BIMプロジェクトブラウザパネルは、従来の建具表ワークフローをサポートしています。DXDファイルをSchedulesフォルダーに手動で追加することができます。DXDファイルがSchedulesフォルダーにある場合、部品表ファイルと同様のオプションがコンテキストメニューに表示されます。 -
CSVまたはXLSXファイルを右クリックすると、以下のコンテキストメニューが表示されます:
- 表を作成:データリンクを使用して、現在のシートに表を挿入します。
- 複製:CSVまたはXLSXファイルの複製を作成します。
- 削除:選択したCSVまたはXLSXフファイルを削除します。注: .csvファイルまたは.xlsxファイルをダブルクリックすると、システムによってアプリケーションセット内でファイルが開きます。
- ファイル名を変更:ファイル名を変更ダイアログボックスが開き、CSVまたはXLSXファイルの新しい名前を入力できます。
外部参照ファイルを右クリックすると、以下のコンテキストメニューが表示されます:
- 複製:選択した外部参照ファイルのコピーをプロジェクトフォルダーに作成します。
- 削除:プロジェクトフォルダーから外部参照ファイルを削除します。
スクリプトファイルを右クリックすると、以下のコンテキストメニューが表示されます:
-
Pythonファイル:
- スクリプト実行:pythonスクリプトを実行します。
- デフォルトプログラムで開く:デフォルトのプログラムでpythonファイルを開きます。
- 複製:部品表ファイルの複製を作成します。
- 削除:pythonファイルを削除します。
- ファイル名を変更:ファイル名を変更ダイアログボックスが開き、新しいファイル名を入力します。
-
LISPファイル:
- スクリプトをロード:Lispスクリプトをロードして実行します。
- 複製:LISPファイルの複製を作成します。
- 削除:Lispファイルを削除します。
- ファイル名を変更:ファイル名を変更ダイアログボックスが開き、新しいLISPファイル名を入力します。
-
その他のファイルタイプ:ダブルクリックすると、システムが設定したアプリケーションでファイルが開きます。
タイププランファイルを右クリックすると、以下のコンテキストメニューが表示されます:
- フォルダーを開く:コンピューター上でタイププランが配置されているフォルダーを開きます。
- 複製:タイププランの複製を作成します。
- 削除:タイププランファイルを削除します。注: タイププランをダブルクリックすると、BIMタイププラン編集ダイアログボックスが開き、編集が可能になります。
- ファイル名を変更:タイププラン名を変更ダイアログボックスが開き、新しいファイル名を入力します。

