BIMインターフェースについて
ユーザーインターフェース
BricsCAD® BIMのインターフェースには、建築要素の作成と編集に必要なすべてのツール、コマンド、設定が含まれています。まずは建物要素を作成したり、図面を開いたり、建物モデルを読み込むことから始めましょう。
インターフェースの要素
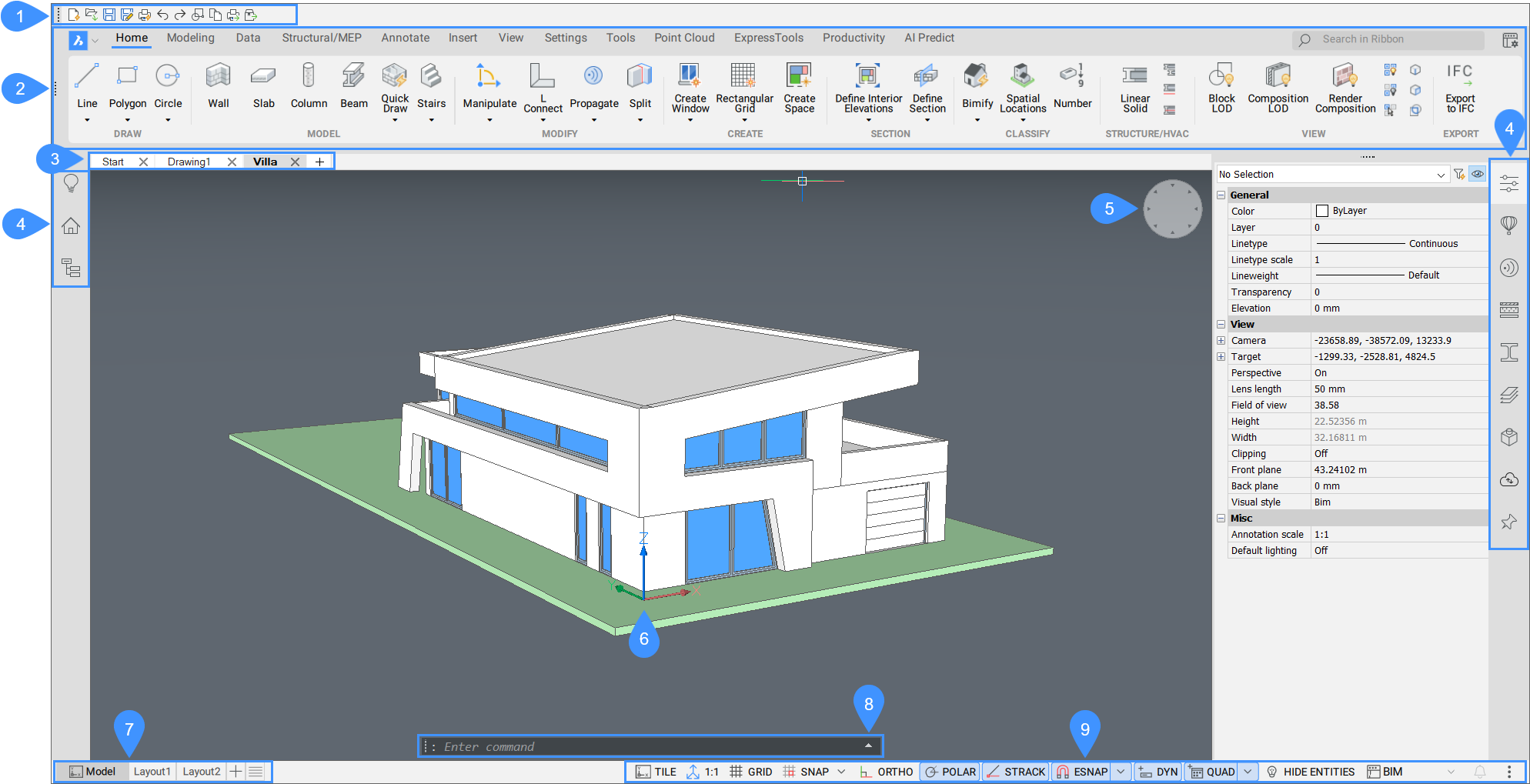
- ツールバー
- BIMリボン
- ドキュメントタブの操作
- ツールパネル
- Look Fromウィジェット
- UCSアイコン
- モデルタブとレイアウトタブ
- コマンドライン
- ステータスバー
ツールバー
BricsCAD®のツールバーは、類似機能を集めたツールセットとして用意されています。各機能はアイコン付きで表示され、トピック別に分類されています。ツールバーは、すべてのコマンドカテゴリで使用できます。例えば、BIMツールバーはBricsCAD® BIMで利用可能なツールセットの一つです。このツールバーには、モデリングで最もよく使用されるBIMツールが含まれています。既存のツールバーをカスタマイズすることも、独自のカスタムツールバーを作成することもできます。
デフォルトでは、画面上部にアクセス(簡易)ツールバーが表示されています。

BIMリボン
リボンは、複数のタブ(2)とその中にグループ分けされた各種タブパネル(3)から成ります。一つのタブパネルにはいくつかのコマンドボタンやフライアウトが格納されています。

ファイルメニューボタン(1)をクリックすると、BricsCAD®の ファイルメニューオプションが表示されます。
検索バー(4)に文字列を入力すると、リボン内のツールを検索することができます。
リボンの右上にあるインターフェース設定ボタンをクリックすると、インターフェース設定ダイアログボックスからインターフェースを簡単に変更できます(インターフェース設定ダイアログボックスの関連記事を参照してください)。
| リボンタブの作成 |
カスタマイズダイアログボックスを開いて(CUIコマンド)、リボンタブをクリックします。 リボンタブグループを右クリックし、コンテキストメニューからリボンタブを挿入を選択します。 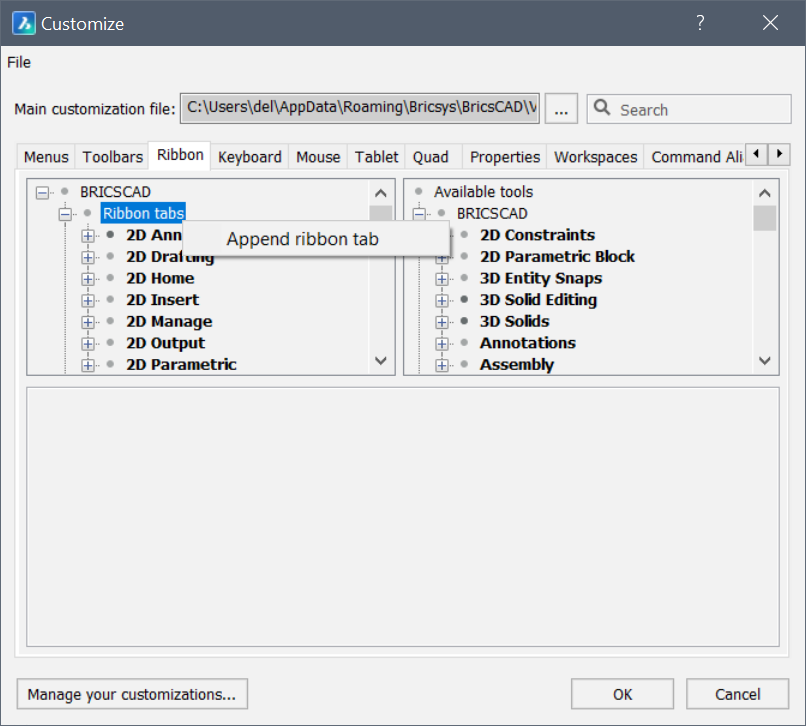 リボンタブを追加ダイアログの各欄に入力します: 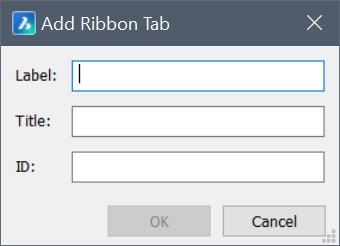 ラベル:リボンタブのタイトルとして表示されます。 タイトル:ワークスペースにリボンタブを選択するときに、リボンタブを選択ダイアログで使用します。 ID:リボンタブを識別するための一意の名前です。 |
| リボンタブの編集 |
カスタマイズダイアログボックスを開き、 リボンタブをクリックします。 リボンタブを展開して、各種タブを編集することができます。 |
| リボンパネルの作成 |
カスタマイズダイアログボックスを開き、 リボンパネルをクリックします。 リボンパネルグループを右クリックし、コンテキストメニューからリボンのパネルを追加を選択します。 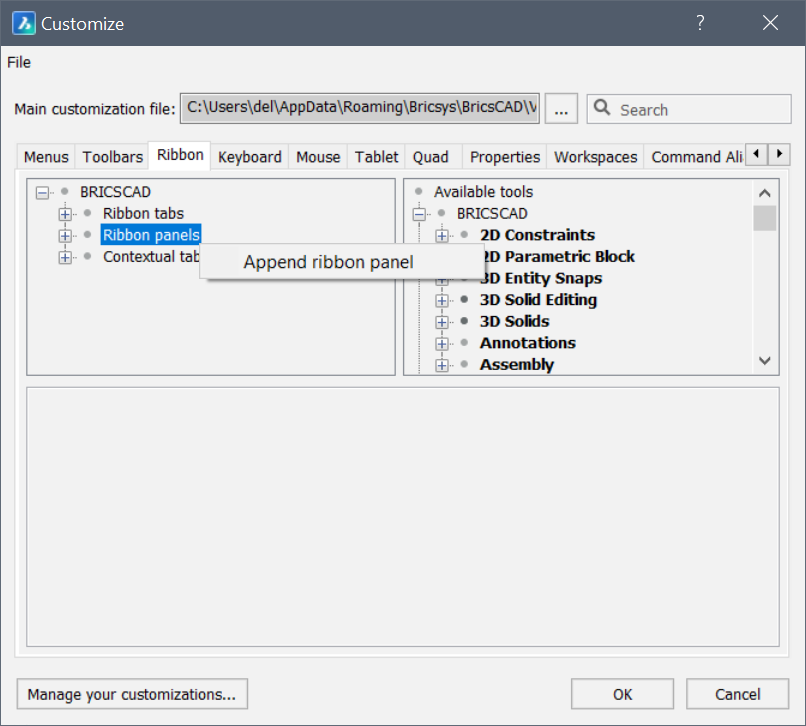 リボンパネルを追加ダイアログの欄を入力します: 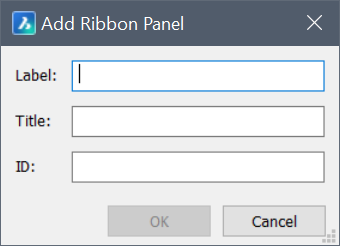 ラベル:リボンパネルのキャプションです。 タイトル:リボンタブのパネルを選択するときに、リボンパネルを選択ダイアログで表示されます。 ID:リボンパネルを識別するための一意の名前です。 |
| リボンパネルの編集 |
カスタマイズダイアログボックスを開き、リボンパネルをクリックします。 リボンパネルグループを展開すると、各パネルを編集できます。 |
ドキュメントタブの操作
ドキュメントタブで可能なこと:
- ドキュメントタブ(2)をクリックすると、開いている図面の切り替えが簡単にできます。
- ドラッグ&ドロップでタブの表示順を変更できます。
- 閉じるには、タブの右側にあるXアイコン(1)をクリックします。
- コンテキストメニューを表示するには、ドキュメントタブを右クリックします。
- 新しい図面を開くには、ドキュメントタブの最後にある+アイコン(2)をクリックします。
- 開始ページを表示するには、開始タブ(1)をクリックします。
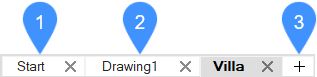
ツールパネル
BricsCAD® BIMでは、ツールパネルがワークスペースの両側に表示されます。ツールパネルは、BIMパネルで構成されています。BIMパネルはドッキング可能でかつ、移動可能です。ドラッグ&ドロップを使用して、パネルを別のドッキングパネルに移動できます。
デフォルトでのツールパネルの表示は、左側にヒント、BIMプロジェクトブラウザ、 構造、右側にプロパティ、ライブラリ、詳細、BIM複合材、 BIMプロファイル、画層、メカニカルブラウザ、Bricsys 24/7、BIMBCFで設定されています。
ツールパネルから切り離して使用する各パネルの機能を以下に示します:
 ヒント |
ヒントパネルには、ツールとコマンドに関する一般的な情報が表示されます。ヒントの内容は、実行中のコマンドによって変わります。ヒントは、パネルが開いているときにのみ表示されます。 |
 BIMプロジェクトブラウザ |
BIMプロジェクトブラウザは、プロジェクト全体のコンテンツ(モデル、断面図、図面、集計表など)を素早く表示します。 このパネルの使用方法については、BIMプロジェクトブラウザの記事を参照してください。 |
 構造 |
構造パネルは、カレントモデルの図形を表示するインタラクティブなツリーです。構造パネルの構造ツリーは、設定によりBIMモデルの構成要素の表示方法を変更することができます。 設定した構造ツリーはCSTファイルとして保存できます。デフォルトでは、CSTファイルはSupportフォルダーに保存されます。 パネルの使用方法については、 構造パネルの記事を参照してください。 |

プロパティ |
プロパティパネルには、選択した要素のすべてのプロパティが表示されます。最初に一般的な情報がいくつかあります。このパネル内の他のタブは、選択した要素のタイプによって異なります。 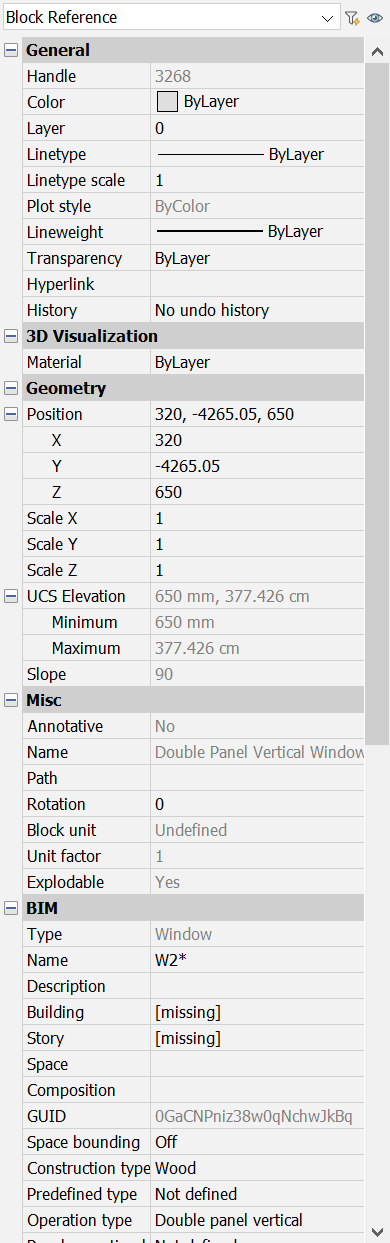
この例では、選択した項目が窓で、画層によって色付けされていることがわかります。プロパティはお好みに合わせて調整可能です。 このパネルのより詳細な使用方法については、プロパティの記事を参照してください。 |
 ライブラリ |
ライブラリパネルには、デフォルトで使用可能なコンポーネントの一覧が表示されます。これらのコンポーネントを配置するには、クリックして図面にドラッグするだけです。 パネル上部には、追加ボタンを使うと、ブロックをライブラリへ追加できます。たとえば、窓の図面を作成したら、このボタンをクリックして、コンポーネントライブラリに追加することができます。これにより、自分で作成した窓を、コンポーネントとして他のすべての図面で使用できます。 |

詳細 |
詳細パネルで可能なこと:
|

BIM複合材 |
BIM複合材パネルには、多様なBIMモデルのソリッドにドラッグするだけで割り当てられる定義済み複合材のライブラリが表示されます。 モデル内の要素に複合材を割り当てることは、BIMモデルの精度を高めるための核となるステップです。複合材には、複数の材料または単一のプライを含めることができます。 このパネルのより詳細な使用方法については、BIM複合材を参照してください。 |

BIMプロファイル |
BIMプロファイルパネルには、定義済みのプロファイルのライブラリが表示されます。線形ソリッドにドラッグするだけでプロファイルを適用することができます。 このパネルのより詳細な使用方法については、BIMプロファイルの記事を参照してください。 |

画層 |
画層パネルには、図面のすべての画層が表示されます。 カレント画層(1)が示されます。別の画層の左側をクリックすると変更できます。また、画層の電球のアイコン(2)は、画層のオン/オフを示します。色や線種など、他の画層プロパティを見て変更したい場合は、右へスクロールしてください。 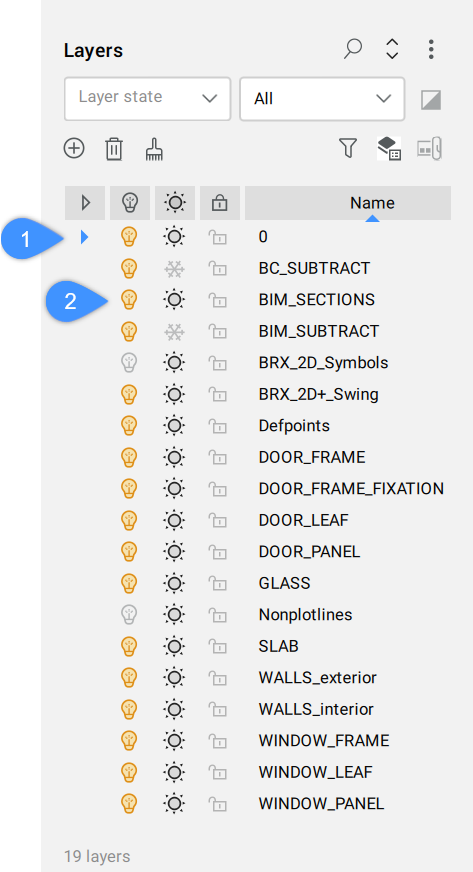
この例では、カレント画層がDOOR_FRAMEで、表示がオンになっています。 |

メカニカルブラウザ |
メカニカルブラウザパネルには、カレント図面のコンポーネント、フィーチャ、配列、パラメータ、拘束が階層で表示されます。 これらのノードはツリー状の形式で表示されます。各ノードを展開したり折りたたんだりして、子ノード(入れ子のコンポーネントなど)を表示できます。 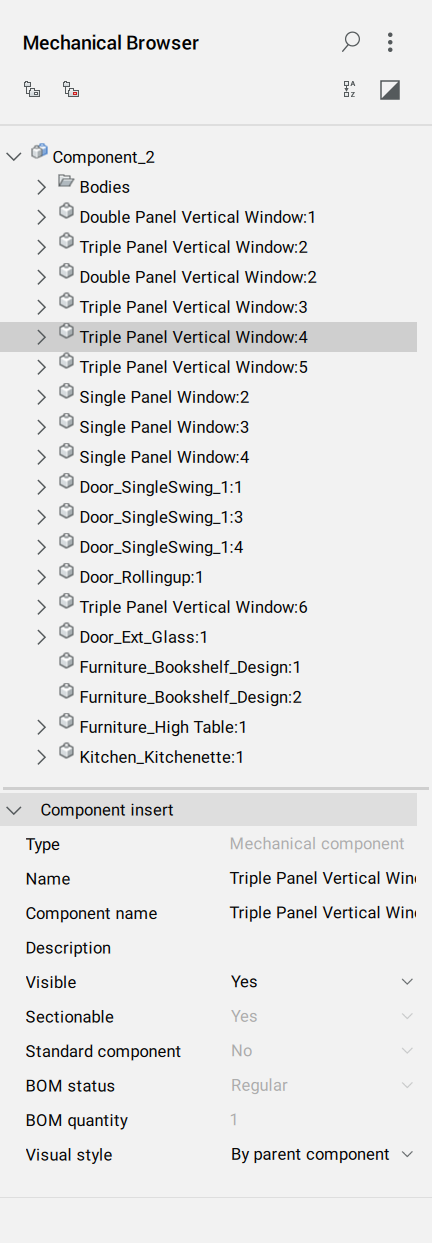
メカニカルブラウザパネルでは、パネル下部に表示される特定のノードのプロパティを編集することができます。また、ノードを右クリックしてコンテキストメニューを表示させると、ノードの種別に応じて異なるツールが使用できます。たとえば、上図では、選択した窓に説明を追加できます。 |

Bricsys 24/7 |
Bricsys 24/7アカウントにログインして、クラウドでプロジェクトをコラボしましょう。Bricsys® 24/7は、プロジェクト管理、プロジェクトチーム間のコラボレーション、クラウドコンピューティングセキュリティ、タスクの自動化を可能にします。 ログインすると、下図のようにクラウド上で、プロジェクト、フォルダー、ドキュメントの概要を見ることができます。 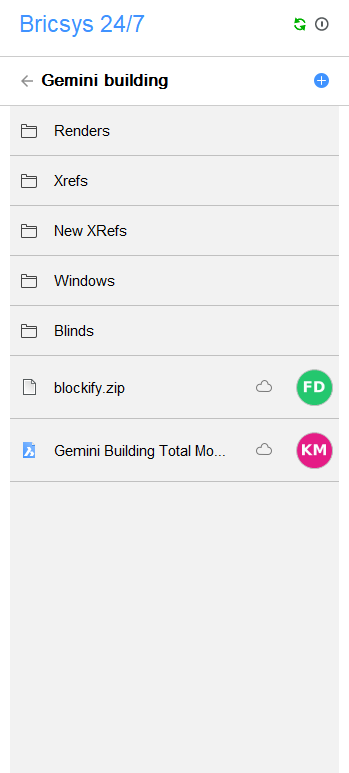
このパネルの使い方の詳細については、Bricscad 24/7パネルの記事を参照してください。 |

BIM BCF |
ここでは、BCF(Bimコラボレーション形式)ファイルを読み込んで、BCFサーバーに接続できます。このパネルに、BCFトピックがリスト化されます。 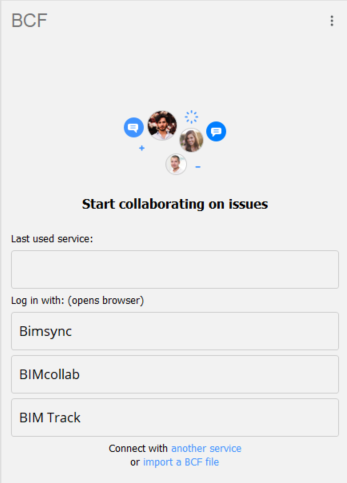
BCFパネルの上部には、ライブラリパネルのようにすべてのトピックが表示されます。 BCFパネルの下部には、現在有効なトピック、大きなスナップショット、最も一般的なメタデータ、コメント、作者、状態などが表示されます。 イシューをダブルクリックすると、トピックがアクティブになります。 |
Look Fromウィジェット
Look Fromウィジェットは作図領域の右上隅に表示されます。ウィジェットの上にカーソルを置くと、椅子のプレビュー(2)と小さな緑色の四角形(1)が表示されます。カーソルをあてていずれかの三角形(3)をクリックすると、該当する3D表示(4)に変わります。Look Fromのデフォルトの場所は、作図領域の右上隅です。
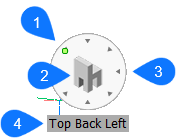
UCSアイコン
UCSは、ユーザー定義座標系(User-defined Coordinate System)の略です。UCSアイコンには、カレントの座標系の性質が表示されます。

アイコンの表示はUCSICONシステム変数を介してコントロールされ、UCSアイコンの位置は、UCSICONPOSITIONシステム変数によって定義されます。
モデルタブとレイアウトタブ
作図画面の左下部には、モデルタブと1つまたは複数のレイアウトタブがあり、モデル空間とペーパー空間を簡単に切り替えることができます。
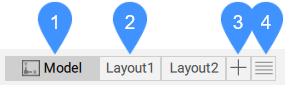
モデルタブ
作図を始めるときの最初の作業領域をモデル空間と言います。モデル空間は、ワールド座標系(WCS)やユーザ座標系(UCS)で二次元モデルや三次元モデルを作成するための作業領域です。モデルタブ(1)を使用している間はモデル空間で表示と作業を行いますレイアウトタブ
各図面には少なくとも1つのレイアウト(2)があり、各レイアウトは1つまたは複数のビューポートで構成されます。各ビューポートでは、図面の異なる部分を異なる尺度で表示させることができます。ペーパー空間は、用紙サイズに応じて、指定した尺度でモデル空間のビューを提供する作業環境です。
各レイアウトでは、図面を印刷用として完全なものにするために必要な図形(表題欄、凡例、図枠など)を追加できます。これら追加した図形は、レイアウトにのみ表示されます。他のレイアウトやモデル空間では表示されません。
新しいレイアウトボタン(3)をクリックして、新しいレイアウトを追加します。
モデルとレイアウトの管理メニューボタン(4)をクリックすると、レイアウトのパブリッシュ、作成、コピー、削除などのオプションが表示されます。
レイアウトタブまたはモデルタブを右クリックすると、コンテキストメニューが表示されます。
レイアウトモードでのUCS
レイアウトモードのペーパー空間で表示されるW(19)文字は、WCSがアクティブであることを意味し、UCSアイコン内に表示されます。
コマンドライン
- パネルの下部にコマンドを入力すると、BricsCAD®はコマンドの実行に関するプロンプト、オプション、その他の情報を表示します。コマンドラインを表示していない場合、情報はステータスバーに表示されます。
- パネルの上部にはコマンドの履歴が表示されます。
コマンドラインパネルは、デフォルトではフローティング表示(CMDLINEUSEMINIFRAMEシステム変数=1)され、1行に最小化されています。コマンドを実行すると、グラフィック画面でプロンプト行(行数はCLIPROMPTLINESシステム変数で設定)が一時的に透けて表示されます。

右側の上矢印をクリックすると、プロンプト履歴ウィンドウが表示されます。
パネルの右端でマウスの左ボタンを押したままドラッグすると、パネルの長さを変更することができます。
左端のグリップをクリックしてマウスの左ボタンを押したままドラッグすると、パネルの位置を変更することができます。
ステータスバー
ステータスバーは、BricsCAD®アプリケーションウィンドウの下端に沿って表示されます。ここには、カレント図面の設定に関する様々な情報が表示されます。ステータスバーのフィールドはすべてオプションです。

ステータスバー(1)の各フィールドをクリックするとオン/オフを切り替えられます。フィールドを右クリックするとオプションメニューが表示されます。
ステータスバーメニューボタン(3)をクリックすると、すべてのフィールドが一覧表示されます。フィールドをクリックすると、ステータスバーの表示と非表示が切り替わります。

