BIMインターフェースについて
ユーザーインターフェース
BricsCAD BIMのインターフェースには、建築要素の作成と編集に必要なすべてのツール、コマンド、設定が含まれています。まずは建物要素を作成したり、図面を開いたり、建物モデルを読み込むことから始めましょう。
インターフェースの要素
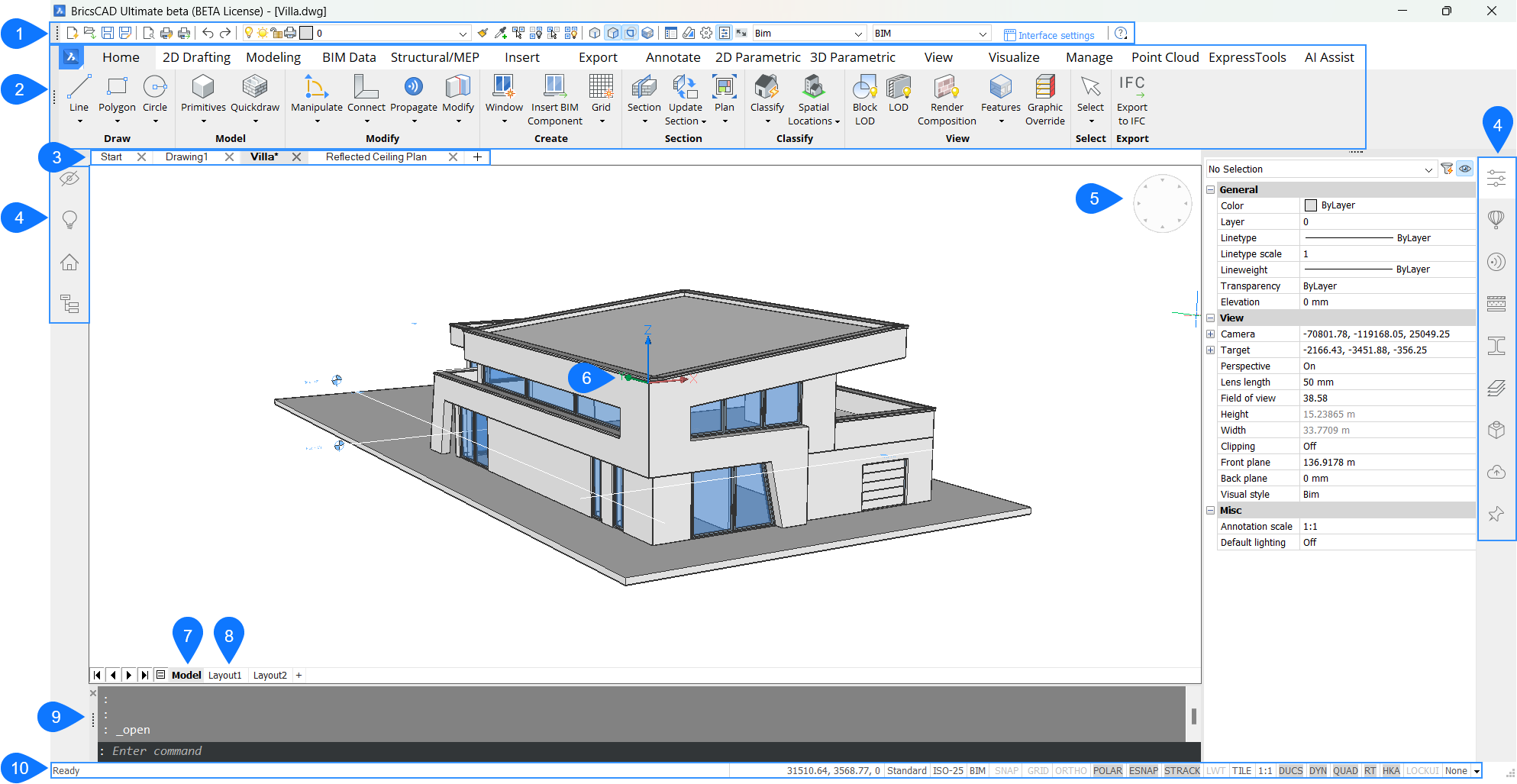
1. ツールバー
BricsCADのツールバーは、類似機能を集めたツールセットとして用意されています。各機能はアイコン付きで表示され、トピック別に分類されています。ツールバーは、すべてのコマンドカテゴリで使用できます。例えば、BIMツールバーはBricsCAD BIMで利用可能なツールセットの一つです。このツールバーには、モデリングで最もよく使用されるBIMツールが含まれています。既存のツールバーをカスタマイズすることも、独自のカスタムツールバーを作成することもできます。
デフォルトでは、画面上部に表示されている3Dアクセスのツールバーが表示されています。

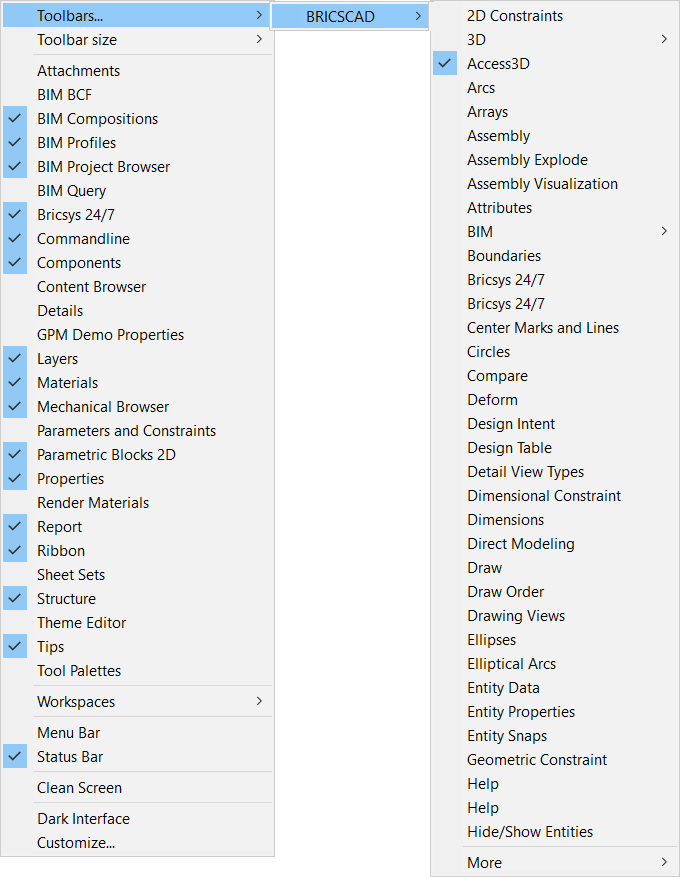
BricsCADでは、インターフェース設定ダイアログボックスからインターフェースを簡単に変更できます。このダイアログボックスにアクセスするには、インターフェース設定ボタンをクリックします。
2. BIMリボン
リボンでは、異なるタブ(12)にグループ化された一連のパネル(11)内にツールが整理されています。各タブにはパネルがあり、各パネルにはボタンやフライアウトのグループがあります。

| リボンタブの作成 | カスタマイズダイアログボックスを開き、 リボンタブをクリックします。 リボンタブグループを右クリックし、コンテキストメニューからリボンタブを追加を選択します。 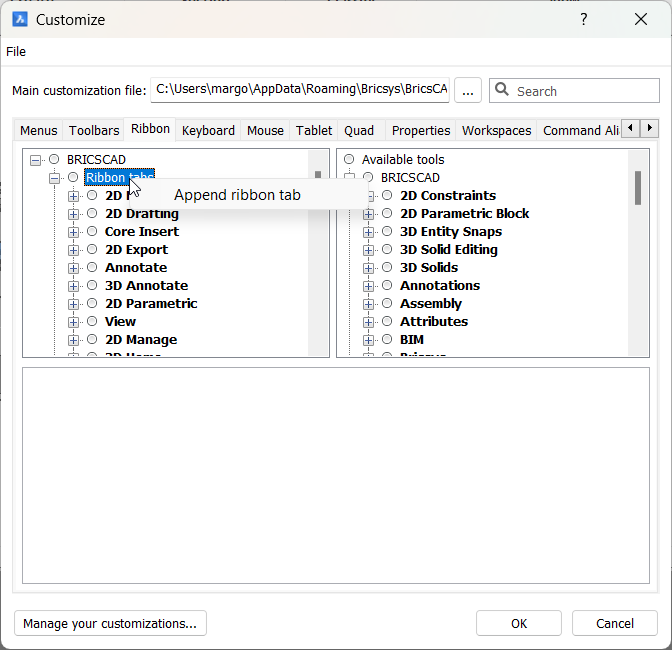 リボンタブを追加ダイアログの各欄に入力します: 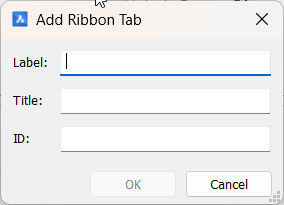 ラベル:リボンタブ上のタイトル。 タイトル:ワークスペースのリボンタブを選択するとき、リボンタブを選択ダイアログで使用。 ID:リボンタブを識別するための一意の名前。 |
| リボンタブの編集 |
カスタマイズダイアログボックスを開き、 リボンタブをクリックします。 リボンタブを展開して、各種タブを編集することができます。 |
| リボンパネルの作成 |
カスタマイズダイアログボックスを開き、 リボンパネルをクリックします。 リボンパネルグループを右クリックし、コンテキストメニューからリボンのパネルを追加を選択します。 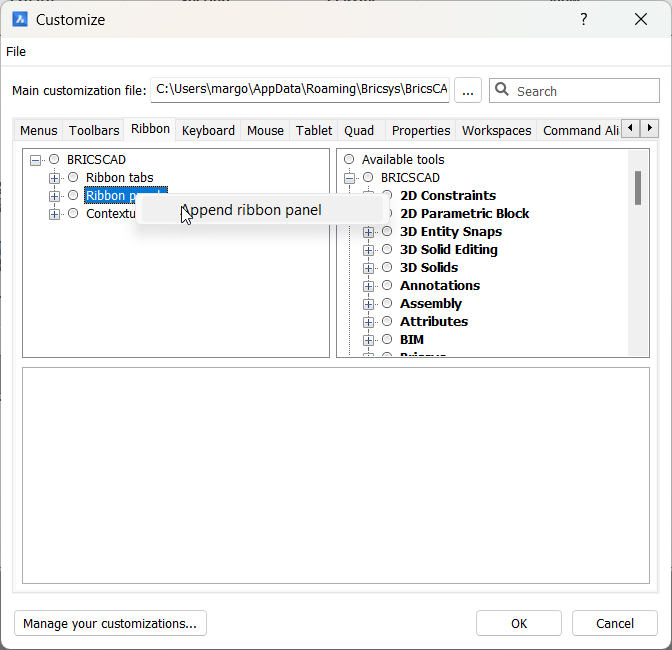 リボンパネルを追加ダイアログボックスのフィールドに入力します。
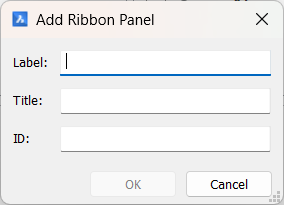 ラベル:リボン内のパネルのキャプション。 タイトル:リボンタブのパネルを選択する際のリボンパネルの選択ダイアログで使用。 ID:リボンタブを識別するための一意の名前。 |
| リボンパネルの編集 |
カスタマイズダイアログボックスを開き、 リボンタブをクリックします。 リボンパネルグループを展開すると、各パネルを編集できます。 |
3.ドキュメントタブの操作
ドキュメントタブで可能なこと:- 開いている図面の切り替えが簡単にできます。
- ドラッグ&ドロップでタブの表示順を変更できます。
- 閉じるには、タブの右側にあるXアイコン(13)をクリックします。
- コンテキストメニューを表示するには、ドキュメントタブを右クリックします。
- 新しい図面を開くには、ドキュメントタブの最後にある+アイコン(14)をクリックします。

4. ツールパネル
BricsCAD BIMでは、ツールパネルがワークスペースの両側に表示されます。ツールパネルはBIMパネルで構成されています。BIMパネルはドッキング可能でかつ、移動可能です。ドラッグ&ドロップを使用して、パネルを別のドッキングパネルに移動できます。
デフォルトでは、ツールパネルは以下の図のようになります。左側には構造ブラウザとプロジェクトブラウザが表示され、右側にはヒント、コンポーネント、BIM複合材、BIMプロファイル、プロパティ、画層、メカニカルブラウザ、マテリアル、レポート、Bricsys 24/7が表示されます。
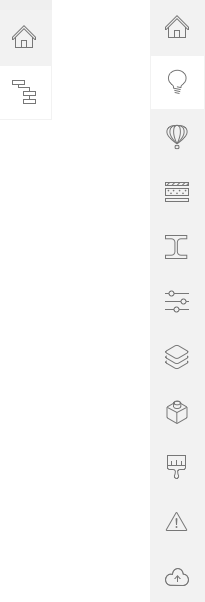
これらは、ツールパネルとは異なるドッキング可能なパネルの機能です。
 プロジェクトブラウザ |
BIMプロジェクトブラウザを使用すると、プロジェクトのコンテンツ(モデル、断面図、図面、集計表など)全体を簡単にナビゲートできます。 このパネルの使用方法については、BIMプロジェクトブラウザの記事を参照してください。 |
 構造ブラウザ |
構造ブラウザは、カレントのモデルの図形を表示するインタラクティブなツリーです。構造ブラウザで設定可能な構造ツリーを使用して、BIMモデルを要素を表示する方法で編成できます。 ツリーを設定したら、この構造化ツリーを .cst ファイルとして簡単に保存できます。デフォルトでは、.cstファイルはサポートフォルダーに保存されます。 このパネルの使用方法については、構造ブラウザの記事を参照してください。 |
 ヒント |
ヒントパネルには、ツールとコマンドに関する一般的な情報が表示されます。ヒントは、アクティブなコマンドによって異なります。ヒントは、パネルが開いているときにのみ表示されます。 下の図は、DRAGコマンドがアクティブである場合に表示されるヒントパネルです:
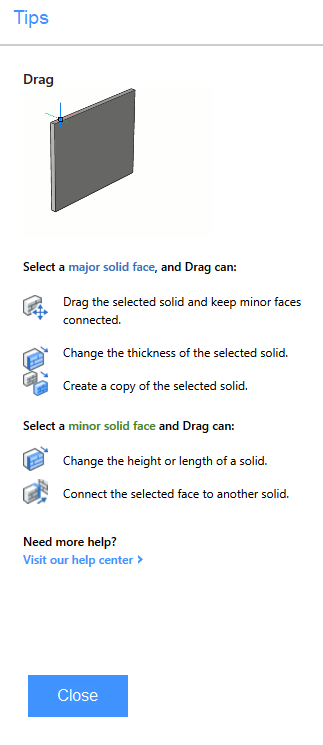 |
 ライブラリ |
ライブラリパネルには、既定で所持しているコンポーネントのリストが表示されます。これらのコンポーネントを配置するには、クリックして図面にドラッグするだけです。 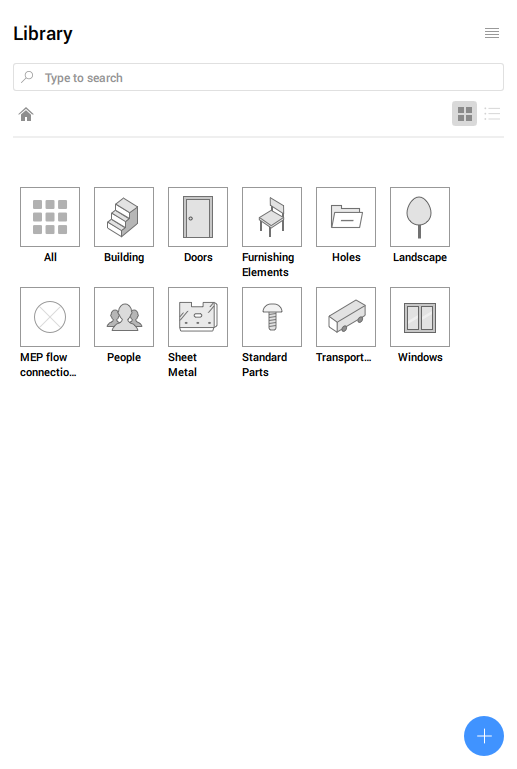 パネルの下部には、 |

BIM複合材 |
BIM複合材パネルには、ドラッグするだけでBIMモデルの様々なソリッドに割り当てることができる定義済み複合材のライブラリがあります。 モデル内の要素に複合材を割り当てることは、BIMモデルの精度を高めるための核となるステップです。複合材には、複数の材料または単一のプライを含めることができます。 このパネルのより詳細な使用方法については、BIM複合材を参照してください。 |

BIMプロファイル |
BIMプロファイルパネルには、定義済みのプロファイルのライブラリが表示されます。このライブラリは、線形ソリッドにドラッグして割り当てることができます。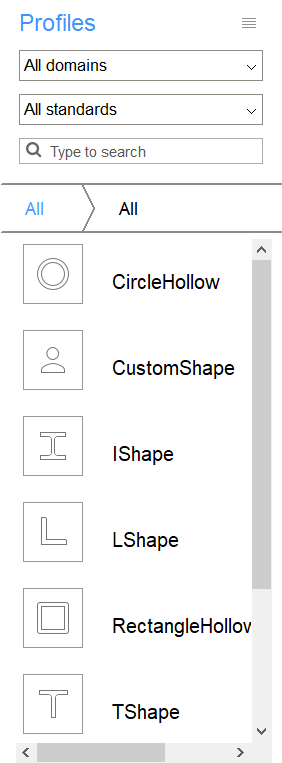
このパネルのより詳細な使用方法については、BIMプロファイルを参照してください。 |

プロパティ |
プロパティパネルには、選択した要素のすべてのプロパティが表示されます。最初に一般的な情報がいくつかあります。このパネル内の他のタブは、選択した要素のタイプによって異なります。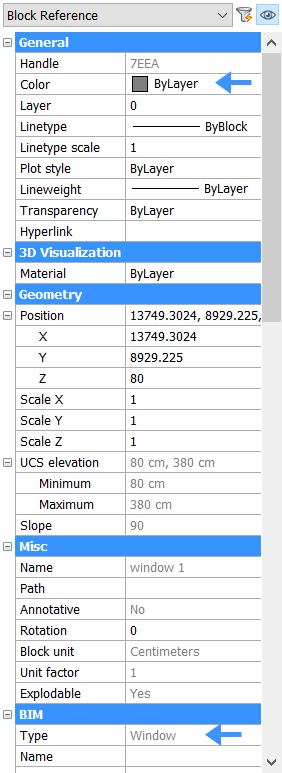
例えば、ここでは、選択した項目が窓であり、画層によって色付けされていることがわかります。プロパティはお好みに合わせて調整可能です。 このパネルのより詳細な使用方法については、プロパティを参照してください。 |

画層管理 |
画層パネルには、図面のすべての画層が表示されます。 カレントの画層(27)が表示されます。違う画層の左側をクリックすると変更できます。また、画層の電球アイコン(28)で、画層のオン/オフを示します。色、線種...、などの他の画層プロパティは、右にスクロールすることで検索および調整ができます。 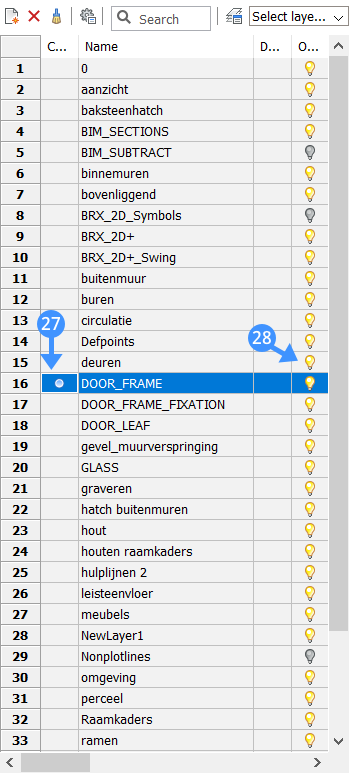
この例では、カレントの画層がDOOR_FRAMEで、表示がオンになっています。 |

メカニカルブラウザ |
メカニカルブラウザパネルには、カレントの図面のコンポーネント、フィーチャー、配列、パラメータ、拘束の階層が表示されます。 これらのノードはツリー状の形式で表示されます。各ノードを展開したり折りたたんだりして、子ノード(入れ子のコンポーネントなど)を表示できます。
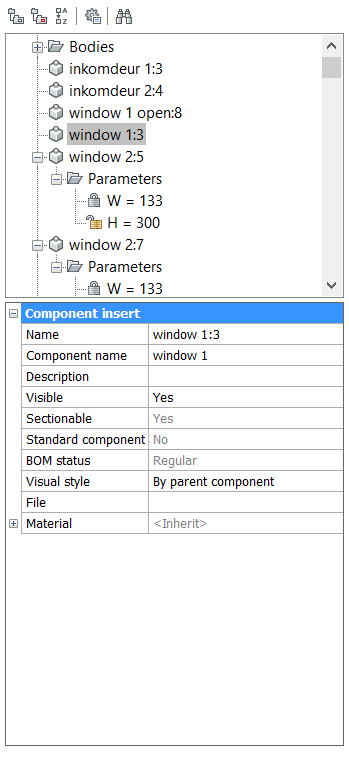
メカニカルブラウザでは、パネルの下部に表示される特定のノードのプロパティを編集できます。また、特定のノードを右クリックすると、コンテキストメニューで使用できるタイプに応じて異なるツールを呼び出します。たとえば、上の図では、選択した窓の説明を追加できます。 |

レンダリングマテリアル |
レンダリングマテリアルパネルには、ドラッグしてソリッドに割り当てることができる定義済みマテリアルのライブラリが含まれています。 また、図面で現在使用しているすべてのマテリアルのリストも表示できます。 マテリアルの編集および作成方法については、マテリアルを参照してください。 |

レポート |
コマンドによっては、レポートパネルを使用してコマンド出力を報告できます。例:すべてのSHEETMETAL(Sm*)コマンド、DMAUDITおよびDMSTITCHコマンド。 |

Bricsys 24/7 |
Bricsys 24/7アカウントにログインして、クラウドでプロジェクトをコラボしましょう。BricsCAD 24/7は、プロジェクト管理、プロジェクトチーム間のコラボレーション、クラウドコンピューティングセキュリティ、タスクの自動化を可能にします。 ログインすると、下の画像に示されるように、クラウドプロジェクト、フォルダー、ドキュメント内のの概要を見ることができます。 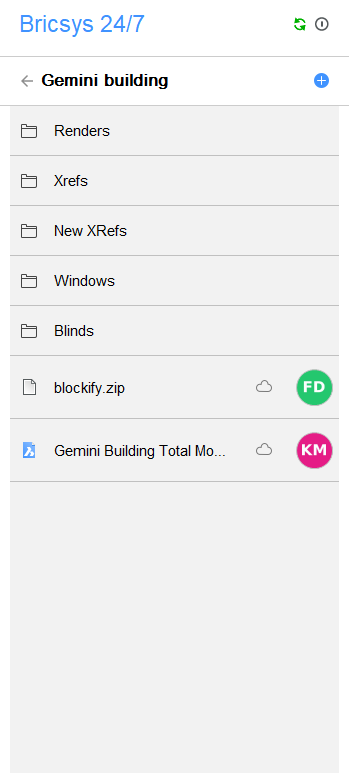
このパネルの動作の詳細については、BricsCAD 24/7パネルを参照してください。 |

BIM BCF |
ここでは、BCF(Bimコラボレーション形式)ファイルを読み込んで、BCFサーバーに接続できます。このパネルに、BCFトピックがリスト化されます。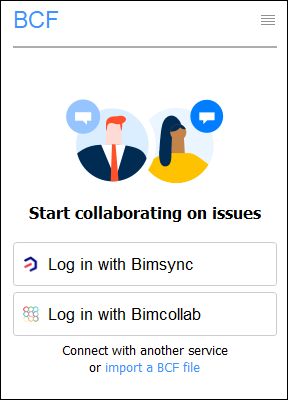
新しいBCFパネルの上部には、ライブラリパネルのようにすべてのトピックが表示されます。 新しいBCFパネルの下部には、現在アクティブなトピック、大きなスナップショット、最も一般的なメタデータ、コメント、作者、状態、などが表示されます。 イシューをダブルクリックすると、トピックがアクティブになります。 |

詳細 |
詳細パネルで可能なこと:
|
4. Look Fromウィジェット
Look Fromウィジェットは作図領域の右上隅に表示されます。ウィジェットの上にカーソルを置くと、椅子のプレビュー(16)と、小さな緑色の四角形(15)が表示されます。三角形の上でカーソルをクリックすると(17)、3D表示がどのようになるかが示されます(18)。Look Fromのデフォルトの場所は、作図領域の右上隅です。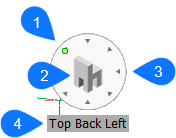
6. UCSアイコン
UCSは、ユーザー定義座標系(User-defined Coordinate System)の略です。UCSアイコンには、カレントの座標系の性質が表示されます。
アイコンの表示はUCSアイコンシステム変数を介してコントロールされ、UCSアイコンの位置は、UCSアイコン位置システム変数によって定義されます。
7. モデルタブ
BricsCADで作図を始めるときの最初の作業領域はモデル空間と呼ばれています。モデル空間は、ワールド座標系(WCS)やユーザー座標系(UCS)で二次元あるいは三次元モデルを作成するための作業領域です。モデルタブを使用している間は、モデル空間で作業している事になります。8. レイアウトタブ
各図面には少なくとも1つのレイアウトがあり、各レイアウトは1つまたは複数のビューポートで構成されます。各ビューポートでは、図面の異なる部分を異なる尺度で表示できます。
ペーパー空間は、用紙のサイズに応じて、与えられた尺度でモデル空間ビューを提供する作業環境です。
各レイアウトでは、図面を印刷用として完全なものにするために必要な図形(表題欄、凡例、図枠など)を追加できます。これら追加した図形は、レイアウトにのみ表示されます。他のレイアウトやモデル空間では表示されません。
レイアウトモードでのUCS
レイアウトモードのペーパー空間で表示されるW(19)文字は、WCSがアクティブであることを意味し、UCSアイコン内に表示されます。
9. コマンドライン
- 下のフィールドにコマンドを入力すると、BricsCADはコマンドの実行に関するプロンプト、オプション、その他の情報を表示します。コマンドラインを閉じている場合、この情報はステータスバーに表示されます。
- コマンド履歴は、コマンドラインの上部に表示されます。
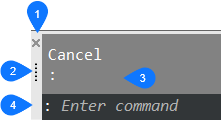
| 閉じる(1) | コマンドラインを閉じます |
| グリップ(2) | マウスの左ボタンを押したままドラッグすると、コマンドラインを移動できます。 |
| コマンド履歴(3) | 以前に入力したコマンドを表示します。 |
| コマンド編集(4) | ここでは、コマンドとコマンドオプションを入力します |
10. ステータスバー
ステータスバーは、BricsCADアプリケーションウィンドウの下端に沿って表示されます。このタブには、カレント図面の設定に関する多くの情報が含まれています。ステータスバーのすべてのフィールドは、ステータスフィールド(1)を除き、オプションです。ステータスバー(2)の右端にある小さな黒の下向き矢印ボタンをクリックすると、すべてのフィールドのリストが表示されます。フィールドをクリックすると、その表示が切り替わります。

| ステータスフィールド(1) | ソフトウェアの状態を表示します。 |
| リストボタン(2) | 利用できるステータスバーフィールドのリストを表示するには、矢印をクリックしてください |
| フィールド(3) | フィールドのオン/オフを切り替えます。コンテキストメニューを表示するには右クリックします。 |


 というボタンがあります。たとえば、窓の図面を作成したら、このボタンをクリックして、コンポーネントライブラリに独自の図面を追加することができます。これにより、他のすべての図面で窓をコンポーネントとして使用できます。
というボタンがあります。たとえば、窓の図面を作成したら、このボタンをクリックして、コンポーネントライブラリに独自の図面を追加することができます。これにより、他のすべての図面で窓をコンポーネントとして使用できます。