カスタマイズ

カスタマイズダイアログボックスでは、BricsCADのユーザーインターフェースをカスタマイズできます。
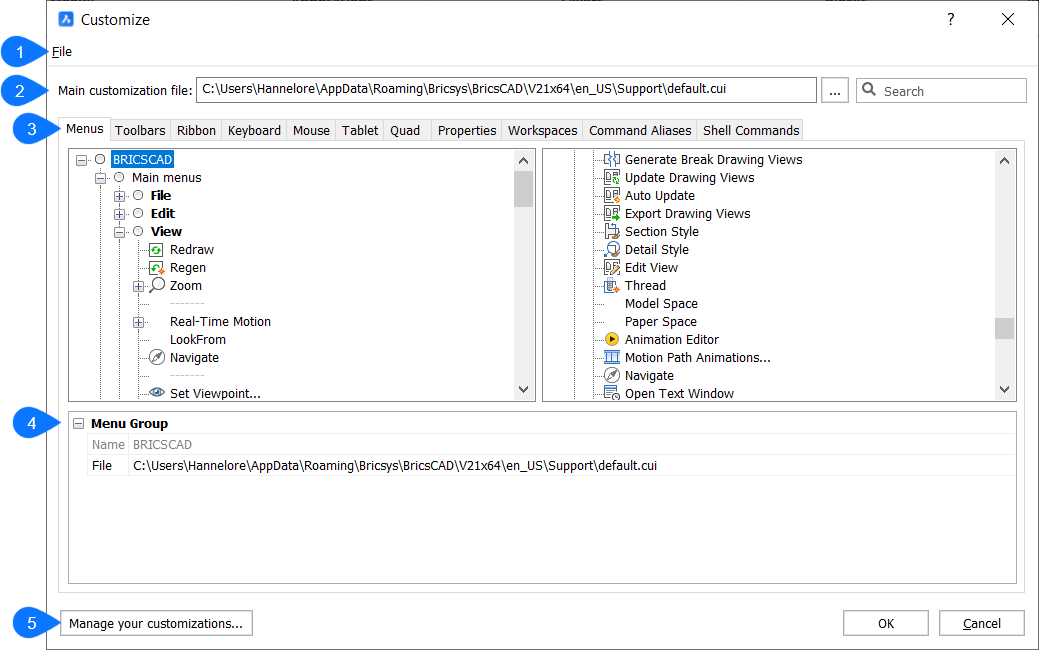
- ファイル
- 主カスタマイズファイル
- タブオプション
- メニューグループ
- カスタマイズを管理する
ファイル
カスタマイズファイルの選択やワークスペースの読み込みのためのメニューが表示されます。
- メインCUIファイルをロード...
- メインCUIファイルを選択ダイアログボックスが開き、カスタマイズファイルを選択できます。CUILOADコマンドを参照してください。
- メインCUIファイルを保存...
-
メインCUIファイルを保存ダイアログボックスが開き、カレントのメインCUIファイルを保存できます。
Note: メインCUIファイルを別の名前で保存することで、適応したメインCUIファイルをコピーすることができます。
- 部分CUIファイルをロード...
-
カスタマイズファイルを選択ダイアログボックスが開き、部分CUIファイルを開くことができます。
Note: 部分CUIファイルについての詳しい説明は、CUIファイルのロードとアンロードの部分CUIファイルのロードの章を参照してください。
- 新規に部分CUIファイルを作成...
- カスタマイズファイルを選択ダイアログボックスが開き、部分CUIファイルを開くことができます。
- ワークスペースを読み込み...
- カスタマイズファイルを選択ダイアログボックスが開き、別のCUIファイルから1つまたは複数のワークスペースを読み込むことができます。
主カスタマイズファイル
メニューやツールバーなど、ユーザーインターフェースのカスタマイズを定義したCUIファイルを指定します。
- 参照
- メインCUIファイルを選択ダイアログボックスが開き、別のメインCUIファイルを読み込むことができます。Note: デフォルトで3つの標準的なCUIファイルが用意されています。
- Modern
- Classic-ribbon
- Classic-toolbars
- パラメータを検索
- 利用可能なツールリストからコマンド名を検索します。
タブオプション
- メニュー
-
メニュー項目の追加、編集、移動、削除を行います。
メニュータブのメニュー、メニュー項目、サブメニューを右クリックすると、コンテキストメニューが表示されます。詳細は、コンテキストメニューオプションの項目を参照してください。
Note: コンテキストメニューから項目を追加または項目を挿入を選択すると、メニュー項目を追加ダイアログボックスが表示されます。- メニューグループ/メニュー/メニューアイテム/サブメニュー
- 選択したメニュー、サブメニュー、またはメニュー項目のオプションを表示します。
- Title
- メニュー、メニューアイテム、サブメニューで表示される名前を指定します。Note: 文字の前に「&」を付けると、Altのショートカットになります。例:&線分
- ID
- 各メニューアイテムに固有の識別子です。(IDはBricsCADによって割り当てられます)。
- エイリアス
- メニューのエイリアスを定義します。参照アイコンをクリックすると、エイリアスを編集ダイアログボックスが開き、エイリアスの編集、作成、削除ができます。
- ディーゼル
- メニュー、メニュー項目、サブメニューに使用されるDieselコードを指定します。
- ツールID
- CUIファイル内の他の要素に対するメニュー項目またはサブメニューを特定します。(ツールIDはBricsCADによってが割り当てられます)。
- ヘルプ
- ステータスバーに表示されるヘルプ文字列を指定します。
- コマンド
- コマンドまたはマクロを指定します。
- イメージ
- メニュー、メニュー項目、サブメニューに表示する画像を指定します。参照アイコンをクリックすると、ツールイメージダイアログボックスが開きます。画像の選択方法は5つあります。
- ツールバー
-
ツールバーの項目を追加、移動、削除します。
ツールバータブでツールバー、ツール、コントロール、フライアウト、セパレータを右クリックすると、コンテキストメニューが表示されます。詳細は、コンテキストメニュー内のオプションの項を参照してください。
Note: コンテキストメニューからツールを追加またはツールを挿入を選択すると、ツールを追加ダイアログボックスが表示されます。オプションの説明については、メニュー項目を追加ダイアログボックスを参照してください。- メニューグループ/ツールバー/ツールバーボタン
- 選択したツールバー、ツールバーボタン、ツールバーコントロール、またはツールバーレイアウトのオプションを表示します。
- Title
- ツールチップで表示される名前を指定します。
- ID
- 各ツールバー項目に固有の識別子。(IDはBricsCADによって割り当てられます)。
- エイリアス
- 選択されたアイテムのエイリアスを定義します。参照アイコンをクリックすると、エイリアスを編集ダイアログボックスが開き、エイリアスの編集、作成、削除ができます。
- 位置
- 選択したツールバーの位置を指定します。オプションは以下の通りです。浮動、上、左、下、右
- デフォルト表示
- 選択したアイテムをワークスペースに追加するかどうかを決定します。
- 行
- ドッキングされていないツールバーの行数を指定します。
- X値 Y値
-
画面の左上からツールバーまでの距離をピクセル単位で指定します。 ドッキングされていないツールバーにも適用されます。
この値は、ワークスペースタブで設定されたときにツールバーのXYオプションから取得されます。
- ディーゼル
- メニュー項目に使用するディーゼルコードを指定します。
- ツールID
- CUIファイル内の他の要素に対し、ツールバーアイテムを特定します(ツールIDはBricsCADによって割り当てられます)。
- ヘルプ
- ツールバーに表示されるヘルプ文字列を指定します。
- コマンド
- コマンドまたはマクロを指定します。
- イメージ
- ツールバーボタンに表示する画像を指定します。参照アイコンをクリックすると、ツールイメージダイアログボックスが開きます。画像の選択方法は5つあります。
- リボン
-
リボンを管理したり、リボンタブにパネルを追加したりすることができます。
リボンタブまたはリボンタブ内のパネルを右クリックすると、コンテキストメニューが表示されます。詳細は、コンテキストメニュー内のオプションの項を参照してください。
Note: コンテキストメニューからランチャーを追加、切替ボタンを挿入、またはコマンドボタンを挿入を選択すると、リボンダイアログランチャを追加、リボントグル ボタンの追加、または リボンコマンドボタンを追加ダイアログボックスには、次のように表示されます。- 利用可能なツールを選択:既存のコマンドを新規項目に割り当てます。このオプションを選択すると、利用可能なツール以外のオプションがグレーアウトします。
- 新規ツールを作成:新しいコマンド/マクロを新しい項目に割り当てます。このオプションを選択すると、利用可能なツールがグレーアウトします。
- ツールボックス:新しいコマンドを追加するツールボックスを指定します。ドロップダウンリストでツールボックスを選ぶことができます。
- タイトル:新しいツールの名前を指定します。
- ヘルプ:ステータスバーに表示されるヘルプ文字列を指定します。
- コマンド:コマンドまたはマクロを指定します。
- 画像:新しいツールに対して表示する画像を指定します。参照アイコンをクリックすると、ツールイメージダイアログボックスが開きます。画像の選択方法は5つあります。
- 使用可能なツール:既存のツールを選択します。
- メニューグループ/リボンタブ/リボンパネルリファレンス
- 選択したリボンタブまたはリボンパネル参照のオプションを表示します。
- ID
- CUIファイル内の項目を特定します。(IDはBricsCADによって割り当てられます)。
- 折りたたむ
- パネルを自動的に折りたたむか、折りたたまないかを選択できます。
- ラベル
- 選択したリボンタブまたはリボンパネル参照によって表示される名前を指定します。
- Title
- 選択したリボンタブまたはリボンパネル参照の名前を指定します。
- キーヒント
-
Note: リボンのキーヒントは、まだBricsCADに実装されていません。
- メニューグループ/リボンパネル/分割ボタン/リボン行パネル/コマンドボタン/トグルボタン
- 選択したリボンパネル、分割ボタン、リボン行パネル、コマンドボタン、または切替ボタンのオプションを表示します。
- ID
- CUIファイル内の項目を特定します。IDはBricsCADによって割り当てられます。
- ラベル
- 選択したリボン項目に表示される名前を指定します。
- Title
- 選択したリボンパネルの名前を指定します。
- ボタンスタイル
- 選択したボタンの表示モードを指定します。選択肢は以下の通りです。文字付の小、文字無しの小、文字付の大(縦)、文字付の大 (横)、および文字無しの大Note: 小さいオプションのアイコンサイズは16×16ですピクセルですが、大きなオプションの場合は32×32ピクセルです。
- 動作
- ユーザーがクリックしたときの一番上のボタンの動作を決定します。選択肢は以下の通りです。ドロップダウン、最新をドロップダウン、分割、最新で分割、最新で分割(スタティック文字)オプションは、ボタンでデフォルトのコマンド(ボタンのリストの最初のコマンド)を表示するか、または最近使用したコマンドを表示するかの選択です。Note: 分割ボタンを使用すると、上半分をクリックして最近使用したコマンドを実行したり、下半分をクリックしてドロップリスト(フライアウト)を表示することができます。
- 一覧スタイル
-
Note: このオプションは、まだBricsCADに実装されていません。
- グループ化
-
Note: このオプションは、まだBricsCADに実装されていません。
- イメージ
- 選択したリボン項目に対して表示する画像を指定します。
- リサイズスタイル
-
Note: このオプションは、まだBricsCADに実装されていません。
- リサイズ優先
-
Note: このオプションは、まだBricsCADに実装されていません。
- 平面化
-
Note: このオプションは、まだBricsCADに実装されていません。
- ツールID
- CUIファイル内の他の要素に対してリボン項目を特定します。(ツールIDはBricsCADによって割り当てられます)。
- ヘルプ
- リボンに表示されるヘルプ文字列を指定します。
- コマンド
- コマンドまたはマクロを指定します。
- キーボード
-
コマンドごとに異なるキーボードショートカットを割り当てます。
キーボードタブでキーボードショートカットを右クリックすると、コンテキストメニューが表示されます。詳細は、コンテキストメニュー内のオプションの項を参照してください。
Note: コンテキストメニューからショートカットを追加またはショートカットを挿入を選択すると、キーボードショートカットを追加ダイアログボックスが表示されます。- 利用可能なツールを選択:既存のコマンドを新規キーボードショートカットに割り当てます。このオプションを選択すると、利用可能なツール以外のオプションがグレーアウトします。
- 新規ツールを作成:新しい項目に新しいコマンド/マクロを割り当てます。このオプションを選択すると、利用可能なツールがグレーアウトします。
- ツールボックス:新しいコマンドを追加するツールボックスを指定します。ドロップダウンリストでツールボックスを選ぶことができます。
- タイトル:新しいツールの名前を指定します。
- ヘルプ:ステータスバーに表示されるヘルプ文字列を指定します。
- コマンド:コマンドまたはマクロを指定します。
- 画像:新しいツールに対して表示する画像を指定します。参照アイコンをクリックすると、ツールイメージダイアログボックスが開きます。画像の選択方法は5つあります。
- 使用可能なツール:既存のツールを選択します。
- マウス
-
マウスボタンに関連するさまざまなアクションを変更します。
マウスタブのボタンまたはボタングループを右クリックすると、コンテキストメニューが表示されます。詳細は、コンテキストメニュー内のオプションの項を参照してください。
Note: コンテキストメニューからボタンを追加またはボタンを挿入を選択すると、ボタン項目を追加ダイアログボックスが表示されます。
- タブレット
-
タブレットのオプションをカスタマイズします。
タブレットタブのボタンまたはボタングループを右クリックすると、コンテキストメニューが表示されます。詳細は、コンテキストメニュー内のオプションの項を参照してください。
Note: コンテキストメニューからボタンを追加またはボタンを挿入を選択すると、ボタン項目を追加ダイアログボックスが表示されます。
- クワッド
-
クワッドタブにコマンドを追加したり、他のタブにコマンドを移動したりします。
クワッドタブでクワッドタブやクワッドボタンを右クリックすると、コンテキストメニューが表示されます。詳細は、コンテキストメニュー内のオプションの項を参照してください。
Note: コンテキストメニューからクワッドボタンを追加または挿入を選択すると、クワッドボタンを追加ダイアログボックスが表示されます。- 利用可能なツールを選択:既存のコマンドを新規クワッドボタンに割り当てます。このオプションを選択すると、利用可能なツール以外のオプションがグレーアウトします。
- 新規ツールの作成:新しいクワッドボタンに新しいコマンド/マクロを割り当てます。このオプションを選択すると、使用可能なツールがグレーアウトします。
-
ツールボックス:新しいコマンドを追加するツールボックスを指定します。ドロップダウンリストでツールボックスを選ぶことができます。
- タイトル:新しいツールの名前を指定します。
- ヘルプ:ステータスバーに表示されるヘルプ文字列を指定します。
- コマンド:コマンドまたはマクロを指定します。
- 画像:新しいツールに対して表示する画像を指定します。参照アイコンをクリックすると、ツールイメージダイアログボックスが開きます。画像の選択方法は5つあります。
- 使用可能なツール:既存のツールを選択します。
- プロパティ
-
図形の種類に応じて表示するプロパティを編集します。
Note: これらのプロパティは、ROLLOVERTIPSシステム変数がONの場合にのみ表示されます。
- ワークスペース
-
ワークスペースごとに、どのメニュータブを表示するかをコントロールします。
ワークスペースタブの項目を右クリックすると、コンテキストメニューが表示されます。詳細は、コンテキストメニュー内のオプションの項を参照してください。
- コマンドエイリアス
-
エイリアスをカスタマイズして、さまざまなコマンドに追加することができます。
コマンドエイリアスタブの項目を右クリックすると、コンテキストメニューが表示されます。詳細は、コンテキストメニュー内のオプションの項を参照してください。
Note: コンテキストメニューからエイリアスを追加またはエイリアスを編集を選択すると、エイリアスを追加またはエイリアスを編集の編集ダイアログボックスが表示され、エイリアスを追加または編集ができるます。
- シェルコマンド
-
シェルコマンドの作成と編集をします。シェルコマンドは、BricsCAD外部のプログラムを実行します。
シェルコマンドタブの項目を右クリックすると、コンテキストメニューが開きます。詳細は、コンテキストメニュー内のオプションの項を参照してください。
Note: コンテキストメニューからシェルコマンドを追加またはシェルコマンドを編集を選択すると、シェルコマンドを追加またはシェルコマンドを編集ダイアログボックスが表示され、シェルコマンドの追加または編集ができます。
- コンテキストメニューのオプション
- 項目を右クリックすると、次のオプションが表示されます。
カスタマイズを管理する
カスタマイズを管理ダイアログボックスが表示され、ユーザーインターフェースに加えられた変更を確認したり元に戻すことができます。

