クワッドカーソル
概要
クワッドカーソルメニュー(クワッド)は、コマンドラインやツールバーの代替手段であり、多くのグリップグリフで画面を乱雑にすることなく、クリック数を減らせる豊富なツールセットを提供します。ロールオーバーヒントは、図形を選択したりマウスオーバーしたときにプロパティを限定して表示させるセットです。

クワッドのオンとオフを切り替えるには、以下の操作のいずれかを実行します:
- ステータスバーのクワッド欄をクリックします。
- F12ファンクションキーを押します。
- 設定ダイアログでQUADDISPLAYシステム変数を編集します。
- コマンドラインにQUADDISPLAYと入力して、オプションを選択します。
ロールオーバーヒントのオンとオフを切り替えるには、以下の操作のいずれかを実行します:
- ステータスバーのRTをクリックします。
- コマンドラインにROLLOVERTIPSと入力し、値を設定します。
クワッドレイアウト
クワッドには、ハイライトしているもの、していないもの、カレントのワークスペースで選択しているものに応じて、その内容を調整するフローティング機能セットがあります。
- ハイライトされた図形タイプに基づいて、クワッドは、直近で使用したツール(1)と、図形名(2)を表示します。注: 複数の図形がカーソルの下に重なっている場合、Tabを押すと、異なる図形が循環表示されます。
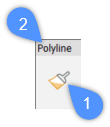
- ロールオーバーヒント設定がオンの場合(およびSELECTIONPREVIEWが1または3)、カーソル下の図形の限定されたプロパティセット(3)がクワッドに表示されます。
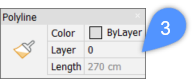
ロールオーバーヒントでプロパティの値を編集することができます。
下図は、ロールオーバーヒントで円弧の色を変更しているところを示しています。
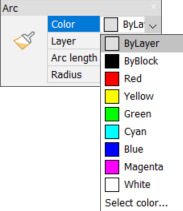
注: ロールオーバーヒントを表示するには、クワッドを展開した後でクワッドのタイトルバーをクリックします。 - カーソルをクワッド上に移動すると、ツールタブが下部(4)に表示されます。注: クワッドの列の数はクワッド幅によります。ユーザー設定で制御することができます(デフォルト=6)。
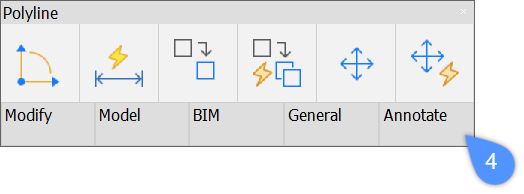
- 一般クワッドタブ(5)の上にカーソルを移動させると、ツールグループがカーソルの下に展開され、UNISOLATEOBJECTSコマンド(6)などのツールオプションが追加されます。このほかにも、ISOLATEOBJECTSコマンドやHIDEOBJECTSコマンドなどがあります。注: 使用可能なツールグループの数とツールグループ内のツールの数は、カーソル下の図形タイプに依存します。
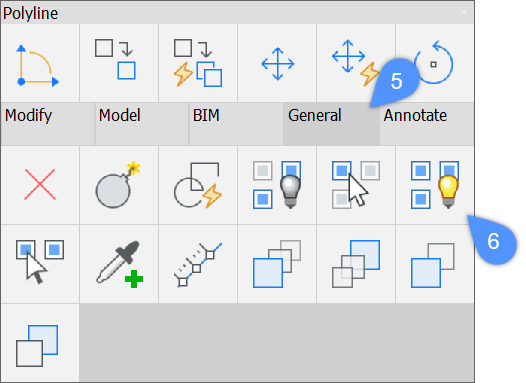
- クワッドは、選択無しモードで実行することもできます。カーソルが図形の上にあるときに、マウスの右ボタンを長押しすると、選択無しクワッド(7)が表示されます。または、図面内に選択またはハイライト表示された図形がない状態で、右クリックして選択無しクワッドを表示します。
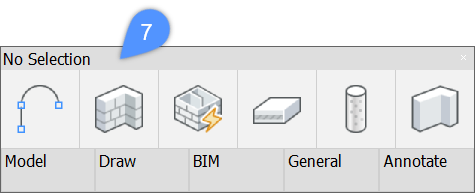
- 図形を選択してから別の図形をハイライト表示すると、図形タイプ(上部のタイトルバー)の横の括弧の中に+1(8)と表示されます。タイプに関係なく、図形を選択するたびにカウントが増加します。括弧内に隠されている選択した図形タイプを表示するには、カーソルをその上に移動してクワッドを展開します。
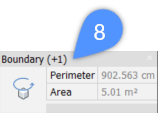
選択図形について
クワッドは、選択した図形のタイプに適応します。サーフェスを選択している場合に、ソリッドやエッジを選択すると、異なるツールオプションがクワッドで提供されます。
- エッジを選択すると、クワッドにはエッジの長さと勾配と高さ(9)が表示されます。
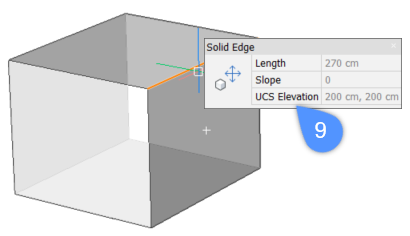
- ソリッド面を選択すると、表面積が、クワッド(10)に表示されます。
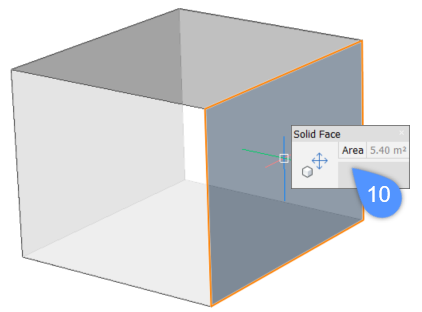
- 境界をハイライトすると、クワッドはこの境界の周長と面積を表示します(11)。
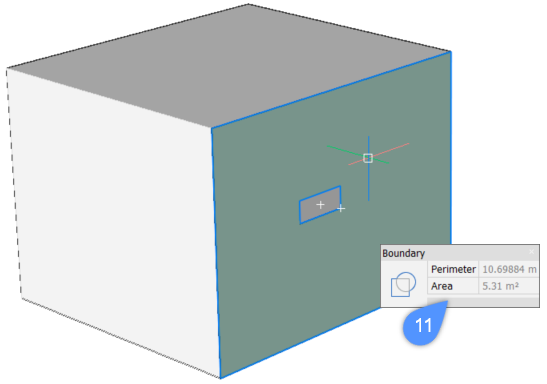
- ソリッドをハイライト表示させると、クワッドには色と画層と高さ(12)が表示されます。
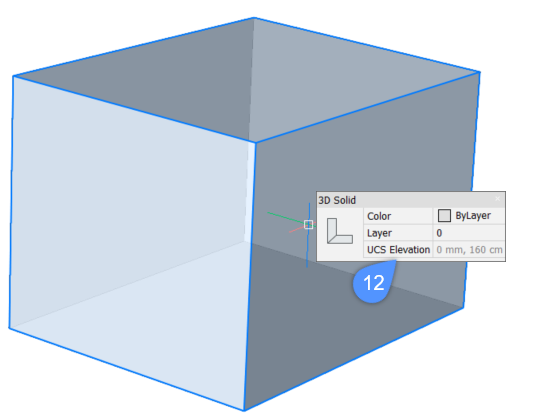
手順:クワッドの使用
以下は、クワッドカーソルを使用する一般的な手順です。
注: クワッドとロールオーバーヒントの両方をアクティブにし、SELECTIONPREVIEWシステム変数が1または3であることを確認してください。
- 操作する図形上にカーソルを置きます。
カーソルの下の図形がハイライト表示されます。
クワッドには、この図形タイプで直近に使用したツールである1つのアイコン(13)と、ハイライト表示された図形の限られたプロパティセット(14)が表示されます。
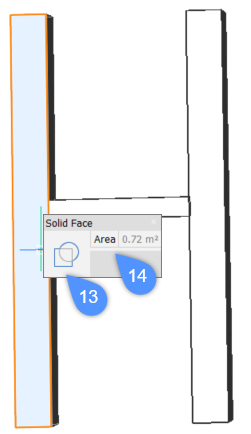
- 右クリックして、最近使用したツールを起動します。または、カーソルを任意のアイコン上に移動してクワッド(15)を展開し、使用可能なツールの1つを選択して図形を操作します。
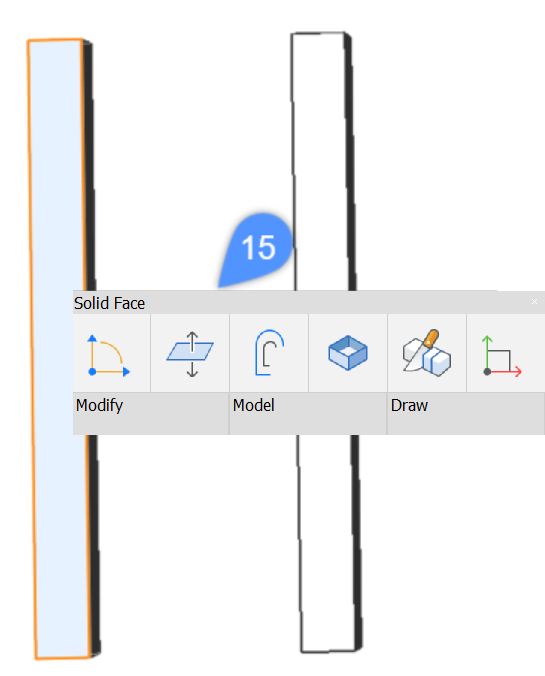
- クワッドをさらに展開するには、青いフィールドの上にカーソルを移動します。
カレントのワークスペースのすべてのクワッドツールグループが表示されます。最初のツールグループが展開されているときは、アイコンをクリックしてツールを使用したり、カーソルを別のツールグループに移動したりすることができます。

