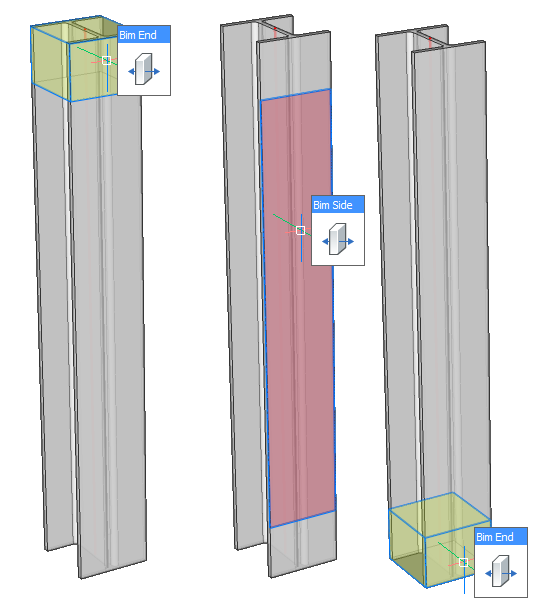図形の選択
概要
BricsCAD®のオブジェクトの上にカーソルを置くと、そのオブジェクトがハイライトされます。ハイライトされた図形を左クリックすると、その図形が選択されます。
ハイライト:一度に一つの図形をハイライト表示することができます。
選択:複数の図形を選択することができます。
図形をハイライトさせてクワッドを使うことで、モデリングのほとんどの作業を行うことができます。例えば、サーフェスをハイライトさせると、クワッドが開きます。最初にサーフェスを選択しなくても、好きなコマンドを選ぶことができます。
選択モード
選択モードでは、選択プレビューでどのサブ図形(面、エッジ、境界線)をハイライト表示するかをコントロールし、選択することができます。
- リボン:

注: リボンを表示するには、ツールバーを右クリックし、コンテキストメニューからリボンを選択します。 - 設定:

- キーボード:SELECTIONMODES
- 3Dソリッドエッジの検出を有効にする(
 ):3Dソリッドエッジを選択プレビューでハイライト表示して選択できるようにするかどうかをコントロールします。このオプションを有効にしておけば、 3Dソリッドのエッジを1回クリックするだけで選択できるようになります。
):3Dソリッドエッジを選択プレビューでハイライト表示して選択できるようにするかどうかをコントロールします。このオプションを有効にしておけば、 3Dソリッドのエッジを1回クリックするだけで選択できるようになります。 - 3Dソリッド面の検出を有効にする(
 ):3Dソリッド面が選択プレビューでハイライト表示されている場合に選択できます。このオプションを有効にしておけば、 3Dソリッドの面を1回クリックするだけで選択できるようになります。
):3Dソリッド面が選択プレビューでハイライト表示されている場合に選択できます。このオプションを有効にしておけば、 3Dソリッドの面を1回クリックするだけで選択できるようになります。 - 境界検出を有効にする(
 ):現在の座標系のXY平面または3Dソリッドの面上の閉じた境界を検出するかどうかをコントロールします。このオプションを有効にしておけば、 3Dソリッドの面から閉じた境界を1回クリックするだけで選択できるようになります。
):現在の座標系のXY平面または3Dソリッドの面上の閉じた境界を検出するかどうかをコントロールします。このオプションを有効にしておけば、 3Dソリッドの面から閉じた境界を1回クリックするだけで選択できるようになります。 - 側面と端の選択を有効にする(
 ): すべての線形要素のbimSidesおよびBimEndsの可視性をコントロールします。
): すべての線形要素のbimSidesおよびBimEndsの可視性をコントロールします。 - 頂点の選択を有効にする(
 ):3Dソリッドの頂点が選択プレビューでハイライトされ、選択できるかどうかをコントロールします。このオプションを有効にしておけば、 3Dソリッドの面を1回クリックするだけで選択できるようになります。
):3Dソリッドの頂点が選択プレビューでハイライトされ、選択できるかどうかをコントロールします。このオプションを有効にしておけば、 3Dソリッドの面を1回クリックするだけで選択できるようになります。
選択モードの設定変更
- リボンの設定パネルのボタンをクリックし、選択モードを選択します。 下図は、チェックボックスを1回クリックした後、エッジを選択と頂点を選択のオプションを無効にした場合(2)と、面を選択と検出された境界を選択を有効にした場合(3)のSELECTIONMODESシステム変数の値の合計(1)を示しています。

- コマンドラインにSELECTIONMODESと入力し、カレントのパラメータを変更します。
- キーボードのCtrlを使用して、異なる選択モードに一時的に切り替えます。これらのキー機能により、任意のタイプの図形を選択することができます。
線形要素のBimSides/Endsを表示するには、設定ダイアログボックスでDISPLAYSIDESANDENDSシステム変数を使用するか、コマンドラインでDISPLAYSIDESANDENDSシステム変数を1に設定します。
下図は、システム変数の側面と端を表示オプションがチェックボックスを1回クリックした後にチェックされている(6)場合を示しています。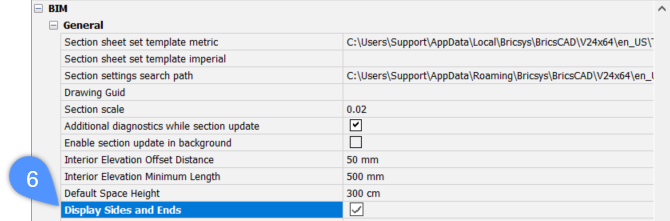
サブ図形ーの選択
- ソリッド面をハイライト表示するには、マウスを動かし面の上にカーソルを置きます。ハイライトされた面はオレンジ色(7)で表示されます。面を選択するには、面がハイライトされている状態で左クリックします。複数の面を選択するには、1つずつ左クリックします。
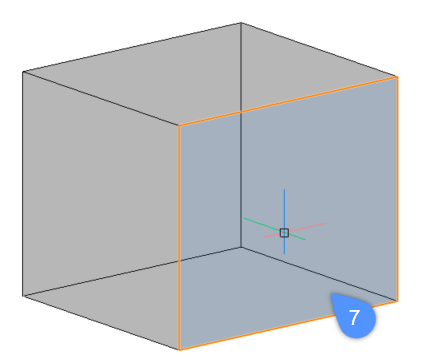
- ソリッドをハイライト表示するには、Ctrlを押しながら面の1つにカーソルを合わせます。ソリッドが青色(8)で表示されます。ソリッドを選択するには、ソリッドがハイライト表示されているときにそのソリッドを左クリックします。複数のソリッドを選択するには、1つずつ左クリックします。

- エッジをハイライト表示するには、Ctrlを押しながらエッジの上にカーソルを置きます。エッジがオレンジ色(9)で表示されます。エッジを選択するには、エッジがハイライト表示されている状態で左クリックします。複数のエッジを選択するには、1つずつ左クリックします。

- 境界線をハイライト表示するには、3Dソリッドの面上で検出された境界の上にカーソルを置きます。 検出された境界がハイライト表示されると、その境界は色付きで表示されます。デフォルトでは、境界の内側は緑色(10)で表示され、境界の外縁エッジは青(11)で表示されます。
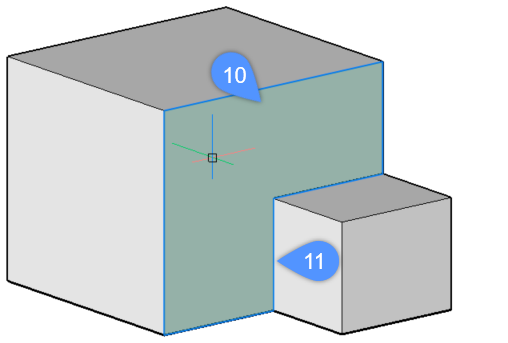
注: この設定は、コマンドラインにBOUNDARYCOLORと入力して変更できます。(デフォルト値=95)
手順:ソリッドの厚さを変える
- SELECTIONMODESシステム変数で面を選択オプションがオンに設定されていることを確認します。

- ソリッドの面にカーソルを合わせます。
必要に応じて、Tabを押して、見えない面をハイライトします。
- 面がハイライトされたら、クワッドのモデルコマンドグループでプッシュ/プルを選択します。
- ソリッドの選択された面がドラッグされます。
ダイナミック入力フィールドは、面の相対的な変位(=元の位置に対する位置)を表示します。
- (オプション)Tabを押して、ダイナミック寸法の基準面として選択されている面を変更します。注: ロックされた厚さ(不変の厚さ)を持つ複合材がソリッドに適用され、ソリッドの厚さが複合材の厚さの合計量と一致しない場合、ソリッドは赤いハッチングで表示されます。BIMUPDATETHICKNESSコマンドを実行して、そのようなソリッドに複合材を再適用します。
手順:壁の高さを変える
- SELECTIONMODESシステム変数で面を選択オプションがオンに設定されていることを確認します。

- カーソルを壁の上面に合わせます。
必要に応じて、Tabを押して、見えない面をハイライトします。
- 面がハイライトされたら、クワッドのモデルコマンドグループでプッシュ/プルを選択します。
選択面は、カーソルに合わせてダイナミックに動きます。
ダイナミック入力フィールドに高さが段階的に表示されます。
- 以下のいずれかの操作を行います:
- ダイナミック入力フィールドに値を入力し、Enterを押します。
- Tabを押して、ソリッドの底面など別の参照面を使用し、ダイナミック入力フィールドに値を入力します。
複数の壁の高さを変更
SELECTALIGNEDFACESコマンド(: )を使うと、同じ水平面にあるすべてのソリッドの上面を簡単に選択できます。
)を使うと、同じ水平面にあるすべてのソリッドの上面を簡単に選択できます。
- SELECTIONMODESシステム変数で面を選択オプションがオンに設定されていることを確認します。

- いずれかの壁の上面にカーソルを合わせます。
必要に応じて、Tabを押して、見えない面をハイライトします。
- 面がハイライトされたら、クワッドのソリッド/面選択コマンドグループの「SELECTALIGNEDFACES」を選択します。
選択された面の平面上にあるすべての面が選択されます。
- 以下は、単一の壁と同じ手順に従ってください
1枚1枚の高さを変える
- 編集したいプライにカーソルを合わせ、プライがハイライトされた状態でクワッドのモデルコマンドグループのプッシュ/プルを選択します。
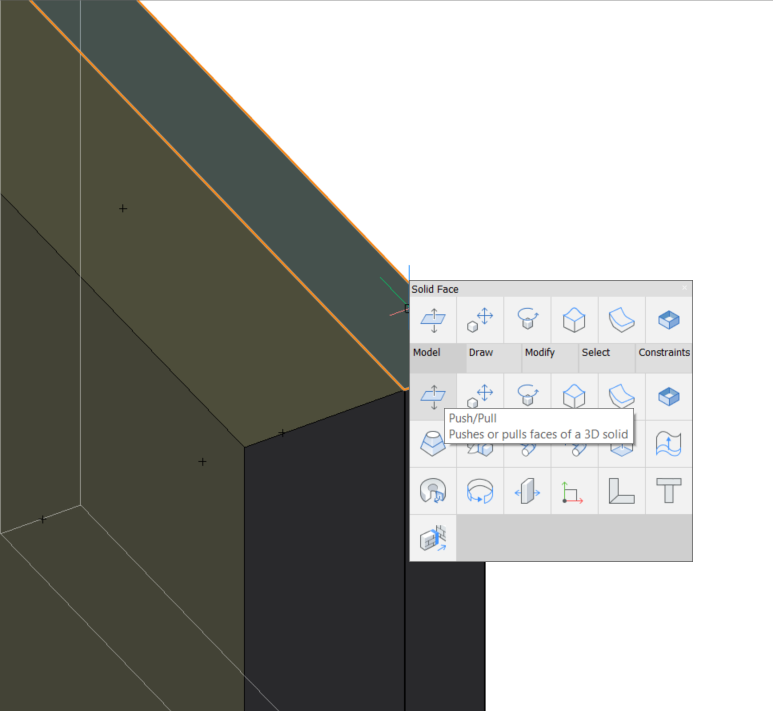
- ダイナミック入力フィールドに数値を入力します。
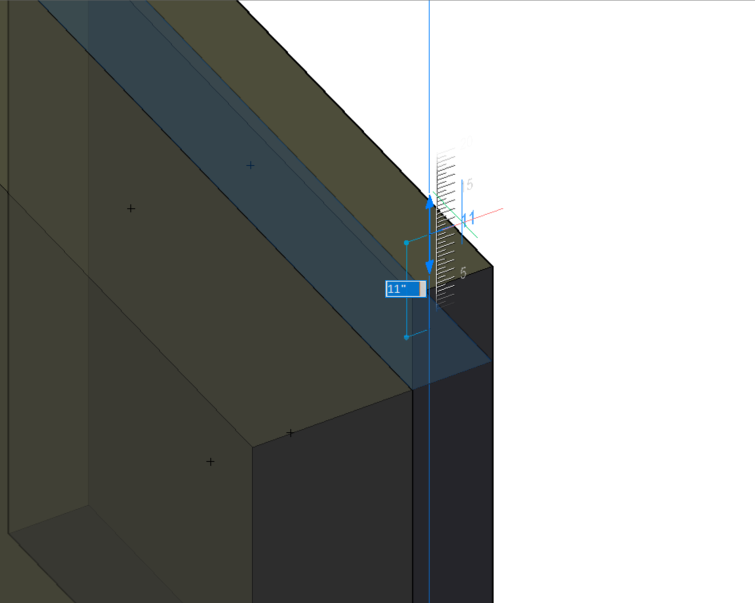
- Enterを押して距離を確定します。

曖昧なサブ図形ーの選択
図面内で、いくつかの図形やサブ図形(面、エッジ、境界)が他の図形の後ろに隠れている場合があります。Tabを使用すると、サブ図形を循環表示させることができます。
以下の手順では、カーソルの下にある隠れた面をハイライト表示する方法を説明します。
- カーソルをソリッド面の1つに置きます。
下の例では、正面のソリッドの上面がハイライトされています(12)。
- 隠れた図形を循環表示させるには、Tabを押します。
これで、前面のソリッドの裏面(13)がハイライト表示されます。
- カーソルを同じ位置に置いたままTabを繰り返し押すことで、前方のソリッド全体(14)、後方のソリッドの正面(15)、右の面(16)と順番にハイライト表示されます。最後に、背面のソリッド全体(17)がハイライトされます。
- 選択したい図形またはサブ図形がハイライト表示されたら、左クリックして選択します。

選択ボックスによる複数の図形の選択
選択ウィンドウを使用すると、一度に1つ以上の図形を選択することができます。選択ウィンドウを使用するには、作図領域内の任意の空のスペースを左クリックし、選択ウィンドウが選択したい図形をカバーするまでカーソルを移動します。
BricsCAD®には2種類の選択ボックスがあります:
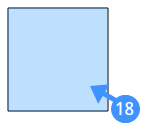
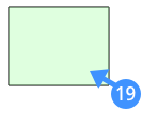
- マウスをクリックして右に移動すると、選択したい図形の周りに青いウィンドウができます。実体が完全にウィンドウの内側に入ると、その図形が選択セットに追加されます。 下の例では、選択モードがソリッド(デフォルト)に設定されている場合の青い選択ボックスの使用方法を示しています。
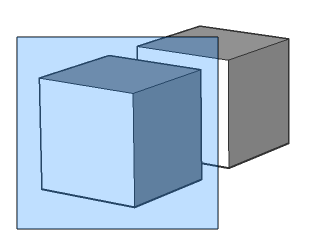
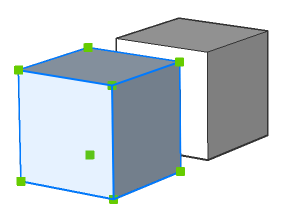
青色の選択ウィンドウは完全に左の立方体を覆っており、従ってこの立方体のみが、モデル内で選択されます。
- 3Dソリッドやサーフェスの面を選択するには、ウィンドウ選択中にCtrlを1回押します。カーソルの横にあるアイコン(20)が選択モードを示します。選択モードが面に設定されている場合は、ウィンドウ内に完全に入っている面が選択されます。

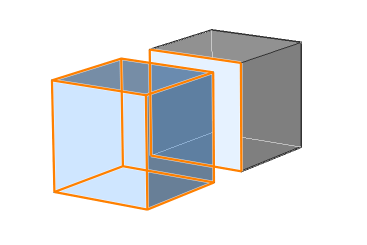
- 3Dソリッドやサーフェスのエッジを選択するには、ウィンドウ選択中にCtrlを2回押します。カーソルの横にエッジアイコン(21)が表示されます。選択モードがエッジに設定されている場合は、ウィンドウ内に完全に入っているエッジが選択されます。
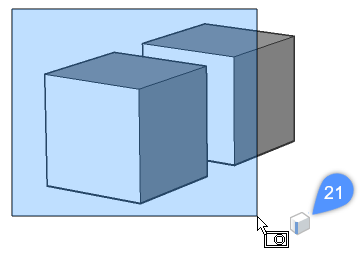
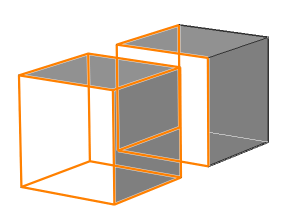
以下の手順は、緑色の選択ウィンドウを使用して複数の図形を選択する方法を示しています。
- クリックしてマウスを左(交差ウィンドウ)に移動させると、選択したい図形の周りに緑色のウィンドウが作成されます。図形がウィンドウと重なっているか、完全にウィンドウの内側にある場合、選択セットに追加されます。 以下の例は、選択モードがデフォルトに設定されている場合の、緑色の選択ウィンドウの使用方法を示しています。
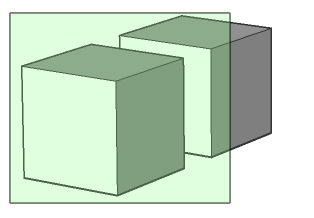
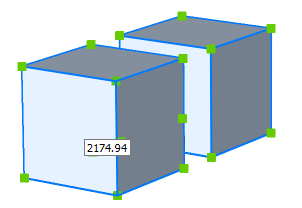
緑色の選択ウィンドウは、選択ウィンドウが2つの立方体に重なっているため、モデル内の両方の立方体を選択します。
- 緑色の選択ウィンドウを使用して3Dソリッドおよびサーフェスの面を選択するには、ウィンドウ選択中にCtrlを1回押します。カーソルの横に面アイコンが表示されます(22)。完全にまたは部分的に交差ウィンドウの内側にある面が選択されます。
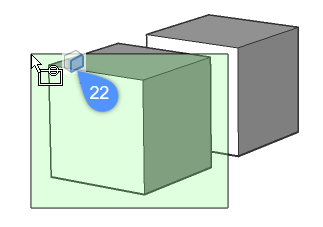
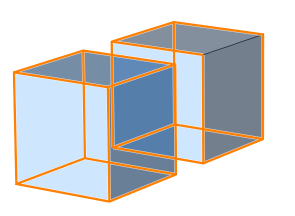
- 緑色の選択ウィンドウを使用して3Dソリッドとサーフェスのエッジを選択するには、ウィンドウ選択中にCtrlを2回押します。カーソルの横に面アイコンが表示されます(23)。完全にまたは部分的に交差ウィンドウの内側にあるエッジが選択されます。

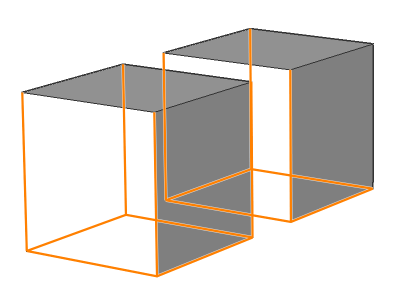
プロファイルのBIM側面および端の選択/ハイライト表示
- BIMツールバーの側面と端の選択を有効にするアイコンをクリックします。
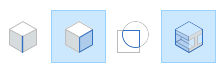
- モデル空間の線形ソリッドの上面または下面にカーソルがあるときに、線形ソリッドにカーソルを合わせます。Bim End面は黄色で表示され、線形ソリッドのBim Side面は赤で表示されます。