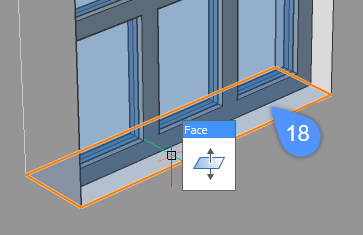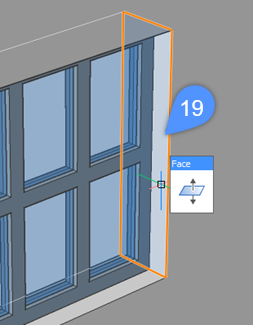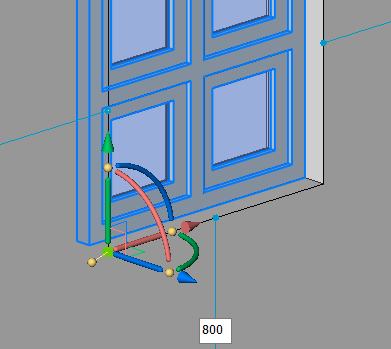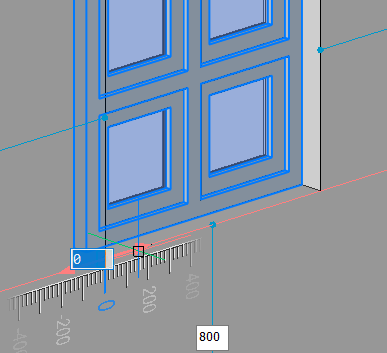窓やドアの挿入および編集
概要

このコマンドの詳細については、コマンドのリファレンスの記事『BMINSERT』と『-BMINSERT』をご参照ください。
-BMINSERTコマンドは、コンポーネントをライブラリパネルから3Dモデルにドラッグすると自動的に起動します。
窓やドアなどのコンポーネントを平面図に挿入することができます。また、2D正投影ビューや3Dビューから壁の追加やトリムを行うこともできます。
窓(またはドア)を挿入
-
ライブラリパネルを開きます。
-
ライブラリメニューでBricsys Bimライブラリが選択されていることを確認します。
-
Windowsフォルダーをクリックします。
-
挿入したい窓のアイコンをクリックします。
プロパティパネルが表示されます。
窓がカーソルにアタッチされます (1)。

-
(オプション)挿入されたコンポーネントのプロパティで、プロパティパネルの窓のパラメータを編集します。
-
ウィンドウを壁ソリッドの面に移動させます。
ソリッドの面がハイライトされ、挿入図形から親ソリッドの最も近い平行エッジまでの距離 (2、3、4、5) が表示されます。
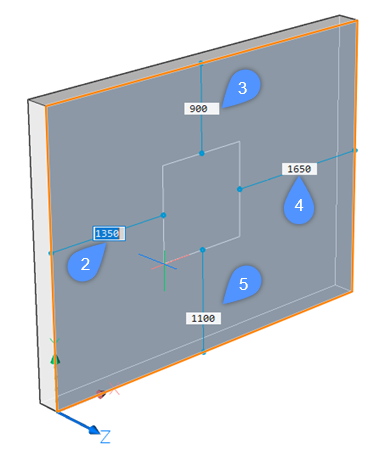
-
(オプション)Ctrlを押して、ホットキーアシスタントウィジェット(6)で 位置をピックモード(7)からパラメータ変更モード(8)に切り替え、窓の幅と高さを調整します。
Tabを押すと、幅 (9) と高さ (10) のフィールドが切り替わります。
Ctrlを押して寸法を確定します。ウィジェットのモードが位置をピックに戻ります。
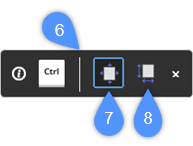

- 以下のいずれかの操作を行います:
-
窓を挿入する点を指定します。
-
目的のダイナミック寸法フィールドに値を入力し、 Tabを押して次のフィールドに移動します。寸法フィールドが赤に変わり、ロックされていることを示します (11、12)。
Enterを押すと、窓が挿入されます。
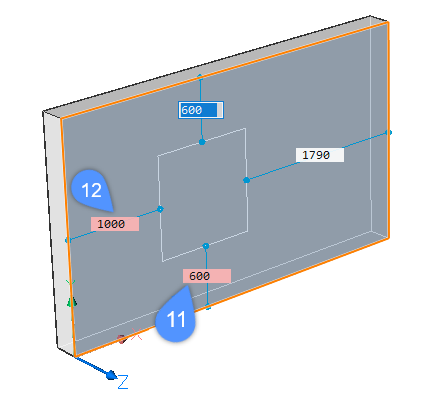
-
-
(オプション) 窓を選択して、壁内の位置を調整します。「挿入図形の移動」の項を参照してください。
挿入図形をコピーして挿入
-
挿入図形の上にカーソルを置き、クワッドの修正タブでBIM挿入を選択します。
カーソルに挿入図形がアタッチされます。
-
前の手順のステップ6から進みます。
挿入図形のパラメータを編集
窓/ドアの元図面でパラメータが定義されている場合、これらのパラメータを使い窓/ドアを個別に編集することができます。
-
図面で挿入図形を選択します。プロパティパネルのパラメータセクションに、さまざまなパラメータの現在の値が表示されます。

-
パラメータを選択し、設定欄に数値を入力します。
挿入図形を移動する
- 選択寸法の距離フィールドと基準点を使用
- DMPUSHPULLコマンドを使用
- マニピュレータを使用
- 選択寸法の距離フィールドと基準点を使用
-
-
モデル内の挿入図形を選択します。
挿入図形から親ソリッドの最も近い平行エッジまでの距離と、それぞれの基準点 (13、14、15、16) が表示されます。

- (オプション) 挿入図形から、自動検出されたもの以外のポイントまでの距離を表示するには、必要に応じて基準点の位置を移動します (17)。
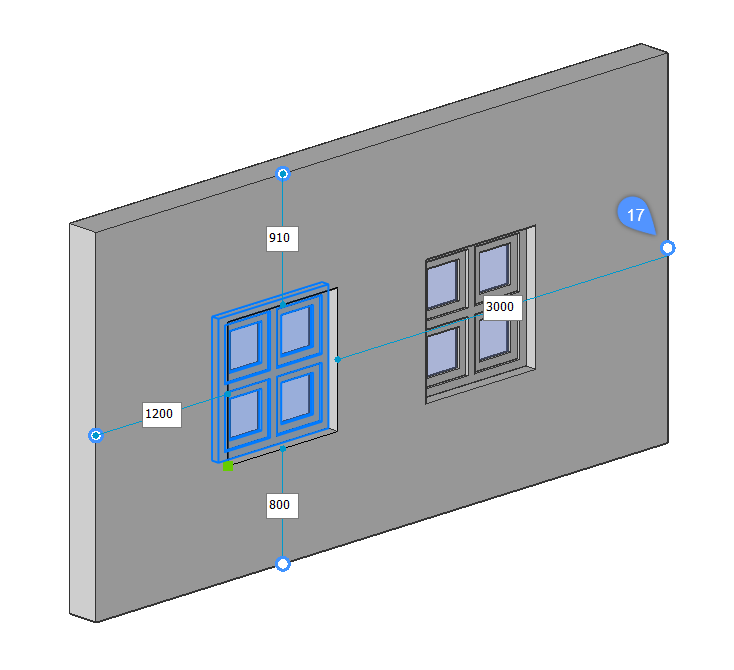
- 距離フィールドをクリックし、値を入力してEnterを押します。
-
- DMPUSHPULLコマンドを使用
-
注: SELECTIONMODEシステム変数の面を選択を有効にします。
- マニピュレータを使用
-
注: MANIPULATORシステム変数の値を 2に設定します。
挿入図形の置換
BMREPLACEコマンドを使用して、挿入図形を置換します。
このコマンドでは、以下を置き換えることができます。
- ファイルから挿入。
ダイアログボックスでソースファイルを選択することができます。
- モデル内で類似の挿入図形。
このコマンドでは、選択した挿入図形のみを交換するか、モデル全体の類似した挿入図形をすべて置換するかを尋ねてきます。パラメータ変更オプションを使用して、元の値を保持することも、置換挿入図形の値を適用するか、選択できます。