カスタム窓またはドアを作成する
概要
BricsCAD®では、任意のジオメトリやコンポーネントを一から作成することができます。3Dのジオメトリを取得したら、それをBIMモデルに挿入して使用できます。いつでも窓やドアに変更を加えたり、詳細を追加することができます。
このプロセスは、3D窓またはドアのジオメトリを作成する手順を簡単にするために4つの部分で説明されています。
-
ファイルの作成
-
減算ソリッド(1)を作成します。
-
窓枠またはドア枠(2)を作成します。
-
窓ガラス(3)を作成します。
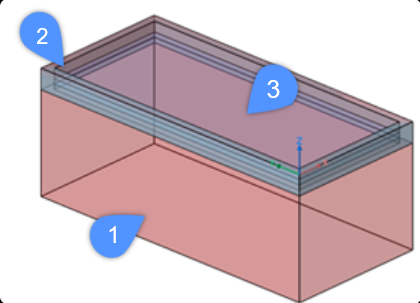
カスタム窓の作成
- ファイルメニューの新規をクリックします。
- あらかじめ用意されているテンプレートを選択すると、図面の単位系を指定するシンプルな窓を作成できます。注: あらかじめ用意されたテンプレートには、窓やドアの形状を作成するために必要な画層が含まれています。これらの.dwtファイルフォーマットのテンプレートはBIM-Window-imperial(4)とBIM-Window-metric(5)です。これらのテンプレートは、必要な画層とプロパティが図面に表示されることを保証します。

- 図面エクスプローラ、プロパティパネルの画層フィールド、もしくは右側の画層パネルを使用して、BC_SUBTRACT画層をカレント(6)に設定します。
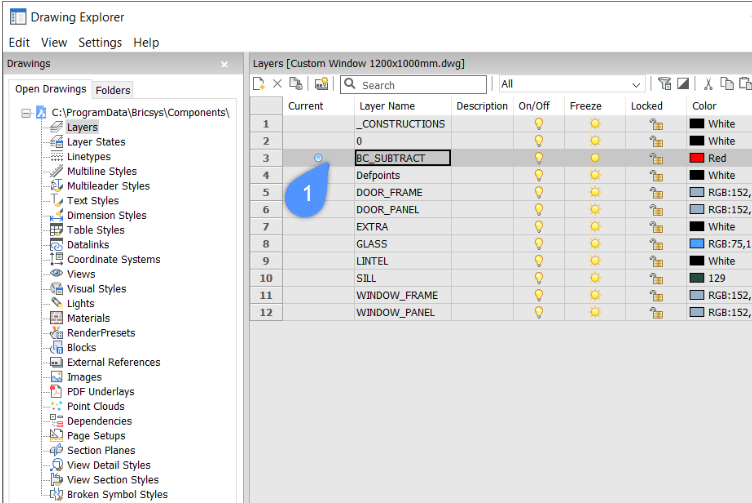
- 挿入アイテムの開口部の形状を表現した、閉じたポリライン(例:長方形)を作成します。
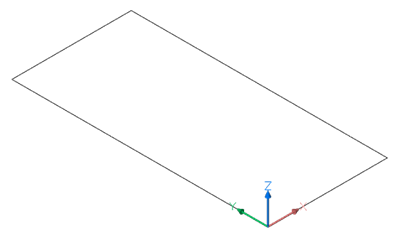
- 任意の場所にファイルを保存します。ユーザ定義コンポーネントのライブラリは、Componentsフォルダーにあります。フォルダーのパスは、COMPONENTSPATHシステム変数によって格納されています。
デフォルトでは、C:\ProgramData\Bricsys\Componentsです。設定ダイアログボックスを使用して、さらにフォルダーを追加できます。
注: 事前定義されたコンポーネントのライブラリは、 C:\Program Files\Bricsys\BricsCAD V24 ja_JP\UserDataCache\Support\ja_JP\Bim\Componentsにあります。
ステップ 2: 減算ソリッドを作成します。
減算ソリッドは、開口部を作成するために使用されます。
- あらかじめ作成しておいたソリッドのアウトライン(例:長方形)を使用します。
世界座標系(WCS)のXY平面の第1象限に位置しています。
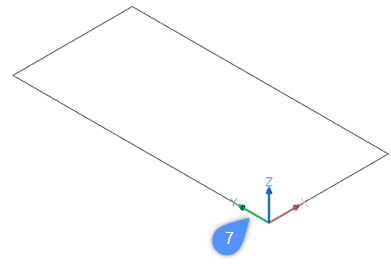
長方形の左下隅は、WCS(7)の原点(0,0,0)です。
- 押し出しツールを選択し、カーソルを下(8)に移動して、ソリッドアウトラインを負の Z 方向に押し出します。

- 減算ソリッド作成を完了するために、次のいずれかの操作を行います。
- ポイントを指定します。
- ダイナミック入力フィールドに数値を入れて、Enterを押します。
注: 押し出しの高さが、コンポーネントを挿入する壁の幅よりも大きいことを確認してください。
ステップ 3:固定枠を作成します。
固定枠の輪郭は、減算ソリッドの輪郭と一致するか、または平行(リベートの場合)になります。
- WINDOW_FRAME画層をカレントに設定します。
- 減算ソリッドの上面をハイライト表示します。
- 次に、Ctrlを1回押して、押し出しツール「作成」(10)オプションを使用し、減算ソリッドの上面を負のZ方向(9)に押し出します。

- 固定されたフレームの高さを指定するダイナミック入力フィールドに値を入力します。注: 押し出しの高さは、固定フレームの厚さになります。
- 画層名の横にある電球(11)をクリックして、BIM_SUBTRACT画層をオフにします。
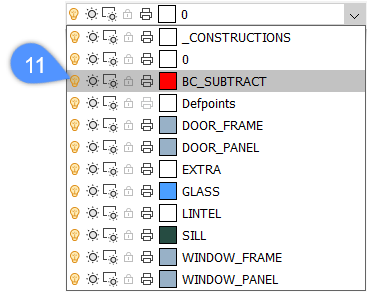
- オフセットツールを使用して、固定フレーム(12)のアウトラインの平行オフセットを作成します。

注: オフセットの距離はフレームの幅と同じです。 - 平行オフセット(13)の内側の境界線にカーソルを置き、四角形から押し出しツールを選択します。
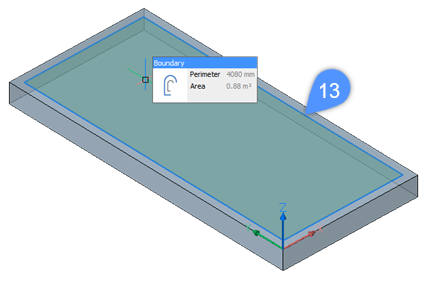
- 押し出しモードが減算(14)オプションになっている場合、カーソルを下方向(15)に移動させて、固定フレームに開口部を作ります。
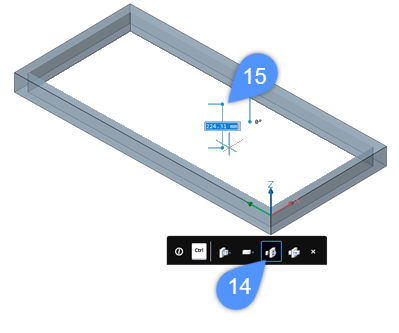
- 固定枠の開口部の作成を完了するために、次のいずれかの操作を行います。
- ポイントを指定します。
- ダイナミック入力フィールドに数値を入れて、Enterを押します。
- GLASS画層をカレントに設定します。
- 窓枠の内側の境界を押し出すようにDMEXTRUDEコマンドを使用します。注: 押出しの高さはガラス板の厚さに等しいです。以下の図は、窓ガラス枠を作成するDMEXTRUDEコマンドを使用した後の、窓枠の内側境界を示しています。
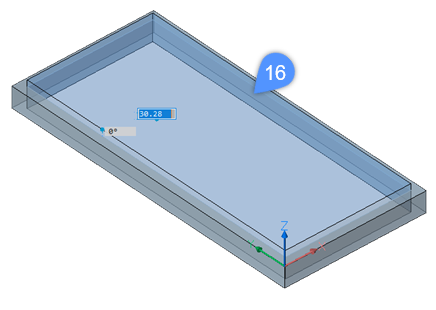
注: 窓ガラスを作成するには、DMExtrudeのツールチップから作成オプションを選択する必要があります。 - 固定フレームの外側の面が、インサートが配置されるソリッド(壁)の外側の面と一致しない場合は、窓ガラス枠をマイナスのZ方向に下に動かします。
下の図は、下に移動させた後のガラス板のソリッド(17)を示しています。

- 必要に応じて、図面を保存する前に、図面全体をBIM窓要素として分類できます。
これを行うには、次の手順を実行します。
-
コマンドラインに、BIMCLASSIFYと入力します。
-
窓を表す「I」を押し、Enterを押して確定します。
-
次に、図面を表す「D」を押し、コマンドが実行されるまでEnterキーを押します。
これで、図面が窓として分類されます。したがって、これが新しい図面に挿入されると、BIM窓要素として自動的に認識されます。
-
- 図面を保存します。
- 必要に応じて、窓を新しい図面に挿入した後、追加の情報を窓に割り当てることができます。次の図は、要素を選択した後に使用可能になるプロパティパネルのBIMプロパティの窓共通カテゴリを示しています。窓材の熱透過係数、国の防火分類に従った耐火性などに関する情報を割り当てることができます。
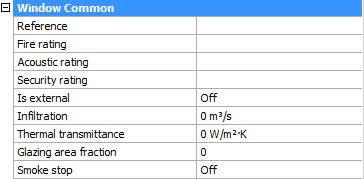
2D図形(ドアスイング)を追加する
必要に応じて、窓やドアの図面は、2Dシンボルを含めることができます。これらの2Dシンボルは、画層に応じて、窓やドアの実際の3Dソリッド断面を置換するか、3Dソリッド断面に追加されます。
- 接頭辞がBRX_2D_またはBRX_2D+_の画層上のシンボルは、断面ブロックに追加されます。
- 断面平面が成分と交差している場合、解析的な陰線処理(HLR)で処理されることはありません。
- 断面の平面がコンポーネントと交差していない場合、解析的な隠線処理(HLR)の手順を経た後。
- 「BIM_2D_SECT_または「BIM_2D_SECT+_」という接頭辞を持つ画層上のシンボルは、断面がコンポーネントと交差するときのみに追加されます。すべてのジオメトリは、解析的な隠線処理(HLR)の手順を経ます。
- BIM_2D_BACK_またはBIM_2D_BACK+_という接頭辞を持つ画層上のシンボルは常に追加され、すべての図形は隠線処理(HLR)の手順を経ます。
- シンボル画層名
- 「+」を付けると、コンポーネントの2Dシンボルと3Dソリッド断面の両方が断面結果に表示されます。
- 「+」を付けない場合は、2Dコンテンツのみが表示され、コンポーネント内のすべてのソリッドは断面生成の際に無視されます。
コンポーネントに2Dシンボルを追加するには、次の手順に従います。
- 新しい画層「BRX_2D+_*」を追加し、アクティブ画層として設定します。この画層に追加された2Dジオメトリは、このコンポーネントを通る断面を切り取り、シート上に断面を生成すると表示されます。コンポーネント内の3Dジオメトリのカットスルー表現も表示されます。
- コンポーネントの2Dシンボルの作画を開始する前に、Z軸がコンポーネントの底面に垂直かつ上向きであることを確認してください。これを行うには、UCSを切り替える(UCSコマンドを使ってX軸上で90度回転させる)か、ダイナミックUCS(DUCS)フィーチャーを有効にします。
- ビューをトップビューに切り替えるには、 Look Fromウィジェットを使用します。
- 「BRX_2D+_*」画層で2Dジオメトリの作画を開始します。注: ポリライン図形のみを使用します。これらは、コンポーネントの断面を生成するときに認識されるためです( 線図形は認識されません)。
- モデルの3Dビューに戻り、以下が表示されていることを確認します。
- BC_SUBTRACT画層のソリッド
- コンポーネントのソリッド
- 新しく作画した2Dジオメトリ
コンポーネントをパラメータ化する
これを最初に3Dジオメトリに対して実行し、次に2Dジオメトリに対して実行できます。
- コンポーネントの3Dジオメトリをすべて選択します。これには、BC_SUBTRACT画層の下のジオメトリも含みます(最初にこの画層がオンになっていることを確認してください)。
- 選択したジオメトリに対してPARAMETRIZEコマンドを実行し、メカニカルブラウザパネルに表示される拘束を確認します。
- 必要に応じて、パラメータの名前を変更できます (たとえば、「Length_X」ユーザパラメータの名前を「Width」に変更するなど)。また、以前に定義した拘束とパラメトリック動作のいくつかを変更することもできます。
- UCSコマンドを使用して、2Dジオメトリが UCSの XY平面に配置されるようにUCSを変更します。
- 以前にコンポーネントに追加した2Dジオメトリを選択します。
- 選択したジオメトリに対してPARAMETRIZEコマンドを実行し、メカニカルブラウザパネルに表示される拘束を確認します。
- 手順3を繰り返します。必ず、X方向に新しく作成した2DパラメータをWidth3Dパラメータに接続してください(この3Dパラメータの名前を2Dパラメータの値として入力することによって実行できます)。注: 2D拘束は3D拘束とは動作が異なりますが、同じパラメータ名を使用して、2Dと3Dの両方のタイプの拘束を一緒にコントロールすることができます。
- UCSコマンドのワールドオプションを選択して、UCSを戻します。これにより、コンポーネントを別の図面に挿入するときの望ましくない結果を防ぐことができます。
- BC_SUBTRACT画層をオフにします。
- 図面を保存します。
- ライブラリパネルから、またはBMINSERTコマンドを使用して、コンポーネントをモデルに挿入します。コンポーネントを選択した状態で、プロパティパネルからパラメータを変更して、すべてが期待どおりに動作することを確認します。

