パラメータと拘束を用いた作業
パラメトリックモデリング
BricsCAD®のパラメトリックモデリングでは、幾何拘束と寸法拘束を使用します。豊富なツールセットを使って、2Dと3Dのジオメトリックモデルをパラメータで制御します。設定したパラメータとその値は、メカニカルブラウザに表示されます。異なるパラメータの値を式でリンクさせることができます。パラメータの値を変更すると、ジオメトリックモデルが自動的に更新されます。このツールセットを使えば、BricsCAD®ユーザーは任意のジオメトリにパラメトリックな動作を追加したり、設計意図を容易に把握することができます。
- ローカルパラメータは、特定の図形に割り当てられます。
- グローバルパラメータは、特定の図形に割り当てられていません。
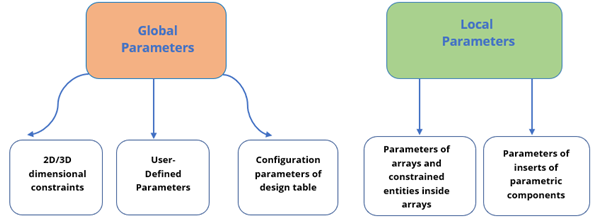
拘束を使用した作業
BIMモデルでいくつかのコンポーネント(例: 窓、ドア...)を作成する場合、3D拘束を適用することで、それらをパラメータ化することができます。拘束を定義すると、要素の形状や大きさをコントロールすることができます。拘束とともに、パラメータは式を介して図形の位置を決定します。
BricsCADには2つのタイプの3D拘束があります。1つは図形のサイズを指定し、もう1つはそれらの位置を特定します。
幾何拘束:
幾何拘束を使用すると、互いに関係する3D図形の位置をコントロールすることができます。

ツールバー:
クワッド:拘束
次の表は、3D幾何拘束を示しています。
| 固定 | 図面中のソリッドインプレースの面、エッジまたは面を固定します。 |
| 一致 | 2つのエッジ、2つの面、または2つの異なるソリッドのエッジと面の間に一致拘束を適用します。 |
| 同心円 | 2つの円筒形、中心球状または円錐面を維持します。 |
| 平行 | ソリッドの面または異なるソリッドの平行な二つの面を保持します。 |
| 直交 | ソリッドの2つの面または異なるソリッドの面を垂直に拘束します。 |
| タンジェント(正接) | 異なるソリッド接戦の曲面と面を保持します。 |
| 剛体セット | 図形またはサブ図形の剛体セットを作ります。 |
寸法拘束
寸法拘束を使用すると、3D図面内の図形、およびそれらの間の距離をコントロールすることができます。
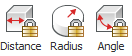
ツールバー:
クワッド:拘束
リボン:
次の表は、寸法拘束を示しています。
| 距離 | 二つのサブ図形間の距離拘束を作成します。 |
| 半径寸法 | 円柱の面または円形のエッジに半径拘束を作成します。 |
| 角度 | ソリッド又は異なるソリッドの二面間の角度拘束を作成します。 |
パラメータに式を設定
BricsCAD®では、式をグローバルまたはローカルの任意のパラメータに設定できます。たとえば、グローバルパラメータの番号または名前だけを含む単純な式を作成して、それを図面内の関連するジオメトリに適用することができます。標準の演算子や関数を使用するなど、より複雑な式を使用することもできます。
- ローカルパラメータは式の名前で参照することができません
- 拘束 Pi-3.14... および e-2.72... を式で使用することができます。定数名は、パラメータ名および3D拘束の名前として使用することが許可されていません。
次の表は、式で使用できる演算子を示しています。
| 加算(+) | 数値の合計を生成します。 |
| 減法、マイナス(ー) | 2つの数値を減算します。 |
| 乗法(*) | 数値を乗算します。 |
| 除法(/) | 2つの数値を除算します。 |
| 累乗法(^) | 与えられた数値の指数値を計算します。 |
| モジュロまたは剰除演算子(%) |
別の数値の除算後に余りを与えます。 例:式”5 % 2”の結果は1となりますが、これは5を2で除算すると商が2、余りが1となるためです。 |
次の表は、式で使用できる機能や構文を示しています。
| サイン(正弦) | sin(式) |
| コサイン(余弦) | cos(式) |
| タンジェント(正接) | tan(式) |
| 逆正弦 | asin(式) |
| 逆余弦 | acos(式) |
| 逆正接 | atan(式) |
| 双曲線正弦 | sinh(式) |
| 双曲線余弦 | cosh(式) |
| 双曲線正接 | tanh(式) |
| 逆双曲線正弦 | asinh(式) |
| 逆双曲線余弦 | acosh(式) |
| 逆双曲線正接 | atanh(式) |
| 平方根 | sqrt(式) |
| 符号関数(-1,0,1) | sign(式) |
| 整数に四捨五入 | round(式) |
| 小数点以下を切り捨て | trunc(式) |
| 切り捨て | floor(式) |
| 切り上げ | ceil(式) |
| 絶対値 | abs(式) |
| 最大値を持つ配列要素 | MAX(式1、式2)* |
| 最小値を持つ配列要素 | MIN(式1、式2)* |
| 度数をラジアンに変換 | d2r(式) |
| ラジアンを度数に変換 | r2d(式) |
| 対数、ベースe | ln(式) |
| 10を底とする対数 | log(数式) |
| 指数、ベースe | exp(式) |
| 指数、底10 | exp10(式) |
| べき関数 | pow(数式1;数式2)* |
| 0と1の間のランダム小数 | ランダム |
*区切り文字には、ご使用のシステムで規定されているカンマ( , )やセミコロン( ; )を使用してください。
パラメトリックブロック
パラメトリックブロックとは、3Dジオメトリのサイズと形状を決定するパラメータを持つブロックのことです。パラメトリックブロックを作成すると、それを図面のブロック参照として挿入できます。ブロックをモデルに挿入した後で、ブロックのパラメータを変更することができます。したがって、パラメトリックブロックファイルを個別に変更する必要はありません。パラメトリックブロックを使用すると、モデル内で同じサイズのブロックをさまざまな形状で使用することもできます。
カスタムコンポーネントのパラメータ化
前のレッスンで作成したウィンドウを使用して、パラメトリックデザインの仕組みを説明します。このウィンドウは、減算器、固定枠、ガラス板の3つのソリッドで構成されています。
- MECHANICALBROWSEROPENコマンドでメカニカルブラウザを開き、3D拘束の条件やパラメータの値を制御・管理します。注: メカニカルブラウザは、図面内のすべての拘束とパラメータを表示したり、寸法拘束を編集したりできます。
- 選択モードは、必ず3Dソリッド面を有効にする(
 )をオンにしてください。手順を実行しやすいように境界検出はオフにしてください。
)をオンにしてください。手順を実行しやすいように境界検出はオフにしてください。
ステップ2:固定拘束を適用する
- BC_SUBTRACT画層をオンにします。
- 固定を追加したい図形(1)を選択します。
- (オプション)TABを押すと後ろに隠れたジオメトリを選択できます。
- クワッドの3D拘束コマンドグループから固定の追加(2)を選択します。

固定すると、メカニカルブラウザにFix_1などと表示されます。

ステップ3:剛体セットの拘束を適用する
- 剛体セットの拘束を適用する図形を選択します。
剛体セットにある場合、図形は互いに対して同じ位置に留まります。
一度に同じタイプの複数のサブ図形を選択するには、次の手順を実行します。- デフォルトで画面の右上にあるLook From(4)を使って、ビューを3Dから上面に変更します。
- 選択ボックス(5)を使用して図形を選択します。選択ボックスが表示されている間、Ctrlを押しサブ図形の選択の種類を変更します。Ctrlを押すたびに、サブ図形の選択の種類が変わります。サブ図形の種類は、マウスカーソルの下に表示されます。たとえば、面(6)やエッジ(7)です。
注: デフォルトでは、選択ボックスはソリッドを見て選択します。


- クワッドの3D拘束グループで剛体セットを追加(
 )を選択します。
)を選択します。 - 他の面(上、下、右)についても同じ手順を繰り返します。
ステップ 4:距離拘束を適用する
コマンド:DMDISTANCE3D
- BIM_Subtract画層をオンにします。
- 最初の面を選択します。
面がハイライト表示されます。
- 第二の面の上にマウスを移動します。
Tabを押して、隠れている面をハイライトさせます。
- 2つめの面が選択されたら、クワッドの3D拘束グループから距離を追加(8)を選択します。

プロンプト表示:距離値の指定または[ジオメトリ駆動 (G)]<xxx.xx>:
- 以下のいずれかの操作を行います:
- Enterを押すか、右クリックして現在の値を受け入れます。
ダイナミック寸法(DYN)がアクティブなとき、現在の値は、ダイナミック寸法フィールド(9)を表示します。

- コマンドラインに値を入力します。
- Enterを押すか、右クリックして現在の値を受け入れます。
- 2つのサーフェスの距離値は、メカニカルブラウザに表示されます。注: モデル内の拘束を削除するには、メカニカルブラウザで拘束を選択します。例えば、固定や剛体セットなどを選択してDeleteキーを押すか、右クリックして削除を選択します。
ステップ 5:パラメータを適用
- メカニカルブラウザでファイル名(10)を右クリックします。
- コンテキストメニューから新しいパラメータを追加(11)を選択します。
パラメータ設定欄が表示され、メカニカルブラウザにv1 = 1(12)というパラメータが追加されます。

- その後、グリッド設定でそのプロパティを編集し、パラメータを選択します。
次の図は、カスタムウィンドウのWidthパラメータのプロパティを示しています。以下の表は、各プロパティを示しています。

名前 パラメータの名前を入力します。 式 数値または式を入力します 値 カレントのパラメータ値を表示します。 ジオメトリ駆動 「オン」にすると、パラメータをジオメトリ駆動にします(表記フィールドは無効になります)。 説明 パラメータのオプションの説明を定義します。 公開 コンポーネントがモデルに挿入されたときにパラメータがプロパティパネルで使用可能かどうかをコントロールします。 単位 パラメータが、線形、面積や体積であるかどうかを指定します。 部品表ステータス(dbg) パラメータを部品表に含めるかどうかを指定します。 -
同様に、パラメータマネージャーパネルを使用することにより、最大(式)と最小(式)表記を組み合わせてウィンドウ幅の上限と下限を作成するパラメータを追加することもできます。

- 先ほど作成したパラメータを寸法拘束にリンクさせるには、メカニカルブラウザで距離拘束を選択し、拘束の設定欄の表記フィールドでパラメータを使って式を組み立てます。

たとえば、W=900mmの場合、Distance_1の値は800mmになります。

- (オプション) パラメータの値を変更してEnterを押します。割り当てた距離拘束が値にしたがって変更されます。
図面では、できるだけ多くの拘束を設計できます。ソフトウェアでは、必要以上に多くの拘束を適用しないようにすることができます。

