分解表示
概要
BMEXPLODE、BMEXPLODEMOVE、BMTRAILINGLINES、VIEWBASEコマンドを使用します。
分解(BMEXPLODEコマンドで作成)およびシーケンス(BMSEQUENCEコマンドで作成)分解表示機能は、アセンブリの関連付け表示を作成し、アセンブリ自体は変更しません。分解表示は専用のブロックに保存され、必要に応じて編集および挿入できます。分解表示から図面ビューを生成することもできます。
分解表示は自動調整されます。分解表示の各部品は、アセンブリ内の対応する部品にリンクされます。BMBALLOONを使用すると、分解表示がアセンブリの現在の状態に更新され、対応する図面ビューにバルーン注釈が配置されます。
展開図の例
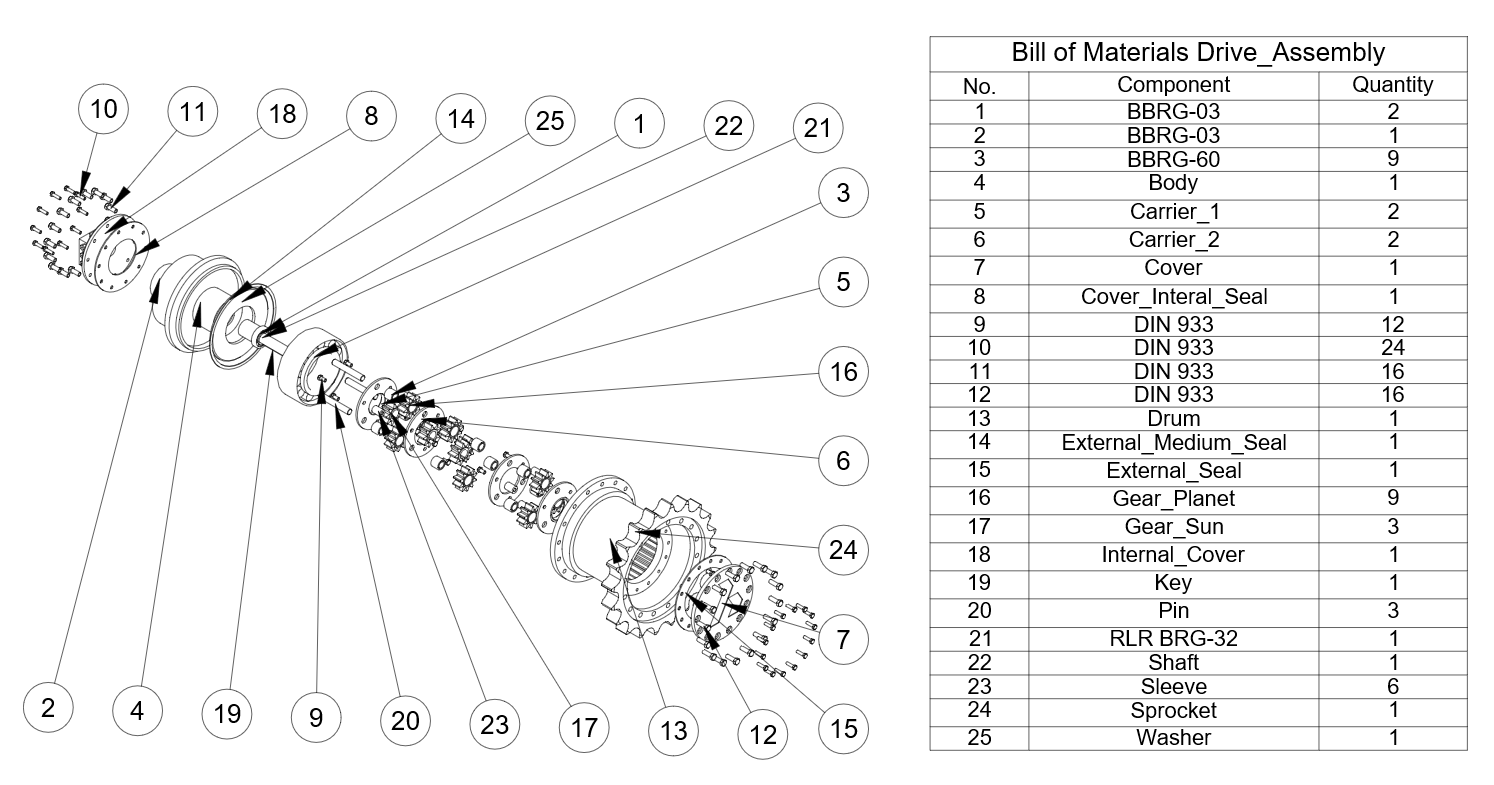
分解表示のレベル
分解表示には、コンポーネントへの参照が含まれます。
分解表示にはトップとボトムの2つのレベルがあります。
-
トップレベル:
分解表示には、最上位コンポーネントへの参照のみが含まれます。トップレベルのコンポーネントとは、メインアセンブリに直接挿入されたコンポーネントです。このように分解表示されたトップレベルのコンポーネントは、さらに分解されることはなく、すべての部品とサブアセンブリは組み立てられたままです。トップレベルの分解表示では、アセンブリの基本的な構成を確認することができます。
-
ボトムレベル:
分解表示には、最上位コンポーネントへの参照のみが含まれます。ボトムレベルのコンポーネントとは、他の部品やサブアセンブリを含まない末端の部品のことです。ボトムレベルの分解表示では、すべての部品を個別に表示できます。
アルゴリズム
BricsCAD®では、分解表示を自動的に作成する3つのアルゴリズムと、手動のアルゴリズムが用意されています。
| アルゴリズム | 説明 |
|---|---|
| 種類別の表 | 同じ種類のコンポーネントが行にグループ化された、表のような分解表示を作成します。 |
| 長さ寸法 | 与えられた方向にある部品の分解順序を見つけ、部品を順番に並べます。 注: コンポーネント間の物理的な衝突が考慮されます。コンポーネントがアルゴリズムによって移動できるのは、それを妨げる(まだ移動していない)他のコンポーネントがない場合のみです。
|
| 自動 | アセンブリ階層に対する部品の分解順序を見つけます。 注: これは、すべての可能な物理的衝突を考慮したものです。部品やサブアセンブリごとに、移動方向が自動的に特定されます。
|
| 手動 | カスタム編集用のアセンブリの正確なコピーを作成します。このモードでは、メインアセンブリを変更せずにカスタム製品表現を作成できます。 |
例:メインドライブシャフトアセンブリ
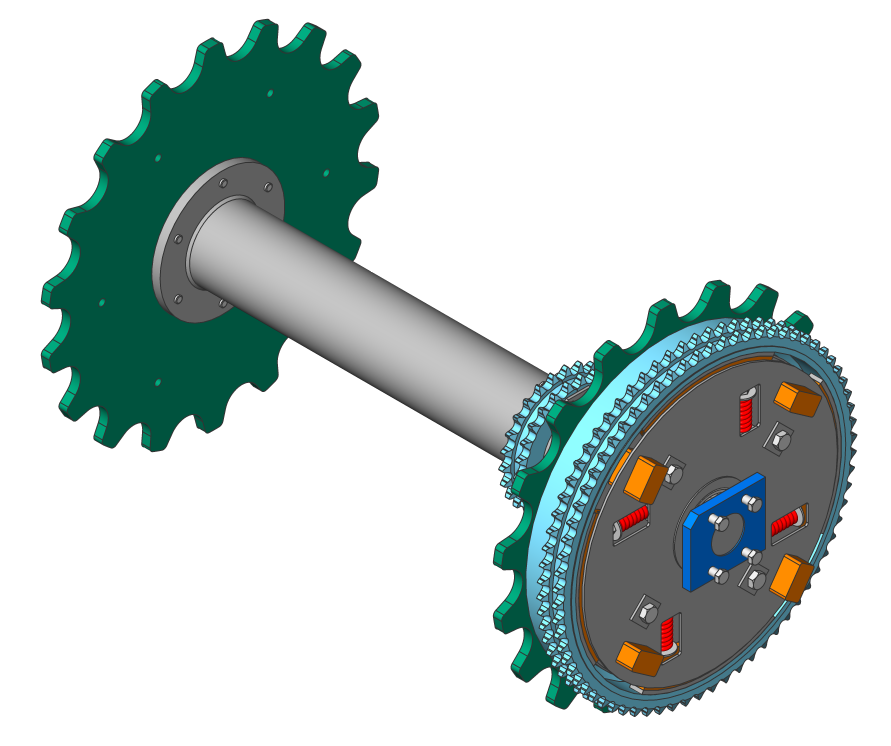
例:メインドライブシャフトアセンブリ
| 種類別の表 | 長さ寸法 | 自動 | |
|---|---|---|---|
| トップレベル |
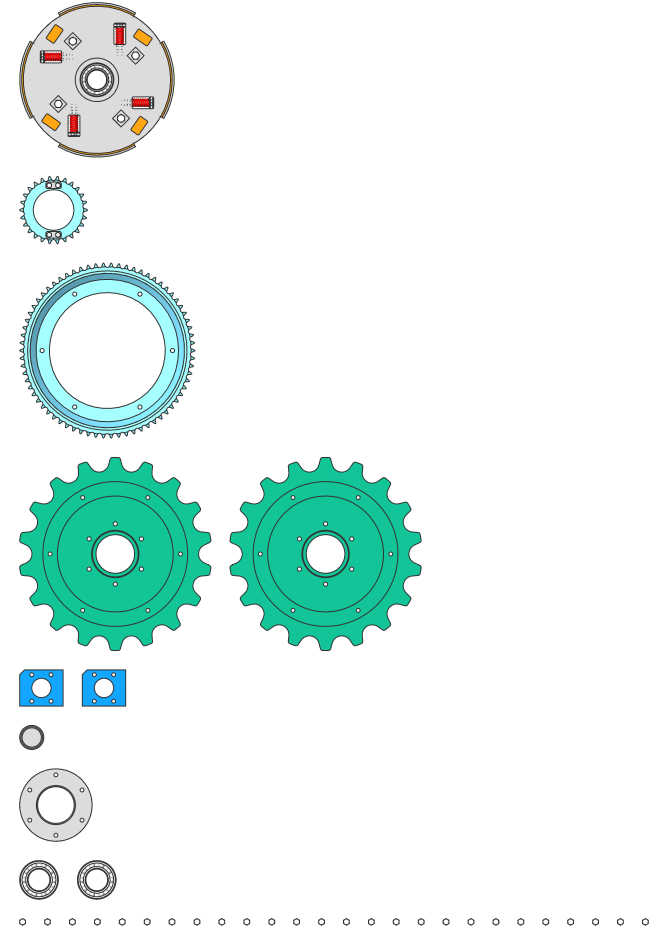
|
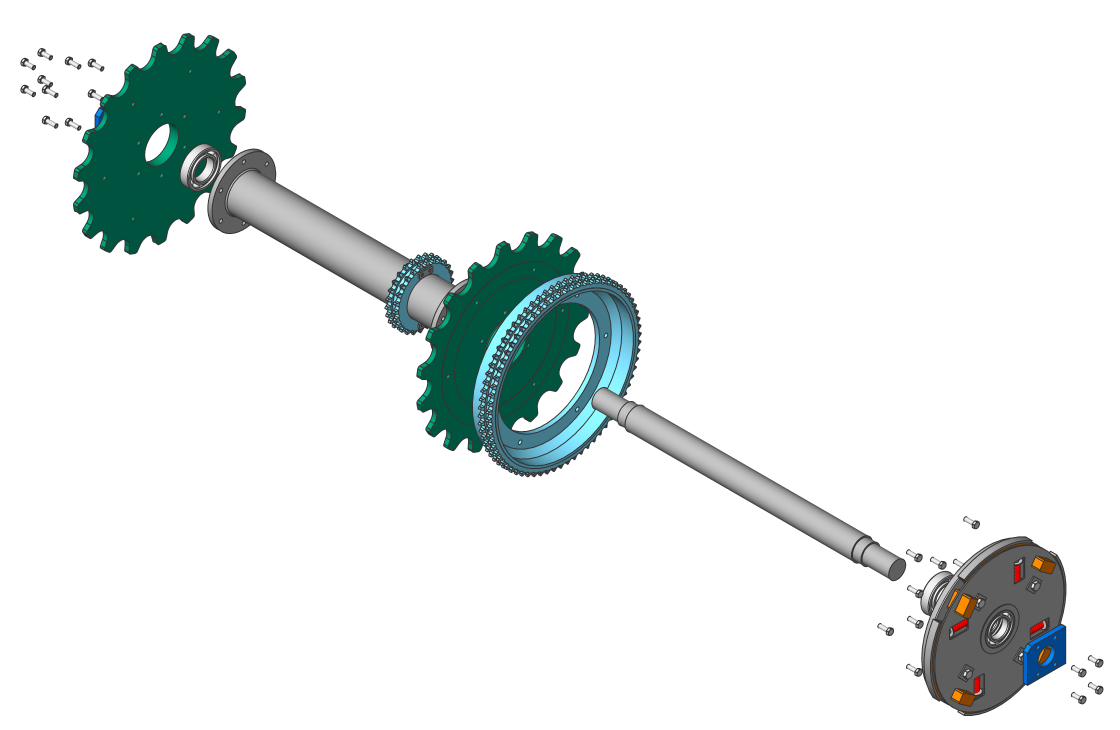
|

|
| ボトムレベル |
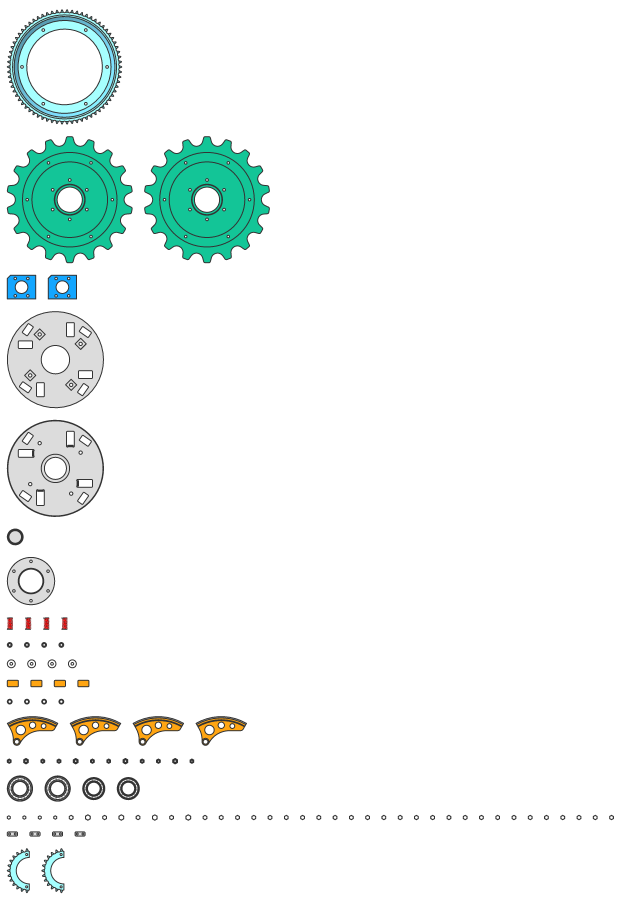
|
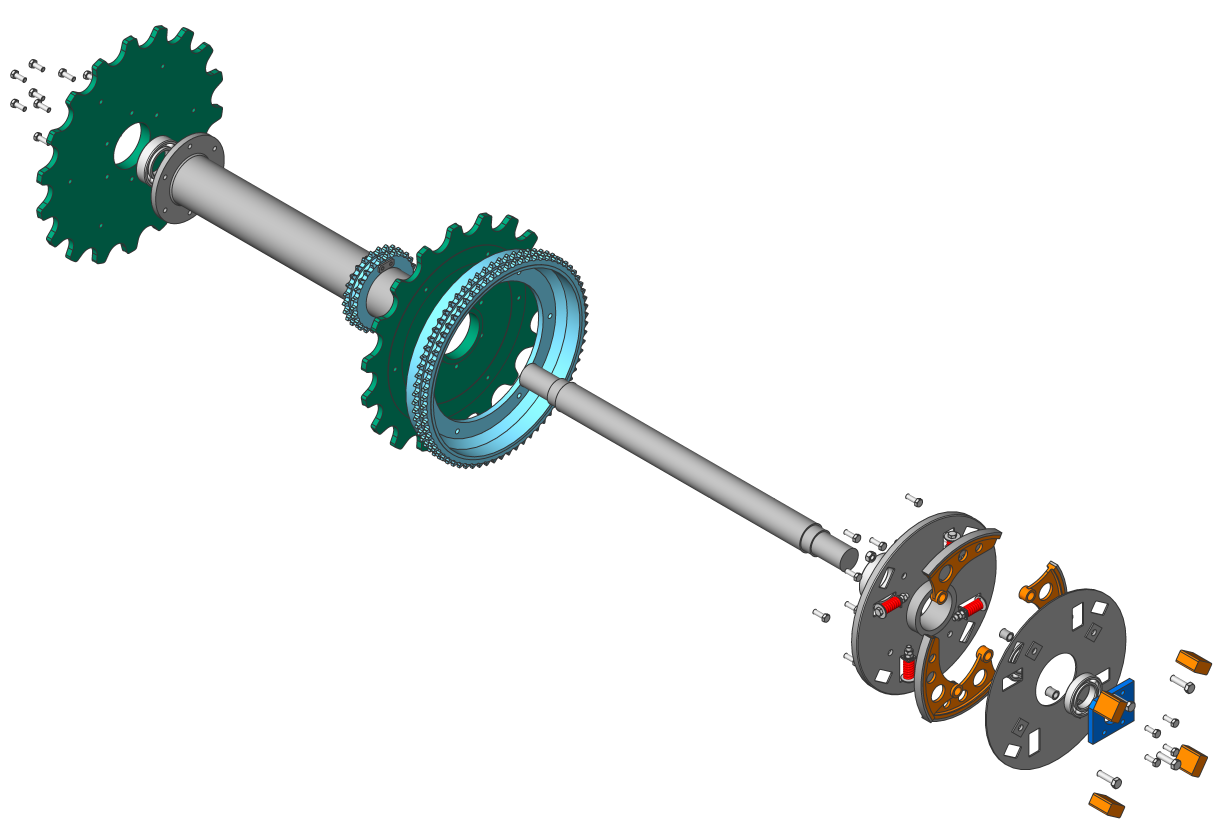
|
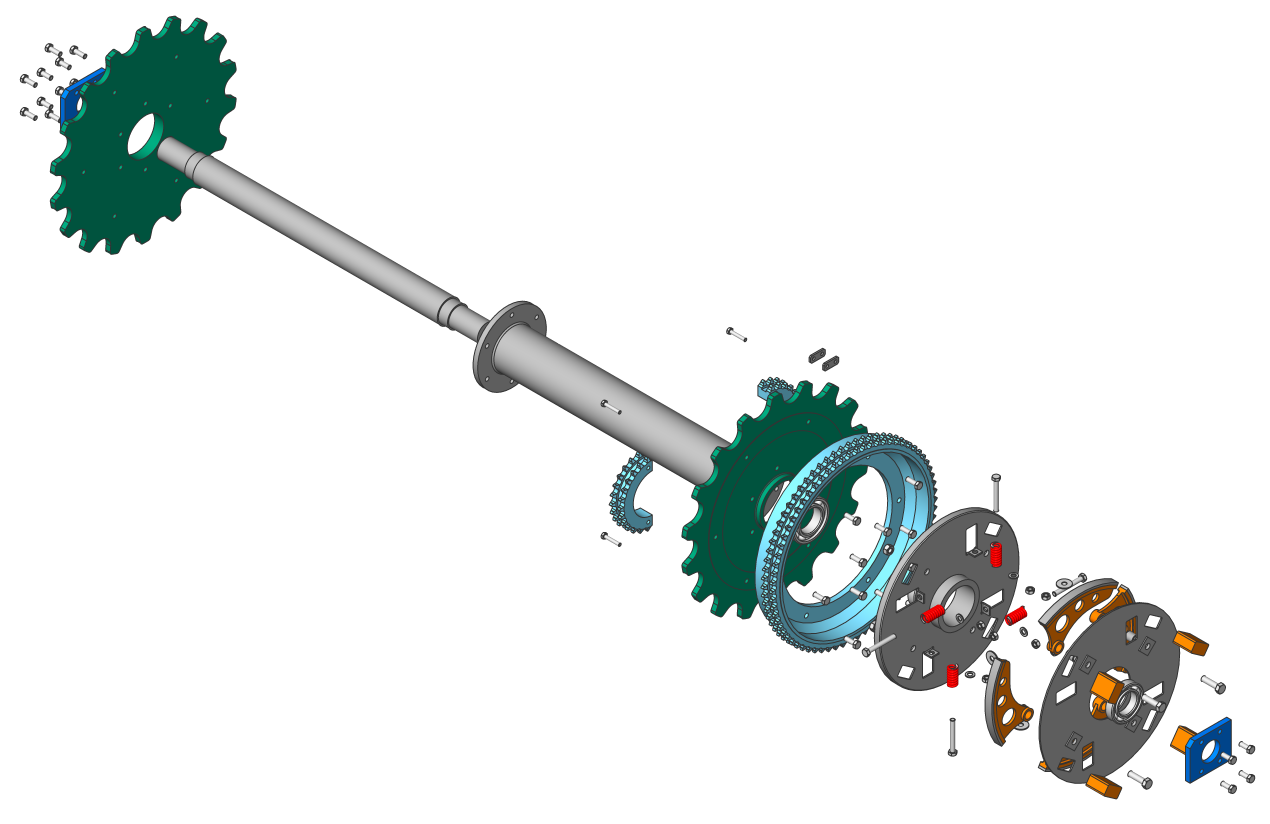
|
ステップとアニメーション
製品表現には、特定のアセンブリまたは分解順序を記述する1つまたは複数のステップを含めることができます。各ステップは、メインアセンブリを組み立てまたは分解するためにこの特定の段階で移動する必要がある一連のコンポーネントに対応しています。すべての表現アルゴリズムは、必要なすべてのステップを自動的に作成します。また、ステップを削除、マージ、分割、移動、または追加することもできます。
各ステップには、そのステップを説明するために使用できる固有の名前があります。
特定のステップだけでなく、間接方向と逆方向の両方のステップのシーケンス全体をアニメーション化することができます(分解とアセンブリのアニメーションを取得するため)。アニメーションが正しく機能するためには、アセンブリの初期状態を定義する最初のステップが分解表示に存在する必要があります。分解表示の 自動非表示プロパティを使用して、アニメーション中の特定のステップで重要でないコンポーネントを自動的に非表示にします。
製品表現の編集
各表現はブロックとして保存されます。これにより、ブロックエディターで分解表示を編集できます。
分解表示を編集用に開きます:
- メカニカルブラウザで必要な分解表示を右クリックします。
- コンテキストメニューから編集を選択します。ブロック編集が自動的に開きます。注: 分解表示をダブルクリックして開くことができます。
分解表示が編集用に開いている場合、ステップをダブルクリックすると、ステップの状態を現在のステップに変更できます。
DMMOVE、MOVE、DMROTATE、およびBMEXPLODEMOVEコマンドを使用して、分解表示内の構成部品を必要な位置に移動します。BMEXPLODEMOVEコマンドは、現在のステップの後に必要なすべてのステップを自動的に追加します。その他の操作については、編集の完了後に現在のステップを保存します。現在のステップと前のステップの差分のみが保存されます。
文字注釈(MTEXTコマンド)とアセンブリ部品以外の図形を選択したステップに関連付けることもできます。これらの注釈と図形は、選択したステップでのみ表示され、他のステップがアクティブな場合は非表示になります。ただし、それらの位置はステップで保存されません。
トレース線
トレース線は、部品同士の関係を説明するのに役立ちます。これは、軌道を表し、分解プロセス中の部品の移動を表示する3Dポリラインです。
トレース線の例
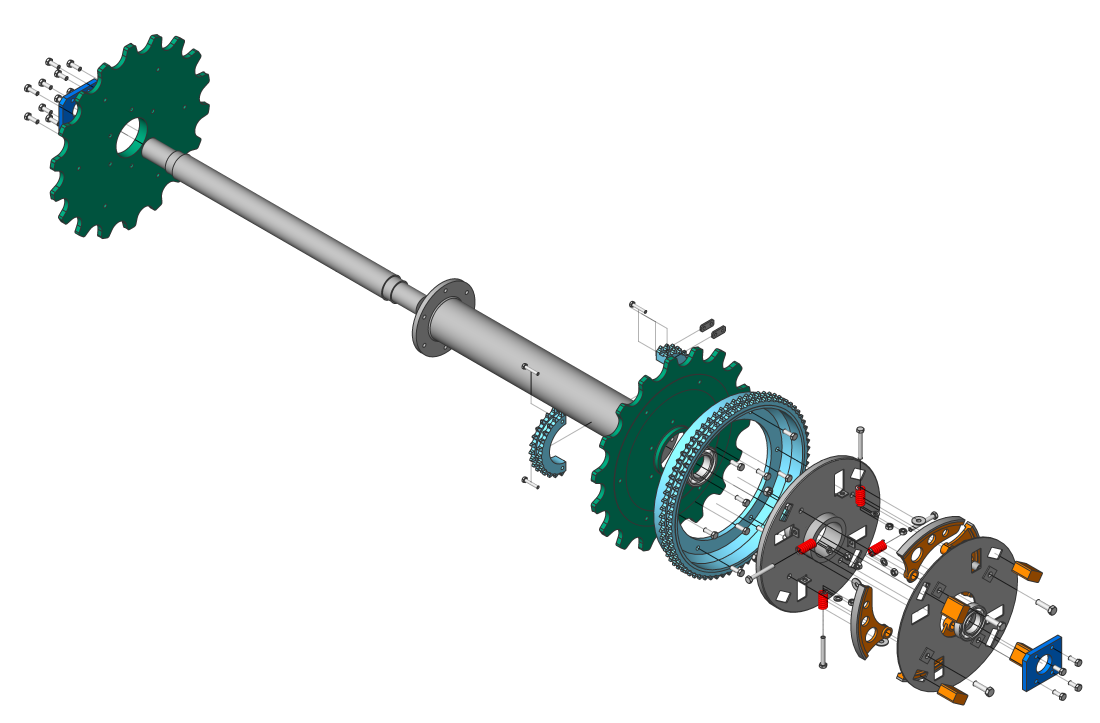
BMTRAILINGLINESコマンドを使用すると、編集用に開いている分解表示にトレース線を追加できます。このツールは、すべてのトレース線を作成します。これは、分解ビューステップの情報を使用します。
すべての部品、部品のサブセット、または各ステップのトレース線を生成できます。サブセットの場合、トレース線はそのサブセットの部品に対してのみ構築されます、ただし、必要なトレース線は追加されます。一部の部品にはトレース線がまったくない場合もあります。2つの部品を手動で選択し、その間にトレース線を追加することもできます。ステップのトレース線は、このステップにのみ表示されます。
トレース線が計算されると、アルゴリズムによって、部品の位置と部品が削除された位置が自動的に決定され、軌道が計算されます。これは両方の部品の動きを考慮に入れて実行されます。
各トレース線はメカニカルブラウザパネルに表示されます。メカニカルブラウザパネルを使用すると、モデル内のすべてのトレース線を表示したり、選択した線分に接続されている部品をハイライト表示したり、選択してズームしたり、トレース線の名前を変更したり、削除することができます。
トレース線は、標準の3Dポリライン編集ツールを使用して、編集できます。
分解ビューのトレース線のプロパティ

分解表示の作成
- BMEXPLODEコマンドを起動するには、次のいずれかの操作を行います。
-
アセンブリタブのツールパネルにある分解ツールボタン(
 )をクリックします。
)をクリックします。 -
アセンブリツールバーで分解ツールボタン(
 )をクリックします。
)をクリックします。 -
アセンブリメニューでアセンブリを分解-分解を選択します。
-
コマンドラインにBMEXPLODEと入力します。
-
- オプション:設定オプションを選択して、分解表示のレベルと名前を設定します。
- アルゴリズムを選択します。プロンプト表示:分解ビューの動作を選択 [編集 (E)/図面ビューを生成 (G)/終了 (F)] <終了 (F)>:
- 次のいずれかの操作を選択します:
- 分解表示を編集するには、編集を選択します。
- 分解表示の図面ビューを生成するには、図面ビューを生成を選択します。
- 終了を選択して、コマンドを終了します。
分解表示の図面ビューを生成する
- VIEWBASEコマンドを起動します。プロンプト表示:オブジェクトを選択、または [モデル全体 (E)/プリセット (T)/特別なビュー (S)/選択オプション (?)] <モデル全体 (E)>:
- 特別なビューオプションを選択します。プロンプト表示:ビューを選択 [分解ビュー (E)/展開ビュー (U)/戻る (B)] <戻る (B)>:
- 分解ビューオプションを選択します。分解表示とステップを選択するためのダイアログボックスが表示されます。
- 分解表示を選択します。プロンプト表示:カレントにする新規、または、既存のレイアウト名を入力 <レイアウト1>:
- 該当する場合は、分解表示のレイアウトにレイアウト名を入力します。
- 作成された分解表示の図面ビューをペーパー空間レイアウトに配置します。
分解表示の更新
BMUPDATEコマンドまたはBMEXPLODEコマンドの更新オプションを実行して、分解表示をアセンブリの現在の状態と同期させます。
必要に応じて、分解表示を調整します。このような調整は、一部の部品の追加および/または削除のために必要になる場合があります。
分解表示の管理
分解表示の管理
メカニカルブラウザを開き、ドキュメント内のすべての分解表示を表示します。すべての分解表示とシーケンスは、 分解表示グループの下にリストされます。選択した分解表示のコンテキストメニューを開き、このコンテキストでサポートされているすべての操作を表示します。
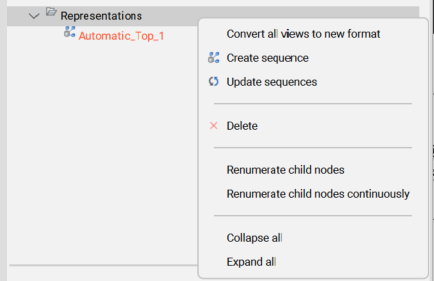
各分解図には一連のプロパティがあります。いくつかのプロパティを編集することができます。
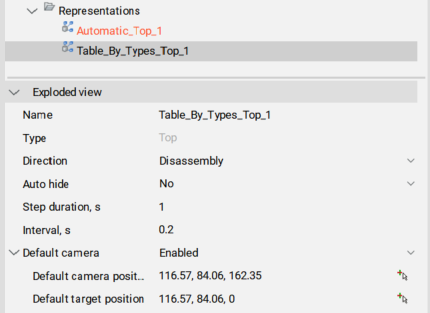
| プロパティ | 説明 |
|---|---|
| 名前 | 分解表示の名前。これは、モデル内のすべてのブロックだけでなく、すべての分解表示で一意である必要があります。 |
| 種類 | 分解表示のタイプ:上または下。 |
| 方向 | アニメーションの方向。選択項目:分解(開始から終了)またはアセンブリ(終了から開始)。 |
| 自動非表示 | はいに設定した場合、特定のステップにおいて重要でない部品は、アニメーション中にはすべて非表示になります。 |
| ステップ時間(s) | アニメーション中の各ステップのデフォルトの継続時間(ミリ秒単位)。デフォルト値は1000で、長さは1秒を意味します。 |
| 間隔(s) | デフォルトのステップの間隔(ミリ秒単位)。 |
| デフォルトのカメラ | デフォルトのカメラアクションを設定します。 有効の場合、カメラがデフォルトとして設定されているすべてのステップにデフォルトのカメラ位置とターゲットが使用されます。 無効の場合、カメラがデフォルトとして設定されているステップに前のステップのカメラ位置とターゲットが使用されます。 |
分解表示に対する操作
サポートされる操作は、分解表示が編集用に開いているかどうかによって異なります。
分解表示が編集用に開かれていない場合は、以下の操作を実行できます:
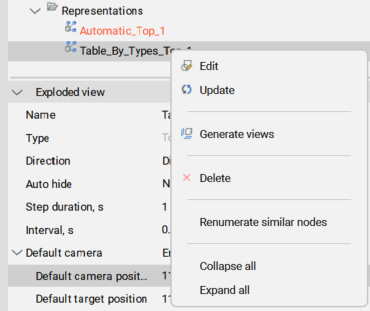
| 操作 | 説明 |
|---|---|
| 編集 | 分解表示を編集用に開きます。 注: 構成されている場合、現在のステップのカスタムカメラが使用されます。それ以外の場合、分解ビューの既定のカメラを有効にしていればこのカメラが使用され、有効にしていなければカレントのカメラが使用されます。
ヒント: 分解表示は、BEDI]コマンドを使用するか、ダブルクリックして編集することもできます。
|
| 更新 | 分解表示をアセンブリの現在の状態と同期します。 |
| 新しい形式に変換 | 古い形式の分解表示を新しい形式の分解表示に変換します。 注: このオプションは、図面に古い形式の分解表示がある場合のみ使用できます。
|
| ビューを作成 | 分解表示のビューを生成します。 |
| 削除 | 分解表示および関連するブロックをドキュメントから除去します。 |
| 類似ノードで再付番 | 表現ノードを列挙します。同じ名前のノードのグループは、それぞれ独自の番号付けが行われます。 |
分解表示が編集用に開かれている場合は、以下の操作を実行できます:
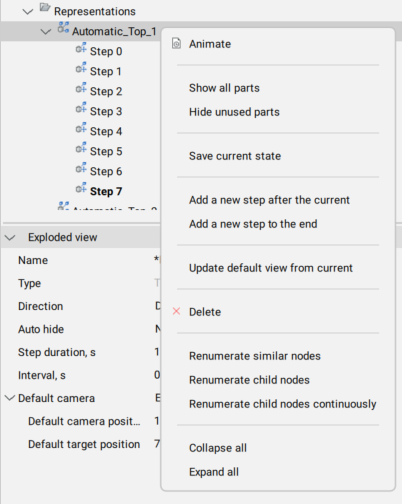
| 操作 | 説明 |
|---|---|
| アニメイト | 一連のステップ全体をアニメイトします。 |
| すべての部品を表示 | ステップのすべての部品を表示します。 |
| 未使用の部品を非表示 | ステップの未使用の部品を非表示にします。 |
| カレントの状態を保存 | カレントのステップの部品のカレントの位置を保存します。 |
| 現在のステップの後に新しいステップを追加 | カレントのステップの後に新しいステップを追加します。 注: 新しいステップは自動的にカレントのステップに設定されます。分解表示の変更が未保存の場合、すべて失われます。
|
| 末尾に新しいステップを追加する | 最後のステップの後に新しいステップを追加します。 注: 新しいステップは自動的にカレントのステップに設定されます。分解表示の変更が未保存の場合、すべて失われます。
|
| カレントからデフォルトビューを更新 | デフォルトのカメラ位置を更新します。このカメラ位置は、最初のステップではなく、分解ビュー自体に関連付けられています。最初のステップ用のカスタムカメラとデフォルトのカメラが異なっていることが可能です。 |
| 削除 | 分解表示および関連するブロックをドキュメントから除去します。 |
| 類似ノードで再付番 | 表現ノードを列挙します。同じ名前のノードのグループは、それぞれ独自の番号付けが行われます。 |
| 子ノードを再付番 | カレントの分解表示に類似したステップノードを列挙します。 |
| 子ノードを連続的に再付番 | 名前に関係なく、カレントの表現のすべてのステップノードを列挙します。 |
さらに、すべてのステップは、この分解表示のメカニカルブラウザにリストされます。
分解表示ステップの管理
メカニカルブラウザを開き、編集に必要な製品表現を開きます。すべてのステップは、ツリーの対応するノードの下にリスト化されます。
ステップのプロパティ
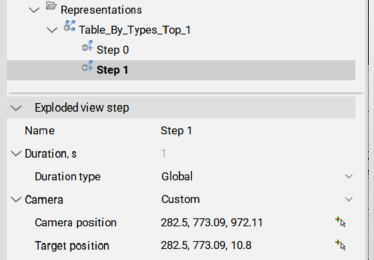
| プロパティ | 説明 |
|---|---|
| 名前 | ステップの名前。この表現に対して一意である必要があります。 |
| 時間(秒) | ステップの継続時間です。デフォルトでは、これは分解表示に設定された「ステップ期間」と同じです。 |
| 時間タイプ | 時間を分解表示から取得するか、特定ステップ固有のものにするかを指定します。 |
| 時間値(秒) (時間タイプが絶対の場合のみ) | このステップの動作時間(秒単位)。 |
| カメラ | カメラ位置: デフォルト:
|
| カメラ位置(カスタムカメラのみ) | カメラ位置を表示します。右側のアイコンを押すことで、ユーザーはカメラ位置を変更できます。 |
| 対象の位置(カスタムカメラのみ) | カメラの対象の位置を表示します。右側のアイコンを押すことで、ユーザーは対象の位置を変更できます。 |
ステップでの操作
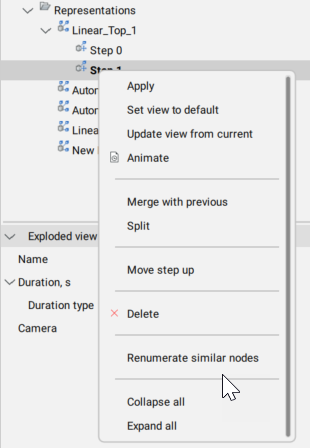
| 操作 | 説明 |
|---|---|
| 適用 | ステップを現在のステップとして設定し、このステップに従って製品表現の部品を更新します。 注: ステップをダブルクリックしても同じ結果になります。
|
| ビューをデフォルトに設定 | カレントのステップのカメラ位置を設定します。このカメラ位置は、カレントのステップに生成されたビューのデフォルトの方向として使用されます。 特定のカメラ位置がステップに関連付けられていない場合、最初のステップからカメラ位置が継承されます。新しく作成された分解ビューの場合、最初のステップでモデルと同じカメラ位置が取得されます。 |
| カレントからビューを更新 | カレントのステップのカメラ位置を更新します。 |
| アニメイト | ステップをアニメーション化します。 |
| 前のステップとマージ | このステップと前のステップを統合します。前のステップは削除されます。 |
| 分割 | ステップを一連のステップに分割します。各ステップは正確に1つの部品に対応しています。 |
| ステップアップ | ツリー内でステップを1つ上に移動します。 |
| ステップダウン | ツリー内でステップを1つ下に移動します。 |
| 削除 | ステップと関連する部品の移動を完全に削除します。その後、分解表示内の部品の位置がそれに応じて更新されます。 |
| 類似ノードで再付番 | ステップノードを再付番します。同じ名前のノードのグループは、それぞれ独自の番号付けが行われます。 |
製品表現の編集
- メカニカルブラウザで分解表示を選択します。
- 分解表示を右クリックし、コンテキストメニューから編集を選択します。注: BEDITコマンドを実行して、分解表示されたブロックを選択することもできます。
- 必要な操作を実行して、目的の表現を取得します。
- カレントのステップを保存します。
- BCLOSEコマンドを実行して保存オプションで変更内容を保存します。
トレース線の追加
- 編集する製品表現を開きます。
- BMTRAILINGLINESコマンドを実行します。
- トレース線を作成する部品のサブセットを選択するか、モデル全体を選択します。
- 軌跡の作成に使用する部品の点 (原点または中心) を選択します。
- 必要に応じて、作成されたトレース線を編集します。
- 変更を保存します。

