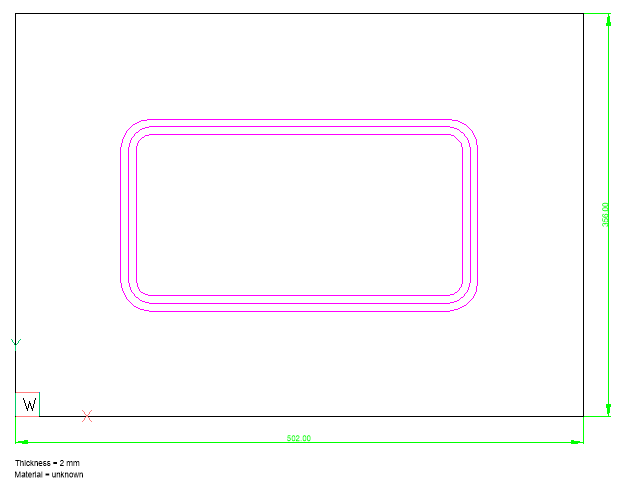フォームとビードフィーチャーの操作
概要
フォームフィーチャーとビードフィーチャーは、フォームツールによって作成されます。ビードフィーチャーは、任意の軌跡に従ってフランジ上を転がるホイールを刻印することによって生成されます。ここでは、フォームフィーチャーとビードフィーチャーの両方を参照するためにフォームを使用します。フォームフィーチャーは、インポートされたジオメトリで認識したり、組み込みライブラリやユーザー定義ライブラリから挿入したりできます。フォームフィーチャーは、直接またはパラメトリックに編集できます。フォームフィーチャーは、パラメータとともにメカニカルブラウザにリストアップされます。フォームフィーチャーのパラメータが表示され、選択されている場合はプロパティパネルで編集することができます。
以下のコマンドが、フォームフィーチャーに適用されます。
| アイコン | コマンド | 説明 |
|---|---|---|
 |
SMFORM | 選択した面のセットをフォームフィーチャーに変換します。 ユーザー定義のフォームフィーチャーを持つ図面ファイルを保存して、BMINSERTコマンドで挿入することができます。 |
 |
SMCONVERT | 読み込んだジオメトリのフォームフィーチャーとビードフィーチャーを認識します。 |
 |
SMREPLACE | 板金部品のフォームフィーチャー(認識されたものを含む)を内蔵またはユーザー定義のライブラリのフォームフィーチャーに置き換えます。 |
 |
SMBEAD | 2Dプロファイルから板金部品にビードフォームフィーチャーを作成します。定義するプロファイルが修正されると、フィーチャーは自動的に更新されます。 |
 |
BMINSERT | カレントの図面に既存のメカニカルコンポーネントまたは板金フォームフィーチャーを挿入します。 |
 |
SMSELECT | 比較するフォームフィーチャーを選択します。コマンドは2つのモードで動作します。
|
パラメトリック化された板金フォームフィーチャーのライブラリは、ツールパレットパネルのフォームフィーチャータブから使用できます。ライブラリには、最も一般的に使用されるフォームフィーチャータイプが含まれています。板金3Dソリッドにフォームフィーチャーを挿入するには、ツールパレットパネルまたはライブラリパネルからフォームフィーチャーアイコンをソリッドのフランジにドラッグします。
SMDEFAULTFORMFEATUREUNFOLDMODEシステム変数は、2Dおよび3Dの展開されたモデル表現でのフォームフィーチャーの外観を制御します。
フォームフィーチャーの挿入
既存のフランジに挿入することにより、板金部品にフォームフィーチャーが追加されます。フォームフィーチャーは、BMINSERTコマンドを実行するか、またはライブラリパネルのフォームフィーチャータブからドラッグ&ドロップして挿入できます。
- ダイナミック寸法(DYN)とダイナミックUCS(DUCS)がオンになっていることを確認します。
- 以下のいずれかの操作を行います:
-
板金ツールバーのフォームフィーチャーツールボタン(
 )をクリックします。
)をクリックします。 -
板金リボンバーのフォームフィーチャーツールボタン(
 )をクリックします。
)をクリックします。 -
板金メニューでフィーチャーから挿入を選択します。
-
コマンドラインにBMINSERTと入力して、Enterを押します。
挿入するファイルを選択ダイアログボックスに、FormFeaturesフォルダーBricsCADインストールフォルダー\Support\DesignLibrary\SheetMetal\FormFeaturesが表示されます。
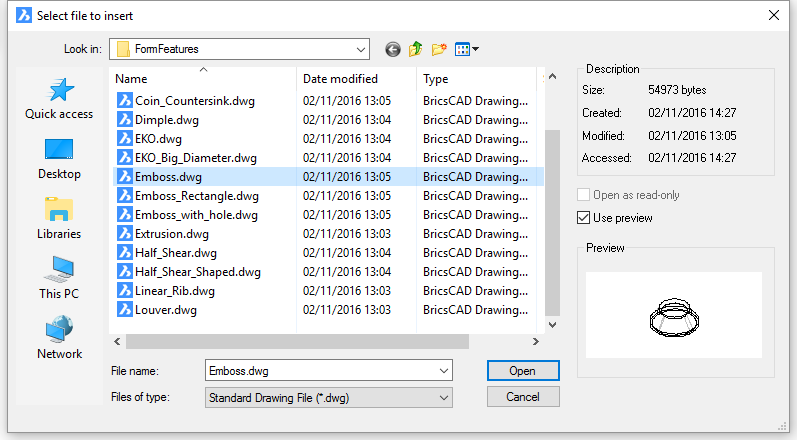
目的のフォームフィーチャーを選択し、そのフィーチャーをダブルクリックするか、開くをクリックします。
-
ライブラリパネルのフォームフィーチャータブからフォームフィーチャーを選択します:
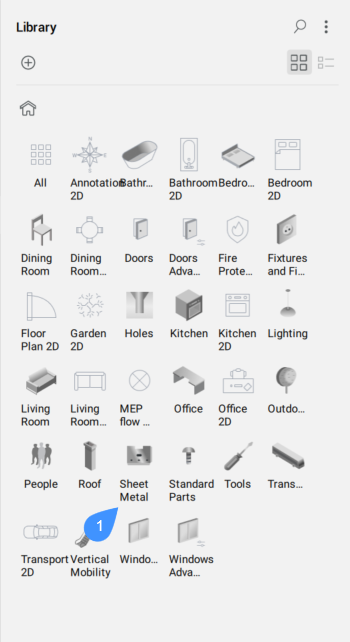
-
ライブラリパネルのフォームフィーチャータブでフォームフィーチャーを選択します。
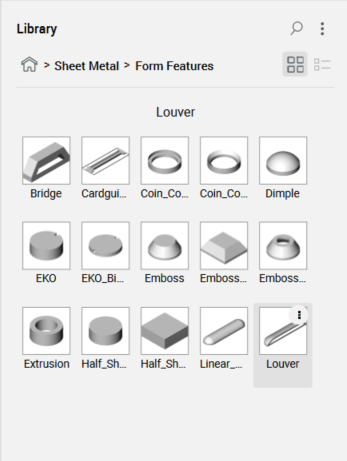
-
-
フィーチャーを挿入したいフランジ面の上にカーソルを移動します。
選択した面にダイナミックUCSを揃えます。
UCSの方向は、カーソルを面に挿入するエッジによって異なります。
ダイナミック寸法は、UCSの原点からフォームフィーチャーの挿入ポイントまでを表示します。
プロンプト表示:
挿入点を選択または [挿入図形を編集/コンポーネントを回転/基点をセット/名前/挿入種類/フリップ/連続]< 0, 0, 0>:
-
(オプション)オプションを選択します(詳細は、BMINSERTコマンドを参照してください)。
- 編集:選択した挿入図形のパラメータを編集します。
- 回転:コンポーネントの回転角度を指定します。
- 基点:コンポーネントを挿入する別の基点を指定します。
- 名前:コンポーネントの挿入図形名を指定します。
- 種類:挿入の種類をローカルまたは外部に指定します。
- 反転:フォームフィーチャーを反対側のフランジ面に挿入します。
- 連続:同じコンポーネントを複数挿入したり、配列を作成します。
-
フォームフィーチャーを挿入するには、以下のいずれかの手順を行います:
- 点を指定します。
- ダイナミック寸法フィールドに値を入力します。TABを押すと、入力フィールドが切り替わります。
-
別のコピーを挿入する場合は、ステップ5を繰り返します。終了するには、Enterを押します。
ライブラリパネルにフォームフィーチャーを表示するには、スタートアップダイアログボックスでメカニカルプロファイルを作成または使用します。
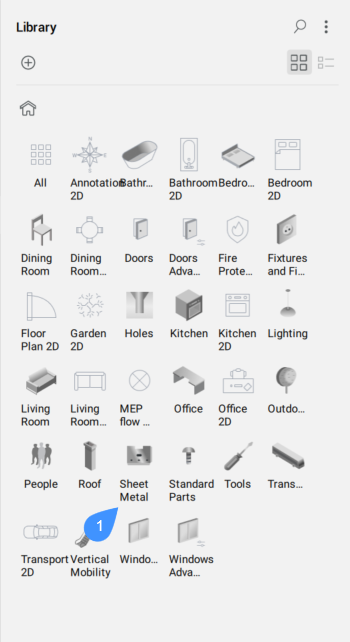
ライブラリフォームフィーチャーのパラメータ編集
ライブラリ内のフォームフィーチャーは、パラメトリックコンポーネントです。いくつかのパラメータが寸法を制御します。フォームフィーチャーの長さ、幅、高さ、半径を制御するパラメータには、それぞれL、W、H、Rという名前が付けられています。フォームフィーチャーの厚さは自動的に、板金部品の厚さと同じに設定されます。
1つのフォームフィーチャーのパラメータを編集する場合は、プロパティパネルまたはメカニカルブラウザで行えます。複数のフォームフィーチャーのパラメータを編集する場合は、プロパティパネルでのみ行えます。
フォームフィーチャーの選択方法
- SELECTIONMODESシステム変数の面を選択オプションを選択しておき、モデルでフォームフィーチャーをクリックします。
- メカニカルブラウザでフォームフィーチャーを選択し、スペースバーを押すか、右クリックしてコンテキストメニューから選択を選択します。Ctrlを押したままにすると、複数のフォームフィーチャーを選択できます。
- 板金部品にはさまざまなフォームフィーチャーが多数含まれていることもあり、特定の条件に適合するフィーチャーだけを選択して処理する必要がある場合など、削除や置換などの操作が複雑になることがあります。より簡単にフォームフィーチャーを選択するために、SMSELECTコマンドでは選択されたフィーチャーと同一または類似のフォームフィーチャーを選択することができます。
プロパティパネルでパラメータを編集する
-
フォームフィーチャーを選択します。
-
プロパティパネルのパラメータノードでパラメータを選択します。
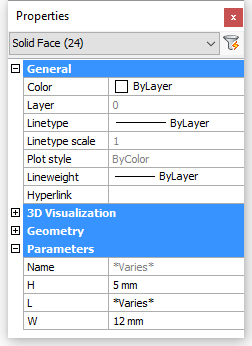
メカニカルブラウザでパラメータを編集
-
コンポーネント構造ツリーで、フォームノードにあるフォームフィーチャーを選択します。
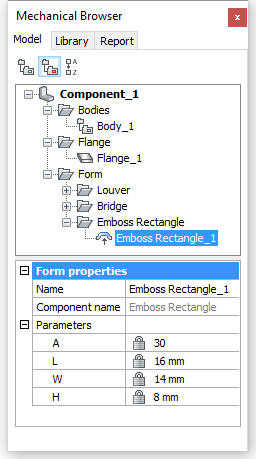
-
メカニカルブラウザの下部パネルでパラメータを選択し、新しい値を入力します。
カスタムフォームフィーチャーの作成
-
Mechanical-mm.dwtをテンプレートとして使用し、新しい図面を開きます。
-
フォームフィーチャーの3Dジオメトリを作成します。
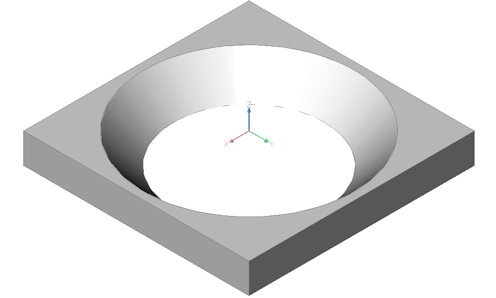
-
SMCONVERTPREFERFORMFEATURESシステム変数を1に設定します。
-
SMCONVERTコマンド(
 )を実行します。
)を実行します。 -
BMMECH(
 )コマンドを実行します。
)コマンドを実行します。プロンプト表示:メカニカルコンポーネントの名前< Component_2>:
-
フォームフィーチャーの名前を入力します。
プロンプト表示:ブロックと外部参照をメカニカルコンポーネントに変換しますか[はい (Y)/いいえ (N)] <はい (Y)>:
-
いいえを選択します。
-
メカニカルブラウザの拡張種類フィールドで、板金フォームフィーチャーを選択します。
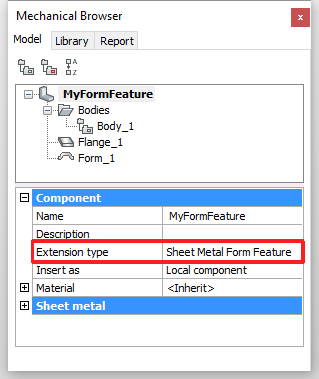
-
ボディーノードでフランジ_1フィーチャーとフォーム_1フィーチャーを選択し、右クリックしてコンテキストメニューから無効を選択します。
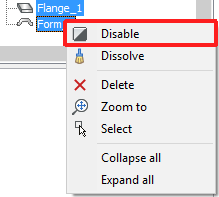
-
新規画層を2つ作成します:UNFOLD_SYMBOL_UPおよびUNFOLD_SYMBOL_DOWN
-
0画層とUNFOLD_SYMBOL_DOWN画層をオフにし、UNFOLD_SYMBOL_UP画層をカレントにセットします。
-
展開シンボルを作成します。このシンボルは、フォームフィーチャーを挿入する面に配置されます。
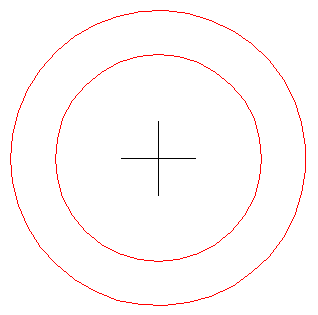
-
UNFOLD_SYMBOL_UP画層をオフにし、UNFOLD_SYMBOL_DOWN画層をオンにします。UNFOLD_SYMBOL_DOWN画層をカレントの画層に設定します。
-
展開シンボルを作成します。このシンボルは、フォームフィーチャーを挿入する面の反対側の面に配置されます。
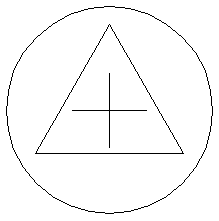
-
0画層をオンにし、UNFOLD_SYMBOL_UPとUNFOLD_SYMBOL_DOWN画層をオフにします。0画層をカレントに設定します。
-
図面を保存します。
カスタムパラメトリックフォームフィーチャーの作成
前の手順で作成したカスタムフォームフィーチャーをパラメトリック化します。
- D:円錐孔の大きい縁の直径。
- A:円錐孔の面の角度。
板金ではデフォルトのパラメータ_SM_THICKNESSが板金部分の厚さを制御します。
-
新しくCONSTRUCTION画層に拘束するための補助ボディを作成します。
この画層をカレントにし、その他の画層をすべてオフにします。
-
CONSTRUCTION画層でWCSのXY平面にリージョンを作成します。
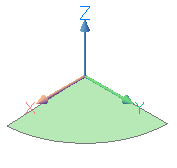
-
リージョンにDMFIX3D拘束(
 )を適用します。
)を適用します。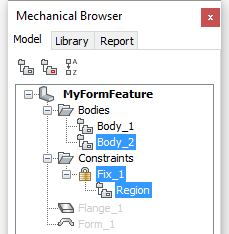
-
0画層をオンに切り替えます。
-
リージョン面とフランジ上面の間にDMCOINCIDENT3D拘束(
 )を適用します。
)を適用します。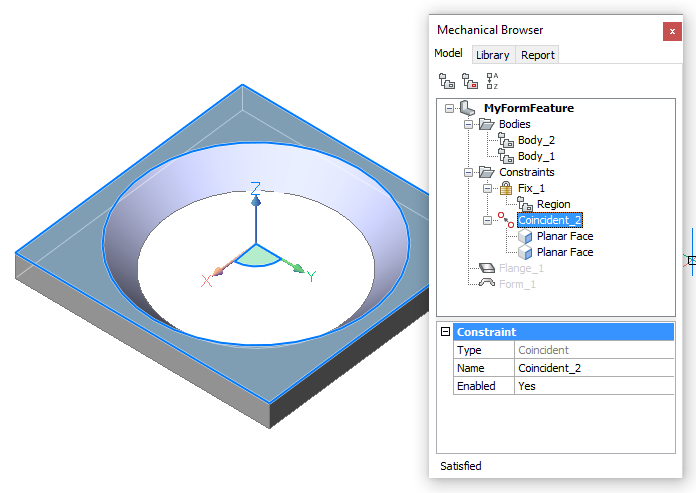
-
フランジ上面と底面の間にDMDISTANCE3D拘束(
 )を適用します。
)を適用します。まず、上面を選択し、Tabを押して底面を選択します。
ダイナミック寸法でデフォルトの値を受け入れます。
-
距離_3拘束の表記欄に _SM_THICKNESS と入力します。
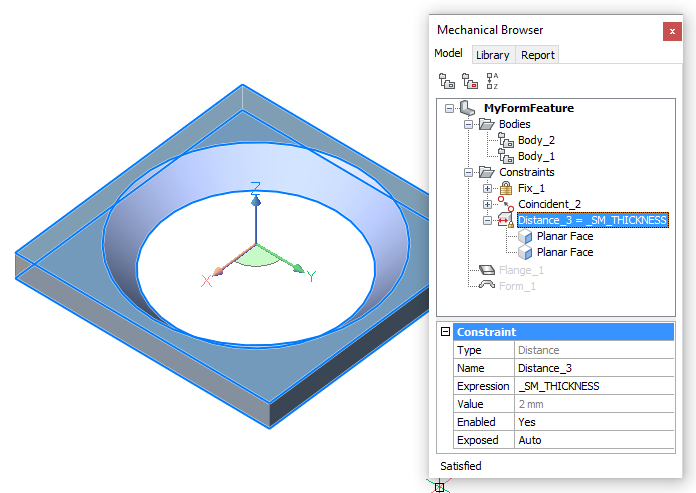
-
このフォームフィーチャーは円錐形なので、フランジを平行六面体から円柱に変更することができます。
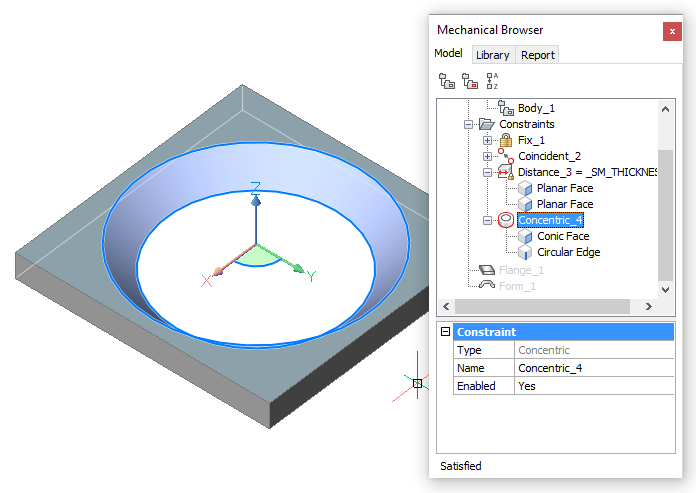
-
メカニカルブラウザで、フィーチャー名を右クリックし、コンテキストメニューから新しいパラメータを追加を選択します。
新しいパラメータの名前をDに変更します。
単位フィールドでmmを選択します。
式フィールドに16と入力します。
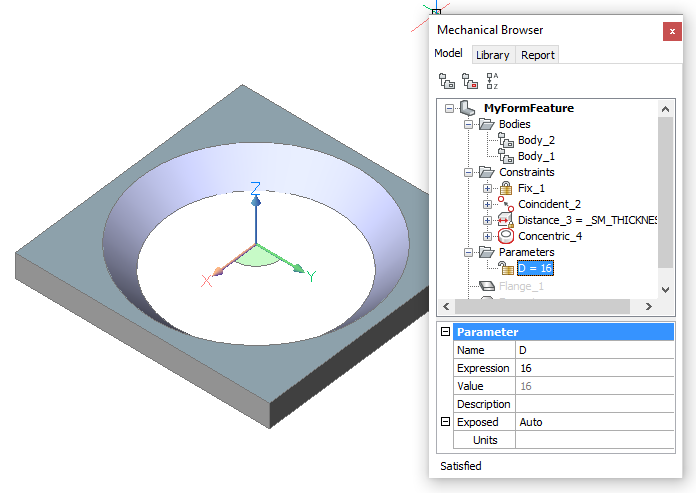
-
円錐面の上端にDMRADIUS3D拘束(
 )を適用します。
)を適用します。ダイナミック寸法でデフォルトの値を受け入れます。
-
半径_5拘束の表記欄にD/2と入力します。
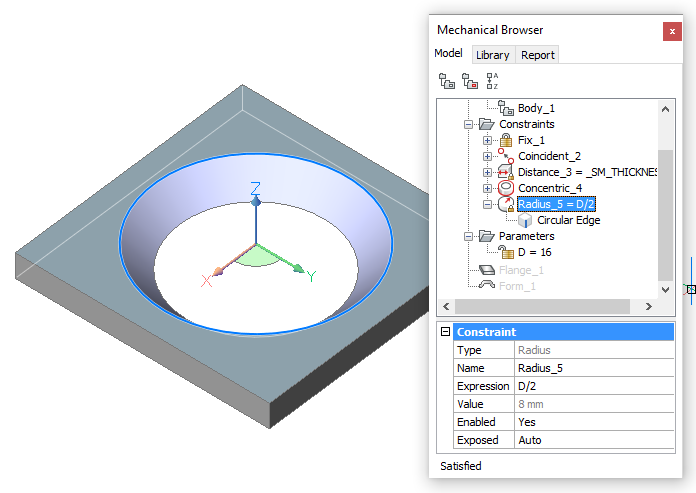
-
メカニカルブラウザで、フィーチャー名を右クリックし、コンテキストメニューから新しいパラメータを追加を選択します。
新しいパラメータの名前をAに変更します。
単位フィールドは空のままにします。
式フィールドに45と入力します。
-
以下のいずれかの手順を行い、円錐面に円錐角度拘束を作成します。
- DMANGLE3Dコマンド(
 )を起動します。角度オプションを選択し、円錐面を選択します。
)を起動します。角度オプションを選択し、円錐面を選択します。 - 円錐面上にカーソルを移動し、クワッドメニューで拘束コマンド群から円錐角度拘束(
 )を選択します。
)を選択します。
デフォルト値を適用します。
- DMANGLE3Dコマンド(
-
ObjectAngle_6 constraintの式入力欄にAと入力します。
-
フォームフィーチャーが円錐形であるため、フランジを平行六面体から円柱に変更します。
- フランジの上に円を描きます。円の半径は9mmです。
- リボンのホームタブの設定パネルで境界検出を有効にするを選択します。
- 円とフランジの矩形エッジの間にカーソルを合わせ、クワッドメニューで押し出し(
 )を選択し、カーソルを下方向に動かします。
)を選択し、カーソルを下方向に動かします。
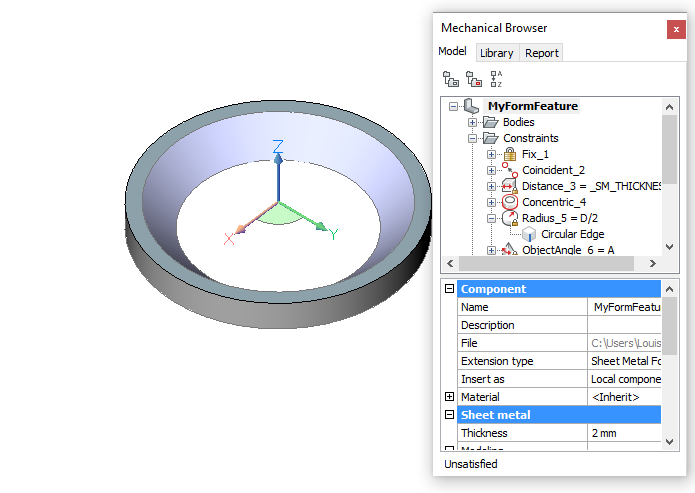
-
領域の円形エッジと円柱面の間にDMCONCENTRIC3D拘束(
 )を適用します。
)を適用します。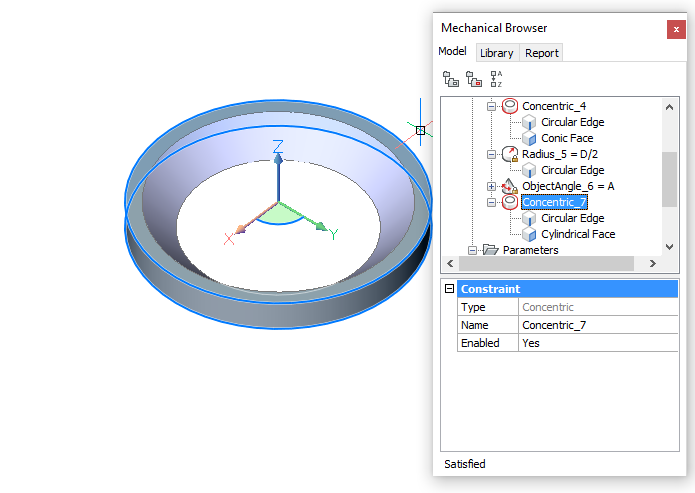
-
円柱面にDMRADIUS3D拘束(
 )を適用します。
)を適用します。ダイナミック寸法でデフォルトの値を受け入れます。
-
半径_8 拘束の表記欄に D/2+0.1*_SM_THICKNESS と入力します。
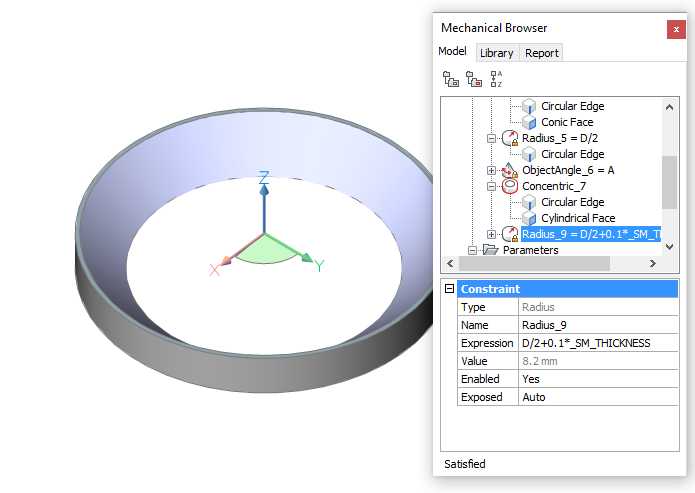
-
パラメータAとDの公開欄を両方ともオンに設定します。
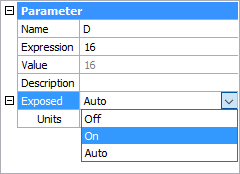
展開シンボルの2D拘束を作成します。
-
UNFOLD_SYMBOL_UP画層をカレントにし、他の全ての画層をオフにします。
-
円の中心を示す両方の交差線にGCFIX拘束(
 )を適用します。
)を適用します。 -
水平中心線に GCHORIZONTAL拘束(
 )を適用します。
)を適用します。 -
垂直中心線に GCVERTICAL拘束(
 )を適用します。
)を適用します。 -
2つの円の間にGCCONCENTRIC拘束(
 )を適用します。
)を適用します。 -
中心線の端点間に DCLINEAR拘束(
 )を適用します。デフォルト値を適用します。
)を適用します。デフォルト値を適用します。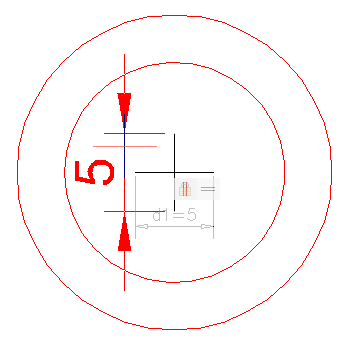
-
両方の円にDcDiametar拘束(
 )を適用します。
)を適用します。デフォルトDIA1の値(=内側の円)とDIA2(=外側の円)を受け入れます。
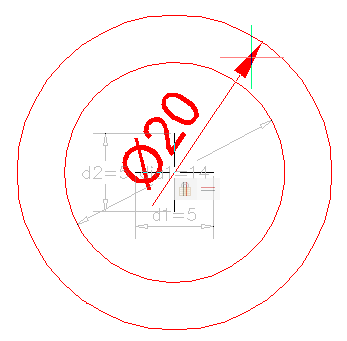
-
2D拘束の式欄を以下の通りに調整します。
- d1 = 1
- d2 = d1
- 直径1 = D - 2*_SM_THICKNESS/tan(A)
- 直径2 = D
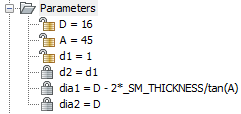
-
画層0を除くすべての画層の表示をオフにして、ファイルを保存します。
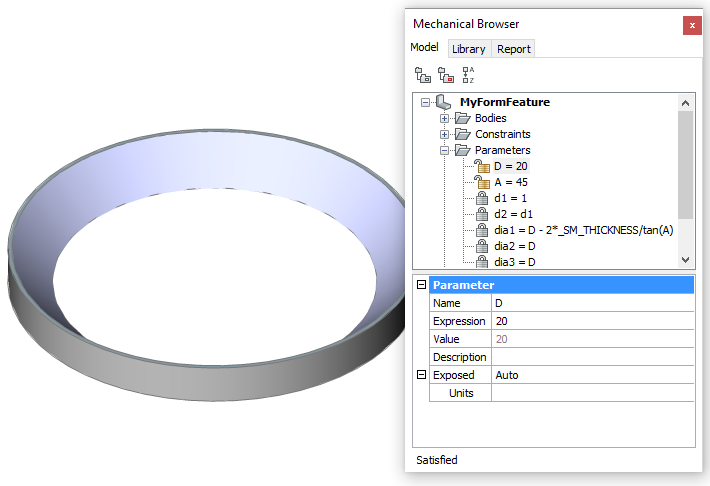
以後は、このフォームフィーチャーを使い、板金フランジにパラメトリックな円錐開口部を作ることができます。
BMINSERTコマンドを起動するフォームフィーチャーを挿入ツール( )を使用します。
)を使用します。

オプション:フォームフィーチャーをコンポーネントとしてツールパレットに追加します。
ビードフィーチャーの作成
ビードフィーチャーは、SMBEADコマンドでフランジ面上の2Dカーブから作成されます。
-
以下のいずれかの操作を行います:
- 板金ツールバー上のビードフィーチャーを作成ツールボタン(
 )、またはリボンをクリックします。
)、またはリボンをクリックします。 - コマンドラインに SMBEAD と入力し、 Enterを押します。
プロンプト表: フランジ面を選択:
- 板金ツールバー上のビードフィーチャーを作成ツールボタン(
- フランジ面を選択
プロンプト表示: カーブを選択または[プロファイル半径/丸み半径]:
- 選択したフランジ面のカーブを選択します。
線分、ポリライン、円弧、円、楕円、楕円弧、スプラインを等分することができます。2D曲線は開いていても閉じていても作成できますが、それ自体や他のフォームフィーチャーと交差することはできません。
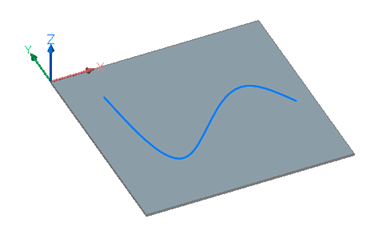
カーブを選択すると、ビードフィーチャーが作成されます。
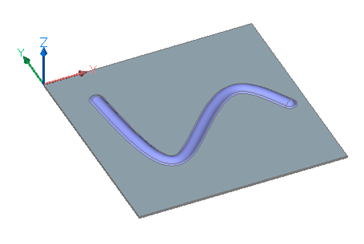
ビードフィーチャーの修正
- グリップポイントを使い、母曲線を修正します。
- メカニカルブラウザでプロファイルと丸み半径を編集します。
母曲線の修正
- カーブを選択します。
カーブはビードフィーチャーで隠れているので、Tabを押して隠れている図形を選択するか、構造パネルで目的のカーブを選択します。
- グリップは、曲線を編集します。
ビードフィーチャーは、カーブの変化に従って更新されます。
メカニカルブラウザでプロパティを編集
- メカニカルブラウザでビードフィーチャーを選択します。
モデルでビードフィーチャーがハイライト表示されます。
- ビードのプロパティグリッドでプロパティを選択します。
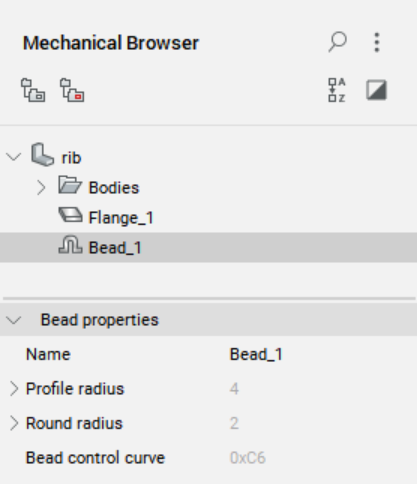
- 数値を入力します。
選択したビードフィーチャーが更新されます。
コントロールカーブ(曲線)と軌道曲線の違い
矩形ビードフィーチャーを作成するときは、まず矩形を描画し、SMBEADコマンドを実行してビードフィーチャーを作成します。このコントロールカーブをグリップ編集すると、それに応じてビードフィーチャーが更新されます。
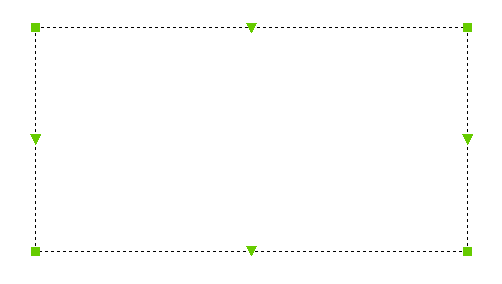
作成段階では、ホイールツールの物理的限界に応じて、長方形のコントロールカーブをフィレット軌道曲線に置換しています:
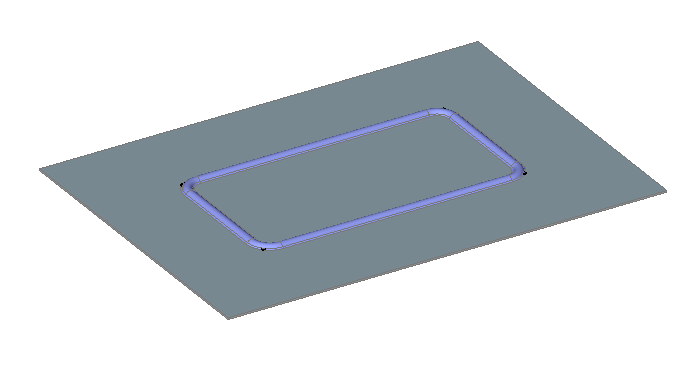
軌道曲線はどれだけ正しくても、コーナーを移動させたい場合などに操作が難しくなります。
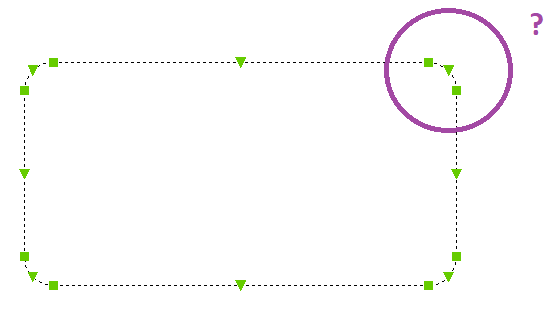
設計段階ではコントロールカーブを使用します。
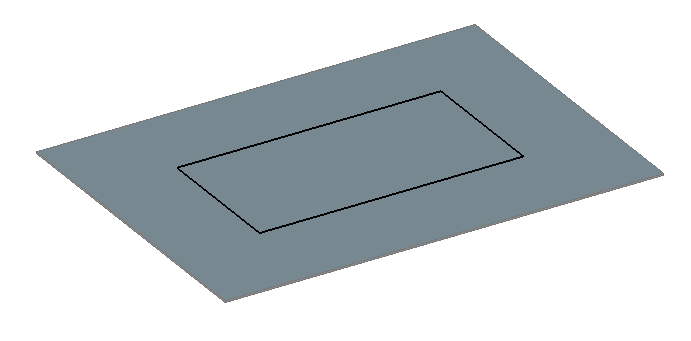
ビードフィーチャーを作成する際、SMBEADはメカニカルブラウザのビードフィレット半径パラメータの値に従ってフィレットを追加します。このパラメータは、物理的なホイールツールのプロパティに関連しているため、フィーチャごとに制御されません。
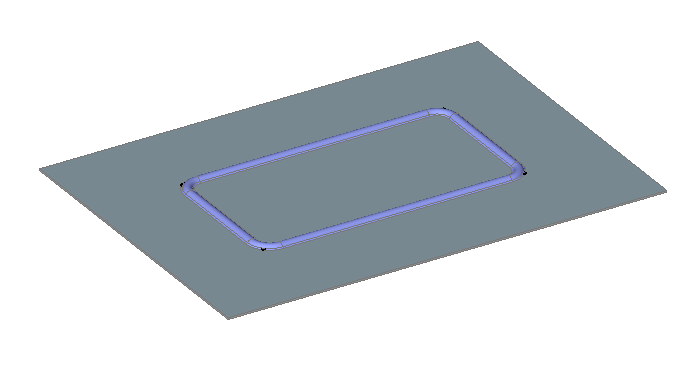
拡大してみると、ビードフィーチャーの3Dジオメトリとコントロールカーブの違いがわかります。
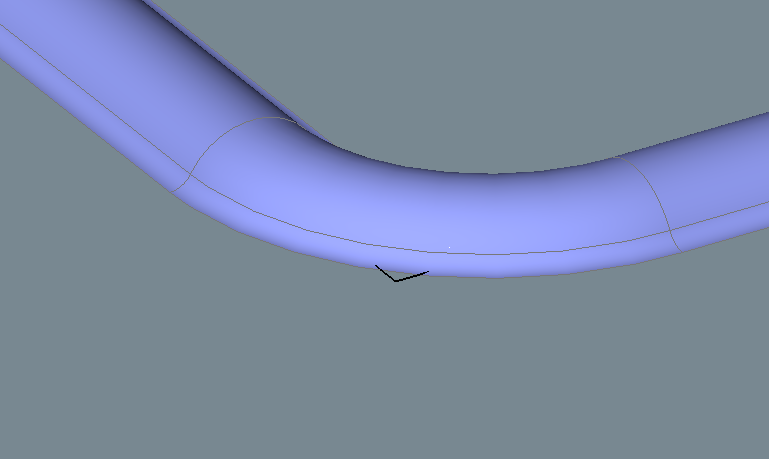
ポリラインをグリップ編集した時...
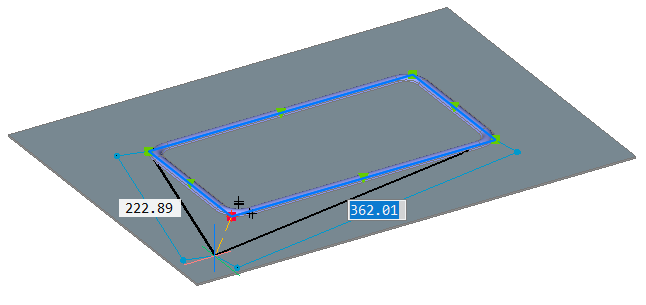
...ビードフィーチャーは、グリップに応じて調整されます。
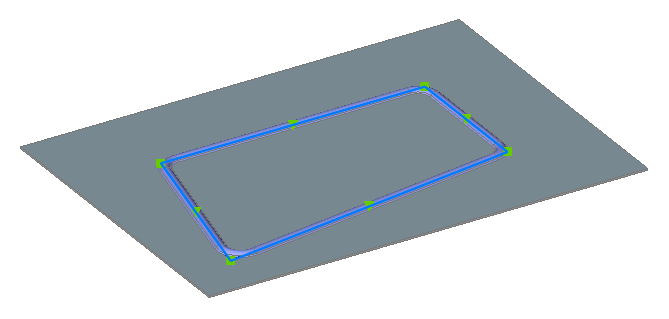
これは、2Dカーブと3Dビードフィーチャーとの結合性を示します。SMCONVERT におけるビードフィーチャーの認識は、SMCONVERTRECOGNIZERIBCONTROLCURVES のユーザ設定によって制御されます。
SMUNFOLDコマンドで部品を展開すると、曲線は3D設計に従ってフィレットされます。中央のカーブは、軌道曲線と呼ばれます。