ステータスバー
ステータスバーを表示するには、以下のいずれかの操作を行います。
- ドッキングされたツールバー、リボン、またはパネルのアイコンにカーソルを移動し、右クリックしてコンテキストメニューからステータスバーを選択します。
- キーボードショートカットのShift+F3を押します。
上記の操作でステータスバーの表示/非表示が都度切り替わります。
注: デフォルトでは、新しいステータスバーが表示されます。
新しいステータスバー
デフォルトでは、新しいステータスバーが表示されます(USENEWSTATUSBARシステム変数がオンの状態)。モデルタブとレイアウトタブ(1)と[ステータスバーセクション(2)が1行で表示されます。

- モデルタブとレイアウトタブ
- ステータスバーセクション
- モデルタブとレイアウトタブ
- モデルタブとレイアウトタブを表示します。
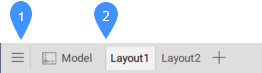
- モデルとレイアウトの管理メニュー
- モデルタブとレイアウトタブ
- モデルとレイアウトの管理メニュー
- モデルとレイアウトの管理メニューが開き、レイアウトを作成、コピー、削除できます。
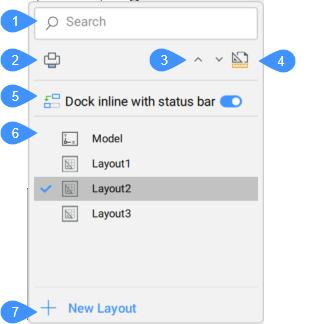
- モデルタブとレイアウトタブ
- モデルタブとレイアウトタブを表示します。レイアウトを右クリックするとコンテキストメニューが開き、以下のオプションが表示されます:
- 新規レイアウト
- 新しいレイアウトを作成し、タブリストの末尾に追加します。
- テンプレートより
- ファイルからテンプレートを選択ダイアログボックスで選択したテンプレートファイルから新しいレイアウトを作成します。
- 削除
- レイアウトを削除します。
- 名前変更
- レイアウトの名前を変更します。
- 複写
- レイアウトのコピーを作成し、タブリストでレイアウトの後に追加します。
- ステータスバーセクション
-

- 表示フィールド
- ドロップダウンボタン
- ステータスバーメニュー
ステータスバー(1)の各フィールドをクリックすると、オン/オフが切り替わります。各フィールドを右クリックするかドロップダウンボタン(2)をクリックすると、フィールドのコンテキストメニューまたは設定が表示されます。各フィールドにカーソルをあてると、名称と説明が表示されます。BricsCAD®の画面が狭いときは、各フィールドはアイコンで表示されます。
- 表示フィールド
- ステータスバーの表示フィールドを表示します。フィールドをクリックすると、表示と非表示が切り替わります。フィールドを右クリックするとコンテキストメニューが開き、設定またはカスタマイズオプションが表示されます。
- ドロップダウンボタン
- フィールドに選択できるオプションがポップアップリストに表示されます。
- ステータスバーメニュー
- ステータスバーで使用可能なフィールドのステータスバー設定リストが表示されます。リスト内の項目をクリックすると、ステータスバーの対応するフィールドの表示が切り替わります。ステータスバー設定リスト内のフィールドの位置は、ステータスバーのフィールドの位置に対応しています。ステータスバーの各フィールドにカスタマイズと設定のオプションを選択できます。ドロップダウンボタンをクリックするか、右クリックしてオプションを選択します。
ステータスバーで使用可能なフィールド
- カーソル座標値
- 現在のカーソル位置の座標を表示します。(COORDSシステム変数の値による)
ステータスバーのフィールドをクリックして、コンテキストメニューを開きます。長さ単位と座標設定を変更することができます。
- GIS座標系
- カレントのGIS座標系の名称を表示します。
- ペーパー空間/モデル空間
- モデル空間とペーパー空間を切り替えたり、ビューポートやレイアウトを切り替えることができます。
- モデル空間で作業しているときは、フィールドが読み込まれます。
タイル(=タイル状のビューポートを持つモデル空間)。
クリックすると、最後に開いたペーパー空間レイアウトに切り替わります。
- レイアウト空間が表示されている場合、下記の二通りで切り替えることができます。
M:Layout:フローティングビューポートを持つモデル空間
または
P:Layout:ペーパー空間
クリックすると、フローティングビューポートでペーパー空間とモデル空間が切り替わります。
- モデル空間で作業しているときは、フィールドが読み込まれます。
- カレント画層
- カレントの画層の名前を表示します。
- クリックすると、ポップアップリストが開き、使用可能な画層が表示されます。
- ポップアップリストでカレントの画層をクリックして選択します。
- ボタンをクリックして、画層のプロパティを切り替えます。
- カレントの色
- カレントの色を表示します。
- クリックすると、ポップアップリストが開き、色オプションが表示されます。
- ポップアップリストでカレントの色をクリックして選択します。
- 色を選択オプションをクリックして、色ダイアログボックスを開きます。
- カレントの線種
- カレントの線種の名前が表示されます。
- クリックすると、ポップアップリストが開き、線種オプションが表示されます。
- ポップアップリストでカレントの線種をクリックして選択します。
- ロードオプションをクリックして、線種をロードダイアログボックスを開きます。
- プロパティオプションをクリックして、ダイアログボックスを開きます。
- カレントの文字スタイル
- カレントの文字スタイルの名前を表示します。
- クリックすると、ポップアップリストが開き、文字スタイルのオプションが表示されます。
- ポップアップリストでカレントの文字スタイルをクリックして選択します。
- プロパティオプションをクリックして、ダイアログボックスを開きます。
- カレントの寸法スタイル
- 現在の寸法スタイルの名称を表示します。
- クリックすると、ポップアップリストが開き、寸法スタイルのオプションが表示されます。
- 次に、ポップアップリストでカレントの寸法スタイルをクリックして選択します。
- また、プロパティオプションをクリックして、ダイアログボックスを開きます。
- グリッド
- GRIDMODEシステム変数の状態をコントロールします。
- クリックすると、現在のビューポートでのグリッドの表示が切り替わります。
- 右クリックして、コンテキストメニューの設定を選択すると、スナップとグリッドの設定を編集することができます。
- スナップ
- SNAPMODEシステム変数の状態をコントロールします。
- フィールドをクリックすると、SNAPMODE On/Off が切り替わります。
- ドロップダウンボタンをクリックし、ポップアップリストでカレントのSNAPTYPEシステム変数オプションをクリックして選択します。
- ドロップダウンボタンをクリックし、ポップアップリストで設定を選択して、スナップとグリッドの設定を編集します。
- ダイナミック入力(DYN)
- DYNMODEシステム変数の状態をコントロールします。
- クリックすると、ダイナミック寸法のオン/オフ表示が切り替わります。
- 直交
- ORTHOMODEシステム変数の状態をコントロールします。Ortho をオンにすると、 Polar が自動的に無効になります。
- クリックすると、直交のオン/オフ表示が切り替わります。
- 右クリックして、コンテキストメニューから設定を選び、ORTHOMODEシステム変数を編集します。
- 極
- AUTOSNAPシステム変数の極トラックオプションを切り替えます。
- Click to toggle Polar Tracking On/Off.Polar をオンにすると、 Ortho が自動的に無効になります。
- ドロップダウンボタンをクリックし、ポップアップリストでカレントのPOLARANGシステム変数オプションをクリックして選択します。
- ドロップダウンボタンをクリックし、ポップアップリストで 設定を選択して、極トラックの設定を編集します。
- スナップトラック
- AUTOSNAPシステム変数の図形スナップトラックオプションの状態を表示します。
- クリックすると、スナップトラックのオン/オフ表示が切り替わります。
- 右クリックして、コンテキストメニューの設定を選び、スナップトラックの設定を編集します。
- 図形スナップ
- OSMODEシステム変数の図形スナップオプションの状態を示します。
- クリックすると、図形スナップのオン/オフ表示が切り替わります。
- ドロップダウンボタンをクリックして、図形スナップ設定ポップアップリストを開き、オプションをクリックして有効にします。
- ポップアップリストで設定を選択して、2Dおよび3D図形スナップ設定を編集します。
- 線の太さ
- LWDISPLAYシステム変数の状態をコントロールします。
- クリックすると、線の太さのオン/オフ表示が切り替わります。
- 選択の循環
- SELECTIONCYCLINGシステム変数のステータスを示します。
- クリックして、選択の循環の表示/非表示を切り替えます。
- ドロップダウンボタンをクリックし、ポップアップリストでカレントのSELECTIONCYCLINGシステム変数オプションをクリックして選択します。
- ドロップダウンボタンをクリックし、ポップアップリストで 設定を選択して、 選択の循環の設定を編集します。
- ダイナミックUCS(DUCS)
- UCSDETECTシステム変数の状態をコントロールします。
- クリックすると、UCSDETECT システム変数 On/Off が切り替わります。
- ドロップダウンボタンをクリックし、ポップアップリストで、サポートされている図形タイプをクリックして選択します。
- 3Dソリッドの面上のDUCS:3Dソリッドの面とリージョン。
- 他の図形上のDUCS:2D線形図形。
- ドロップダウンボタンをクリックし、ポップアップリストで設定を選択して、UCS検出設定を編集します。
- 自動尺度変更
- ANNOAUTOSCALEシステム変数の状態を示します。On の場合、アノテーションエンティティは現在のアノテーションスケールと同期します。フィールドをクリックすると、ANNOAUTOSCALE On/Off が切り替わります。
- 注釈尺度
- システム変数CANNOSCALE(=現在の注釈尺度)の値を表示します。ドロップダウンボタンをクリックすると、ポップアップリストが開きます。
- リスト内の注釈尺度を選択します。
- カスタム:尺度一覧の編集ダイアログボックスを開きます。
- 外部参照尺度を非表示:現在の図面の注釈尺度のみを一覧表示します。
- 注釈モニター
- ANNOMONITORシステム変数の状態を示します。
- クリックすると、ANNOMONITORのオン/オフ表示が切り替わります。
- 右クリックしてコンテキストメニューから設定を選択し、注釈モニターの設定を編集します。
- ビューポートロック(VPLOCK)
- 現在のビューポートまたは選択したビューポート(複数可)の Display Locked プロパティの状態を表示します。VPLOCK」フィールドをクリックすると、プロパティ On/Off が切り替わります。
VPLOCKフィールドは、1つ以上のペーパー空間ビューポートが選択されている場合、またはビューポートがアクティブな場合(フローティングビューポートを持つモデル空間)にのみ表示されます。
- ビューポート標準尺度
- 選択したレイアウトビューポートのペーパー空間に対するスケールを簡単に設定できます。
- タブレット
- 作図タブレットの使用を初期化します。
右クリックしてコンテキストメニューから設定を選択し、タブレットモードの設定を編集します。
- クワッド
- QUADDISPLAYシステム変数の状態をコントロールします。
- クリックすると、クワッドのオン/オフ表示が切り替わります。
- ドロップダウンボタンをクリックし、ポップアップリストでオプションをクリックして選択します。
- カーソルを置いたときクワッドを表示
- 選択時にクワッドを表示
- 右クリック時にクワッドを表示
- 図形選択時はポインタ上のクワッドは非表示
- オン/オフ
- クワッドアイテムをカスタマイズ…:ダイアログボックスを表示します。
- 設定...:設定 - クワッド表示ダイアログボックスを表示します。
- ロールオーバーヒント(RT)
- ROLLOVERTIPSシステム変数の値をコントロールします。
- クリックしてロールオーバーヒントの表示/非表示を切り替えます。
- ドロップダウンボタンをクリックし、ポップアップリストで、使用可能なロールオーバーヒント表示オプションをクリックして選択します。
- ポインタ図形上でロールオーバーを表示
- ロールオーバーヒントなし
- ブロックパラメータを表示
- ドロップダウンボタンをクリックし、ポップアップリストでカスタマイズ…を選択して、ダイアログボックスを開きます。ここでは、各図形のロールオーバーの情報に表示するプロパティを定義できます。
- 図形の非表示/選択表示
- 図面内に非表示のオブジェクトがある場合にのみハイライト表示されます。
- フィールドをクリックしてオプションを開きます。
- 選択表示:ISOLATEOBJECTSコマンドを起動します。
- 非表示:HIDEOBJECTSコマンドを起動します。
- すべて表示:UNISOLATEOBJECTSコマンドを起動します。
- フィールドをクリックしてオプションを開きます。
- ホットキーアシスタント(HKA)
- HOTKEYASSISTANTシステム変数の値を示します。スイッチを入れると On 、画面下のアシスタントウィジェットには、Ctrlキーを押すことで利用できるオプションが表示されます。
- クリックすると、HKAウィジェットのオン/オフ表示が切り替わります。
- 右クリックしてコンテキストメニューで設定オプションを選択し、ホットキーアシスタントの設定ダイアログボックスを表示します。HOTKEYASSISTANT = ONのときに、HKAウィジェットを表示させたいコマンドを選択します。
- カレントのワークスペース
- カレントのワークスペースの名前を表示します。
- クリックすると、コマンドラインでWSCURRENTシステム変数の値の設定が行えます。
- ポップアップリストでカレントのワークスペースをクリックして選択します。
- ポップアップリストでカスタマイズを選択して、ダイアログボックスを開きます。
- ロックユーザーインターフェース(LOCKUI)
- ツールバーやドッキング可能なパネルの位置やサイズを固定することができます。
- クリックすると、ロックのオン/オフ表示が切り替わります。
- ドロップダウンボタンをクリックしてポップアップリストを表示します。
- ロックするUIアイテムをツールバー、パネル、またはその両方から選択します。
- 設定...を選択して、 設定のダイアログボックスでLOCKUIシステム変数の値を設定します。
- パブリッシュモニター
- パブリッシュ処理を管理します。このボタンは、パブリッシュが進行中はハイライトされます。
- 通知を表示
- 通知の表示を切り替えます。
古いステータスバー
USENEWSTATUSBARシステム変数をオフにすると、古いステータスバーに戻ります。

- ステータスフィールド
- フィールドリストボタン
- ステータスフィールド
-
- ソフトウェアの状態を表示します。
- カーソルをステータスバーの各項目上に置くと、その項目の説明を表示します。
- コマンドラインが非表示の時、コマンドプロンプト、ツールオプション、キーボードからの入力がステータスバーに表示されます。
- ダブルクリックでコマンドラインの表示/非表示を切り替えることができます。
- フィールドリストボタン
- 利用できるステータスバーフィールドのリストを表示するには、矢印ボタン(
 )をクリックします。リスト内の項目をクリックすると、ステータスバーの対応するフィールドの表示が切り替わります。ヒント: フィールドを右クリックすると、コンテキストメニューが開き、その他のオプションが表示されます。
)をクリックします。リスト内の項目をクリックすると、ステータスバーの対応するフィールドの表示が切り替わります。ヒント: フィールドを右クリックすると、コンテキストメニューが開き、その他のオプションが表示されます。

