FINDOUTLIERS [外れ図形を探す]
有効領域外の外れ図形を検索します。

アイコン:
説明
指定した領域の外側の極座標に配置された図形を検索します。これらの図形は検出が困難な場合が多く、図面の全範囲に依存するため、ビューの操作が困難になることがあります。
使用方法
このコマンドを実行すると、外れ図形を探すコマンドパネルが開きます。
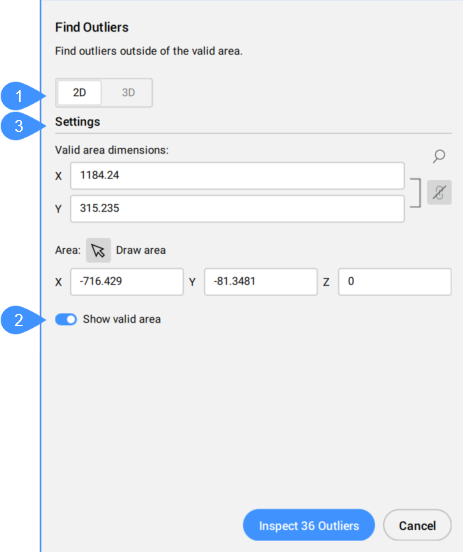
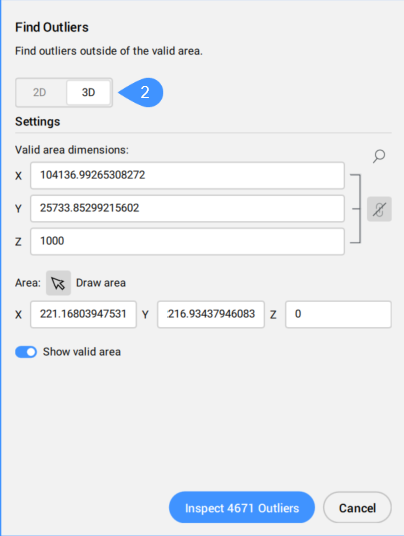
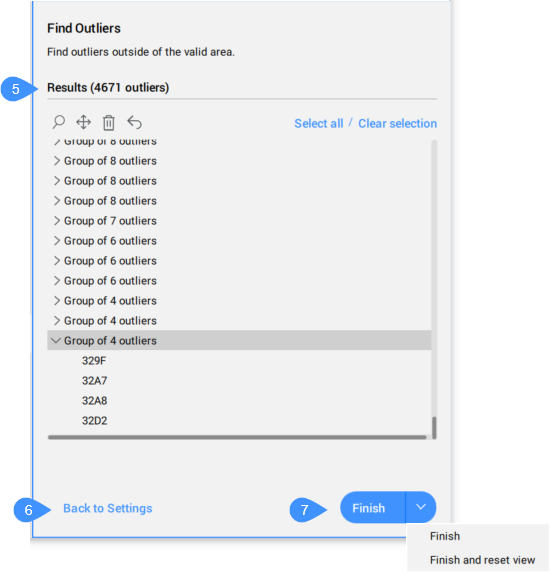
- 2Dモード
- 3Dモード
- 設定
- 有効範囲を表示
- 外れ図形を検査
- 結果
- 設定に戻る
- 終了
2Dモード
このモードでは、有効な領域はX座標とY座標の寸法で定義される2D長方形に限定されます。
3Dモード
このモードがアクティブな場合、有効な領域は X、Y、Z の寸法で定義される 3D ボックスです。
設定
- 有効範囲の寸法:
- 図面の有効範囲を設定します。この範囲の外側にある図形は極端な座標にあると見なされ、外れ図形を探すコマンドパネルの結果セクションに一覧表示されます。注: コマンドラインの寸法を変更オプションを使用すると、有効エリアの寸法を設定できます。
X、Y、Z寸法のデフォルト値は100000です。
注:- すべての寸法を同一に保つボタン(
 )をクリックして、すべての寸法を同期させたり解除したりします。
)をクリックして、すべての寸法を同期させたり解除したりします。- すべての寸法を同一に保つボタンがオンのときに1つの寸法を変更すると、他の寸法も同じ値に変更されます。
- 寸法値が異なる場合(寸法が同期していない場合)に、 すべての寸法を同一に保つを選択すると、Yの値(2Dモードの場合)とYとZの値(3Dモードの場合)がそれぞれXの値と同じ値に変更されます。
- 有効範囲は、モデル空間内で透明な緑色のボックスによってグラフィカルに表示されます。
- 使用される単位は、作業しているテンプレートによって異なります。例えば、デフォルトのmmテンプレートで作業している場合、有効範囲の単位はmmです。
- コマンドラインのすべての寸法を同一に保つオプションは、すべての寸法を一度に変更するかどうかを定義します。
- 虫眼鏡アイコン(
 )をクリックすると、図形範囲にズームします。
)をクリックすると、図形範囲にズームします。
- すべての寸法を同一に保つボタン(
- 面積
- 各座標の点をピックして、図面のモデル空間に領域を直接設定します。注: コマンドラインで、新しいエリア描画オプションを使用すると、各座標の点を指示してエリアを定義できます。
有効範囲を表示
有効範囲の表示を有効/無効にします。
外れ図形を検査
結果セクションを表示します。
結果
図面内の外れ図形が表示されます。クリックすると外れ図形を選択できます。図形が図面で選択されます。外れ図形を選択した後、虫眼鏡アイコン( )を押してズームインするか、移動アイコン(
)を押してズームインするか、移動アイコン( )を押して有効なリージョン原点に移動する、または他の任意の場所に移動するか、ゴミ箱アイコン(
)を押して有効なリージョン原点に移動する、または他の任意の場所に移動するか、ゴミ箱アイコン( )を押して外れ図形を削除することができます。また、元に戻すアイコン(
)を押して外れ図形を削除することができます。また、元に戻すアイコン( )を押すと、移動または削除の操作を元に戻すことができます。
)を押すと、移動または削除の操作を元に戻すことができます。
同じオプションは、選択した外れ図形を右クリックして開くコンテキストメニューでも使用できます。
互いに近接している外れ図形は、グループとしてクラスタ化されます。外れ図形のグループを選択すると、グループ内のすべての要素が一度に選択され、ズームインまたは削除することがでます。グループが1つしかない場合、図形は個別に一覧表示され、グループにクラスタ化されません。
外れ図形を選択すると、ウィジェットが作図領域に表示されます。ウィジェットでは、アタッチされている図形のズームイン( )をコントロールできます。また、再度クリックするとズームアウト(
)をコントロールできます。また、再度クリックするとズームアウト( )します。
)します。
- クラスタのウィジェットをクリックすると、クラスタの図面範囲に合わせてズームされます。クラスタのズームウィジェットが閉じて、クラスタ内の個々の外れ図形に対して個別のウィジェットが表示されます。
- コマンドパネルリストで複数のクラスタ(例:2 つのクラスター、または 1 つのクラスターと4つの個別の外れ値) を選択し、それらをズームするアクションメニューを使用すると、クラスタ全体に対するウィジェットのみが表示され、クラスタ内の個々の外れ図形のレベルのウィジットは表示されません。
- コマンドパネルリストでクラスタを1つ選択し、それらをズームするアクションメニューを使用すると、クラスタのすべての外れ図形に個別のウィジェットが表示されます。
- 選択された表示外れ図形がクラスタに属さない場合、その図形にウィジェットが表示されます。
設定に戻る
設定セクションに戻ります。
終了
外れ図形を探すコマンドパネルが閉じ、選択した外れ図形が保持されます。
- 終了してビューをリセット
-
外れ図形を探すコマンドパネルを閉じ、ビュー(ズームレベル、カメラ位置)を復元します。
注: コマンドラインで、終了してビューをリセットオプションを選択します。

