アニメーション編集パネル
アニメーション編集パネルを開くには、ANIMATIONEDITOROPEN コマンドを実行するか、リボンパネルまたはツールバーを右クリックして、パネルリストからアニメーション編集を選択します。
アニメーション編集を使用して、複雑なカメラの動きを持つマルチパラメトリックアニメーションのタイムスケジュールを作成し、2Dビデオとしてレンダリングします。
注: macOSおよびLinuxでは、アニメーション編集パネルは無効になっています。
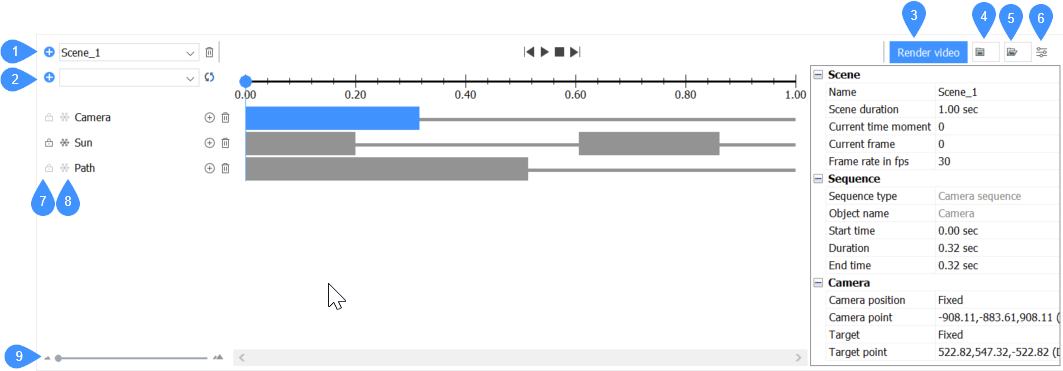
- シーンの追加
- タイムラインを追加
- ビデオをレンダリング
- 現在のシーンのグラフィックを記録
- アニメーショングラフィックのロード
- コンフィギュレータ
- タイムラインのロック/アンロックボタン
- タイムライン効果の無効化/有効化ボタン
- スライダー
シーンの追加
シーンを追加ダイアログボックスが開き、シーン名とその動作時間(秒)を指定できます。
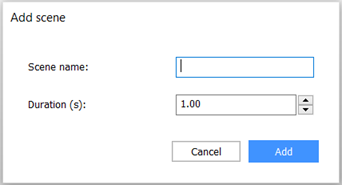
タイムラインを追加
選択したパラメータをタイムラインに追加します。
追加できるパラメータの1つは、太陽効果です。太陽のアニメーションシーケンスがタイムラインに追加されると、アニメーション編集パネルのプロパティコンフィギュレーターでいくつかのプロパティを使用できるようになります。
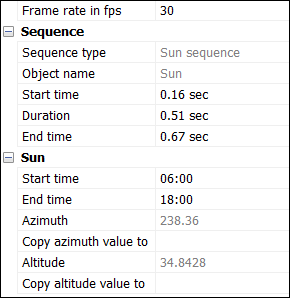
- シーケンスのプロパティ
- タイムライン上の太陽シーケンスのプロパティを定義します。
- 太陽プロパティ
- 太陽の位置とタイミングに関する太陽自体のプロパティを定義します。
ビデオをレンダリング
ビデオをレンダリングダイアログボックスが開き、レンダリングオプションを指定できます。
現在のシーンのグラフィックを記録
アニメーショングラフィックを録画し、zipアーカイブまたはフォルダーに保存します。
アニメーショングラフィックのロード
zipアーカイブからアニメーショングラフィックスデータをロードし、このグラフィックスを再生するための特別なモードを開きます。
コンフィギュレータ
設定パネルを切り替えます。
タイムラインのロック/アンロックボタン
タイムラインの変更をロックするか、逆に変更を可能にするかを切り替えます。
タイムライン効果の無効化/有効化ボタン
タイムラインエフェクトの有効/無効を切り替えます。無効化されたタイムラインエフェクトは、アニメーションから除外されます。
スライダー
スライダーを動かして、タイムラインをズームします。

