BIM BCFパネル
BIM BCFパネルを開くには、リボンパネル/ツールバーを右クリックし、パネルリストからBIM BCFを選択します。
BIMBCFパネルでは、コメント、スクリーンショット、関係するオブジェクトのリスト、カメラのビューポートなどの情報をリンクさせることができます。
ログインタブ
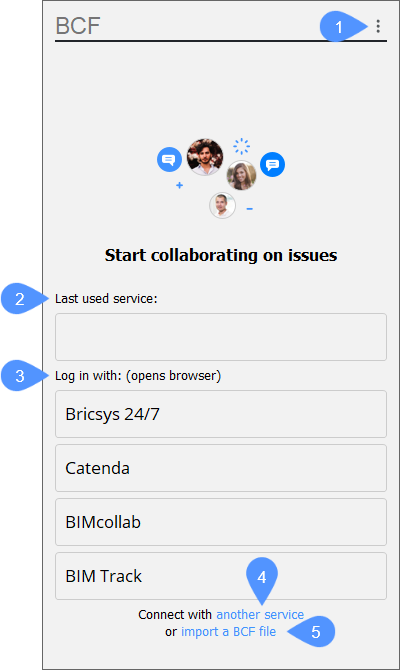
- メニュー
- 最後に使用されたサービス
- ログイン
- 別のサービスに接続
- BCFファイルを読み込みます
- メニュー
- BIM BCFパネルのメインメニューを開きます。
- BCFファイルを読み込み
- BIMコラボレーションフォーマットファイル(*.bcf,*.bcfzip)の読み込みが可能です。
- カスタムサービスログイン
- クラウドサービスに接続して、図面上で課題の共同作業を開始できるようにします。
- 更新
- クラウド上で作業をしている場合、最新のアップデートを確認できます。
- ソースをクリア
- オンラインの場合はクラウドサービスとの接続を解除し、読み込んだBCFファイルで作業している場合はBCFファイルを閉じます。
- 最後に使用されたサービス
- BCFSOURCEURLシステム変数によってアドレスが格納されている、最後に使用したコラボレーションサービスが表示されます。
- ログイン
- Bricsys 247サービスと、最も人気のある3つのコラボレーションサービスが表示されます。目的のボタンをクリックすると、ダイレクトにそのサービスに接続できます。注:
- Bricsys 247ボタンを使用すると、CLOUDSERVERシステム変数(デフォルトでは、https://my.bricsys247.com)によってアドレスが格納されているサービスに接続します。
- *BIMcollabのSource URLには、購入した空間の名前が含まれています。 無料のアカウントを使用している場合は、代わりにjoin.bimcollab.comを使用してください。
- 別のサービスに接続
- カスタムログインダイアログボックスを開きます(BIM BCF パネル - カスタムログインダイアログボックスの記事を参照)。
- BCFファイルを読み込みます
- 読み込むBIMコラボレーションフォーマットファイルを選択ダイアログボックスを表示します。注: このオプションでは、読み込んだBCFファイルの読み取りのみが許可されます。編集内容は保存できません。
クラウドサービス
目的のサービスを入力すると、選択したクラウドサービスに接続されます。接続するメールアドレスとパスワードの入力を求められます。
ログイン後にブラウザを閉じて、BricsCAD®で課題のコラボレーションを開始します。
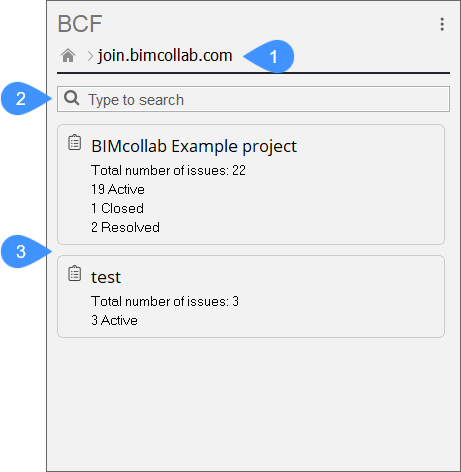
- ソースURL
- 検索
- プロジェクトリスト
- ソースURL
- BCFコラボレーションサービスのソースURLが表示されます。
- 検索
- 検索バーに入力した単語でフィルタリングされたプロジェクトのみを表示します。
- プロジェクトリスト
- 自分が参加しているプロジェクトの一覧を表示します。
課題概要タブ
選択したプロジェクトで使用可能な課題が表示されます。
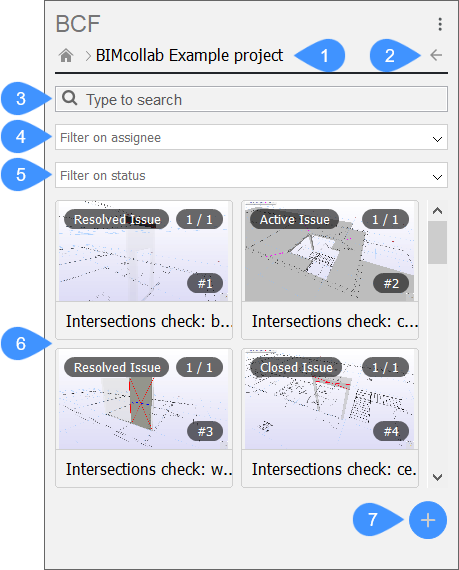
- プロジェクト名
- プロジェクトリスト
- 検索
- 担当者でフィルタリング
- ステータスでフィルタリング
- 検索結果一覧
- 課題の追加
- プロジェクト名
- 開いているプロジェクトの名前が表示されます。
- プロジェクトリスト
- プロジェクトリストに戻ります。
- 検索
- 課題リストで検索を指定できます。
- 担当者でフィルタリング
- 課題の担当者をフィルタリングできます。プロジェクト内のすべての担当者は、ドロップダウンメニューで一覧表示されます。
- ステータスでフィルタリング
- 課題のステータスをフィルタリングできます。さまざまなステータスには、ドロップダウンメニューからアクセスできます。
- 検索結果一覧
- 入力した検索条件に準拠しているすべての課題を一覧表示します。
- 課題の追加
- 新しい課題を追加し、定義できます。注: このオプションは、BIMコラボレーションクラウドサービスでログインした場合に有効です。
新しい課題タブ
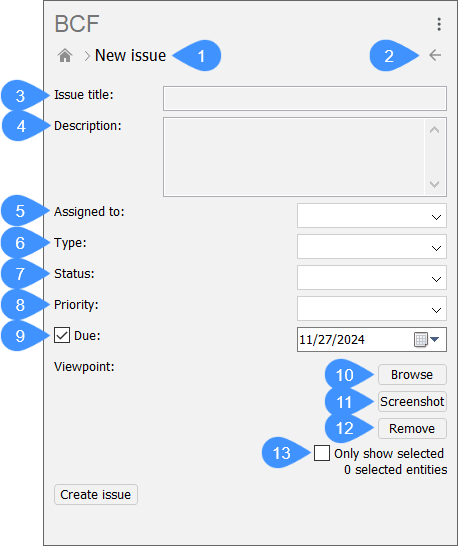
- 課題名
- 課題リスト
- 課題タイトル
- 説明
- アサイン
- 種類
- 状態
- 優先順位
- 期限
- 参照
- スクリーンショット
- 削除
- 選択した項目のみを表示
- 課題名
- 新しい課題の名前を表示します。
- 課題リスト
- プロジェクトの課題リストに戻ります。
- 課題タイトル
- 追加する課題のタイトルを定義します。
- 説明
- 課題の具体的な説明を定義します。
- アサイン
- 課題の担当者を定義します。
- 種類
- 課題の種類を定義します。いくつかのオプションは、ドロップダウンメニューからアクセスできます。
- 状態
- 課題のステータスを定義します。いくつかのオプションは、ドロップダウンメニューからアクセスできます。
- 優先順位
- 課題の重要度を定義します。いくつかのオプションは、ドロップダウンメニューからアクセスできます。
- 期限
- この課題に解決期限があるかどうかを定義します。オンにすると、日付が指定されます。
- 参照
- このコメントの視点を選択 ダイアログボックスを開き、視点としてPNGファイルを追加します。
- スクリーンショット
- モデル空間からスクリーンショットを視点として挿入します。スクリーンショット画像は、モデル空間の現在の表示に基づきます。このオプションでは、カメラの位置と有効な断面も考慮されます。これらは視点が有効になると再適用されます。
- 削除
- 追加した視点を削除します。
- 選択した項目のみを表示
- オフにすると、スクリーンショット作成時に選択した図形が、視点を有効にしたときにハイライト表示されます。
オンにすると、選択した図形のみが課題コメントのビューポイントに表示されるように設定され、ビューポイントをアクティブにするときに選択した図形を分離できます。
課題情報
課題をクリックすると、課題情報が表示されます。
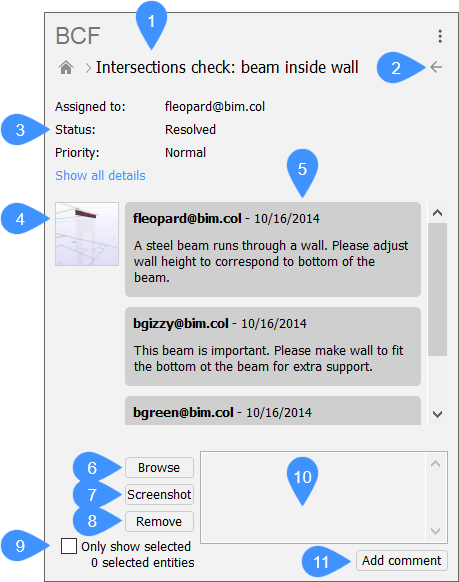
- 課題名
- 課題概要
- 詳細
- サムネイル画像
- コメント
- 参照
- スクリーンショット
- 削除
- 選択した項目のみを表示
- コメント
- コメントを追加
- 課題名
- 開いた課題の名前を表示します。
- 課題概要
- 課題の概要に戻ります。
- 詳細
- ステータス、作成者、作成日など、課題の詳細情報を表示します。
- サムネイル画像
- コメントにカメラ位置が関連付けられている場合は、サムネイル画像をクリックすると、カレント図面のカメラがその位置に移動します。
- コメント
- ドキュメントのコメントを表示します。
- 参照
- このコメントの視点を選択 ダイアログボックスを開き、視点としてPNGファイルを追加します。
- スクリーンショット
- モデル空間からスクリーンショットを視点として挿入します。スクリーンショット画像は、モデル空間の現在の表示に基づきます。このオプションでは、カメラの位置と有効な断面も考慮されます。これらは視点が有効になると再適用されます。
- 削除
- 追加した視点を削除します。
- 選択した項目のみを表示
- オフにすると、スクリーンショット作成時に選択した図形が、視点を有効にしたときにハイライト表示されます。
オンにすると、選択した図形のみが課題コメントのビューポイントに表示されるように設定され、ビューポイントをアクティブにするときに選択した図形を分離できます。
- コメント
- 選択した課題に対してコメントを挿入することができます。
- コメントを追加
- 選択した課題に挿入したコメント(および視点)を追加します。
注:
- コメントは、BCFクラウドサービスが選択された場合にのみ追加できます。このオプションはBCFファイルを読み取ることができるようになるためため、BCFファイルに保存することはできません。
- BCF APIを介してBCFサービスに接続する場合、BCF 2.1とBCF 3.0がサポートされます。BCFファイルを読み込むときには、BCF 2.1のみがサポートされます。

