ライブラリパネル
ライブラリパネルを開くには、LIBRARYPANELOPENコマンドを実行するか、リボンパネルまたはツールバーを右クリックして、パネルリストからライブラリを選択します。
ライブラリパネルから、2Dおよび3Dのブロックライブラリにアクセスすることができます。
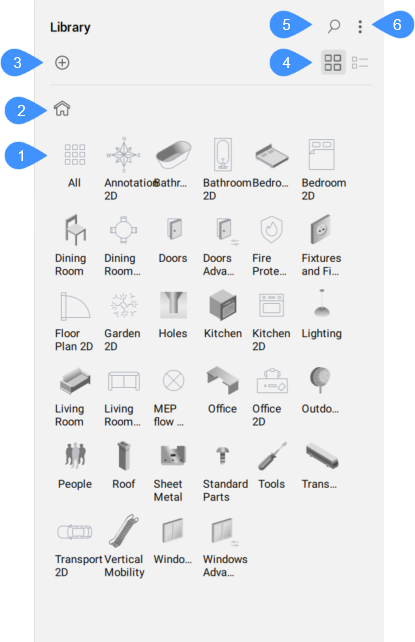
- ブロックライブラリ
- ホーム
- ブロックをライブラリに追加
- ビュー
- 検索
- メニュー
ブロックライブラリ
ブロックライブラリはカテゴリ別に構成されています。カテゴリを選択すると、そのブロックが表示されます。カテゴリとブロックは、ユーザーが定義したものでも、BricsCAD®で事前に定義したものでも構いません。マウスのホイールやスクロールバーを使って、カテゴリやブロックをスクロールすることができます。定義済みブロックが利用可能かどうかは、ライセンスレベルによって異なります。
ホーム
ブロックライブラリをホーム画面に戻します。
ブロックをライブラリに追加
ブロックをライブラリに追加ダイアログボックスを開きます。
注: ライブラリパネルの使用方法については、ライブラリパネルの使用の記事を参照してください。
ビュー
ブロックコンテンツの表示方法をグリッド表示とリスト表示に切り替えます。
検索
検索ボックスに入力した語句をライブラリ内で検索します。入力された文字列を含むコンポーネントのみを表示します。
注: 検索ボックスの右側にある閉じるボタンを押すと、アクティブなフィルターを削除することができます。
メニュー
ライブラリパネルのメニューでは、ブロックライブラリに表示する内容をコントロールすることができます。
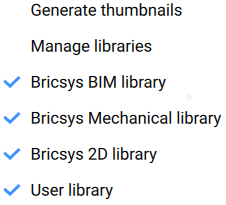
- サムネイルを生成
- すべてのブロックのサムネイルイメージを生成または更新します。
- ライブラリを管理
- 設定ダイアログボックスが開き、ライブラリのディレクトリパスを変更できます。
- Bricsys BIMライブラリ
- チェックを入れると、パネルにBIMコンポーネントが表示されます。BIMコンポーネントのデフォルトのパスは、C:\Program Files\Bricsys\BricsCAD V25 en_US\UserDataCache\Support\en_US\Bim\Componentsです。
- Bricsysメカニカルライブラリ
- チェックを入れると、パネルにメカニカルコンポーネントが表示されます。メカニカルコンポーネントのデフォルトのパスは、C:\Program Files\Bricsys\BricsCAD V25 en_US\UserDataCache\Support\en_US\DesignLibraryです。
- Bricsys 2Dライブラリ
- チェックを入れると、パネルに2Dライブラリの内容が表示されます。2Dライブラリのデフォルトのパスは、C:\Program Files\Bricsys\BricsCAD V25 en_US\UserDataCache\Support\en_US\Blocks2Dです。
- ユーザーライブラリ
- チェックすると、パネルにユーザ定義コンポーネントが表示されます。ユーザライブラリのパスは、COMPONENTSPATHシステム変数によって定義されます(デフォルトではC:\ProgramData\Bricsys\Components\)。
設定ダイアログボックスのCOMPONENTSPATHシステム変数を編集して、さらにパスを追加します。ユーザライブラリフォルダーは、ライブラリパネルのメニューに追加され、ライブラリパネルでの利用可否をコントロールすることができます。パスリストが空の場合、デフォルトのパスが自動的に追加されます。

