構造パネル
- あらかじめ定義されたルールにしたがって、図面のコンテンツすべてをツリー形状で表示させることができます。
- 構図ツリーの表示を設定するには、構造ツリー設定を選択するか、構造ツリー設定ダイアログボックスで新規に設定を作成します。
- 構造ツリーで特定の項目を選択することで、モデル空間の図形を選別したり(あるいは、選別しないようにしたり)、図形のプロパティを修正したりすることができます。注: BricsCAD®は、構造パネルを使用したブロックのサブ図形の変更はサポートしていません。
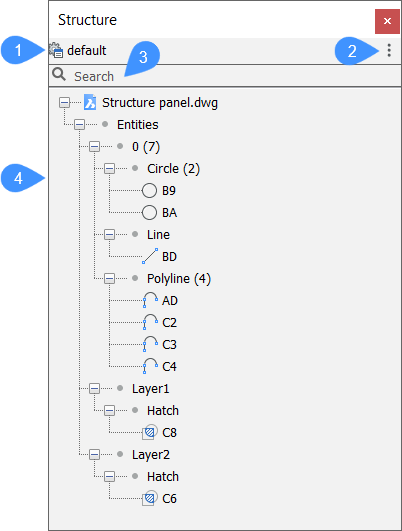
- 構造ツリーの設定
- 設定メニュー
- 検索バー
- 構造ツリー
構造ツリーの設定
構造ツリーで使用できる設定名が表示されます。既存の設定を編集したり、新たに設定を作成するには、設定名をクリックして構造ツリー設定ダイアログボックスを開きます。図形のプロパティを選択して、フィルター・グループ化・ソートのルールを作成することができます(構造ツリー設定ダイアログボックスの記事を参照してください)。
設定メニュー
ドロップダウンメニューには、Supportパスに保存されている設定(CST)ファイルが一覧表示されます フォルダー。選択した設定が構造ツリーに適用されます。
- default
- 図形を画層ベース構造でソート、グループ化して表示します。
- mechanical
- 図形をベース構造でソート、グループ化して表示します。
- BIM
- BIM図形をベース構造でソート、グループ化して表示します。
- bim - Composition
- BIM図形を複合材ごとにソート、グループ化して表示します。例えば、全階のコンクリート壁を一度に表示/選択したり、どの複合材が使われているかを一目で確認することができます。
- bim - Profiles
- BIM図形をプロファイルごとにソート、グループ化して表示します。
- bim - Type
- BIM図形をBIMタイプ別にソート、グループ化して表示します。例えば、全階のすべての壁を一度に表示/選択できます。
- 構造ツリーを設定
- 構造ツリー設定ダイアログボックスが開き、既存の設定を編集したり、独自の構造ツリーの設定を追加したりできます(以下の構造ツリー設定ダイアログボックスの項目を参照してください)。
- 構成を選択...
- 構造ツリー設定ファイル(*.cst)をロードします。
検索欄
構造ツリー
構造パネルには、図面コンテンツの構造化されたツリービューが表示されます。構造ツリーの設定は、CSTファイルで定義され、STRUCTURETREECONFIGシステム変数で指定されます。CSTファイルの場所は、SRCHPATHシステム変数で指定されます。必要に応じて、独自のCSTファイルを作成することができます。
- 一般的な使用情報
-
ハンバーガーメニュー(
 )をクリックして、定義を選択します。構造パネルでは、以下の操作を行えます。
)をクリックして、定義を選択します。構造パネルでは、以下の操作を行えます。- ノードを展開するには、展開(+)アイコンをクリックします。
- ノードを折り畳むには、折り畳み(-)アイコンをクリックします。
- 構造パネルでノードまたは図形をクリックすると、図面内で選択されます。注: パネル上の動作は構造ツリーの設定によって異なります。構造ツリーを設定するには、で右クリックし、を選択します。
選択セットを作成するには、Ctrlを押したままにします。
注: 図面名を選択します。次に、右クリックして、コンテキストメニューから表示を選択して図面全体を表示するか、選択無しクワッドの一般タブで図形を表示を選択します。
ツリーノードや図形の右クリックメニューから、関連するツールを利用することができます。
- 全表示
- 選択範囲を非表示にしていた場合、選択範囲を表示します。
- 非表示
- 選択セットを非表示にし、その他の作図図形を表示したままにします。
- 選択表示
- 選択セットを除く、図面内の他のすべての図形を非表示にします。
- ズーム
- 選択された図形の範囲にビューをズームします。
- すべてを展開
- 構造ツリーのすべてのノードを展開します。
図面名を選択し、このオプションを実行すると、ツリー全体のすべてのノードが展開します。
- すべて折りたたむ
- 構造ツリーのすべてのノードを折りたたみます。
図面名を選択し、このオプションを実行すると、ツリー全体が折りたたまれます。
- 設定...
- 構造ツリー設定ダイアログボックスが開き、既存の設定を編集したり、独自の構造ツリー設定を追加したりできます。
構造ツリー設定
構造ツリー設定ダイアログボックスでは、構造パネルのツリー構造を定義することができます。構造パネルの上部バーをクリックするとダイアログボックスが開きます。
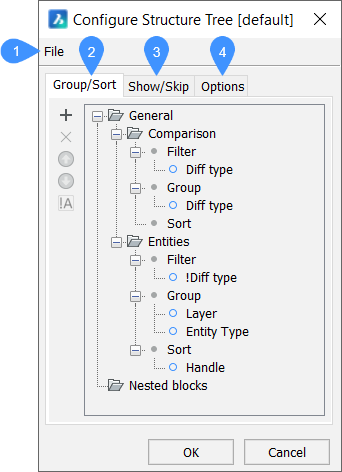
- ファイル
- グループ/ソートタブ
- 表示/スキップタブ
- オプションタブ
ファイル
- 開く...:構造ツリーの設定ファイルを選択ダイアログボックスが開き、他の *.cst設定ファイルを選択することができます。
- 保存:現在の構成が保存されます。
- 名前を付けて保存...:現在の構成に別の名前を付けて保存することができます。
グループ/ソート
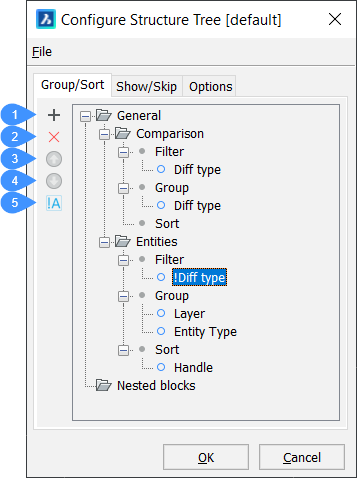
- ルールまたはプロパティを追加
- ルールまたはプロパティを削除
- プロパティを上に移動
- プロパティを下に移動
- 否定切り替え(フィルタープロパティのみ)
- ルールまたはプロパティを追加(
 )
) -
フィルター、グループ、ソートについて、新しいルールやプロパティを追加できます。
注: ルール構造は階層になっているので、ルールとプロパティの位置は重要です。-
既存のルールを選択し、追加アイコン(
 )をクリックするか、、右クリックしてコンテキストメニューからルールをの追加を選択します。
)をクリックするか、、右クリックしてコンテキストメニューからルールをの追加を選択します。新しいルールは、選択したルールの下(または、ルールが選択されていない場合はルール階層の最後)に追加されます。
注: ルール名を変更するには、ルールを選択して名前をクリックするか、右クリックしてコンテキストメニューから名前の変更を選択します。 -
ルールのフィルターノードを選択し、追加アイコンをクリックするか、右クリックしてコンテキストメニューからフィルタープロパティを追加を選択します。
-
ルールのグループノードを選択し、追加アイコンをクリックするか、右クリックしてコンテキストメニューのグループ化プロパティを追加を選択します。
-
ルールのソートノードを選択し、追加アイコンをクリックするか、右クリックしてコンテキストメニューのソート化プロパティを追加を選択します。
プロパティを選択ダイアログボックスが表示され、フィルター、グループ、ソートのプロパティを選択できます。
-
プロパティを選択し、ダブルクリックするか、OKをクリックします。
注: BIMPROPERTIESコマンドで定義されたプロパティと値の定義を選択して、構造ツリーを構成できます。 -
または、検索文字列を検索フィールドに入力し、前を検索(Shift+F3)(
 )または次を検索(F3)(
)または次を検索(F3)( ) 印ボタンをクリックして、検索文字列が含まれているプロパティを検索します。
) 印ボタンをクリックして、検索文字列が含まれているプロパティを検索します。 -
前のステップを繰り返して、さらにフィルター/グループ化/ソート化のプロパティを追加します。
-
- ルールまたはプロパティを削除(
 )
) - 選択したルールやプロパティを削除します。また、選択したルールやプロパティのコンテキストメニューから、ルールを削除/プロパティを削除を選択することもできます。
- プロパティを上に移動(
 )
) - 選択したルールやプロパティを上に移動します。
- プロパティを下に移動(
 )
) - 選択したルールやプロパティを下に移動します。
- 否定切り替え(フィルタープロパティのみ)
- フィルタープロパティのみ否定の切り替えができます。
表示/スキップ
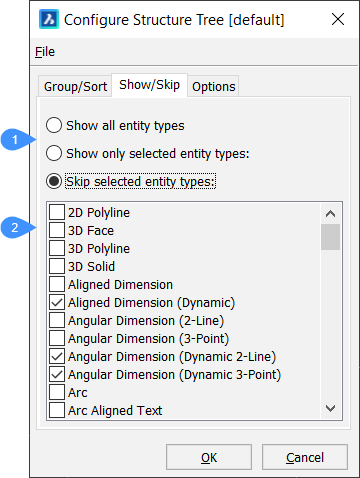
- 表示/スキップオプション
- 選択リスト
- 表示/スキップオプション
- 選択した図形を表示するかどうかを指定します。
- 選択リスト
- 表示または除外する図形タイプの選択を作成できます。
オプション
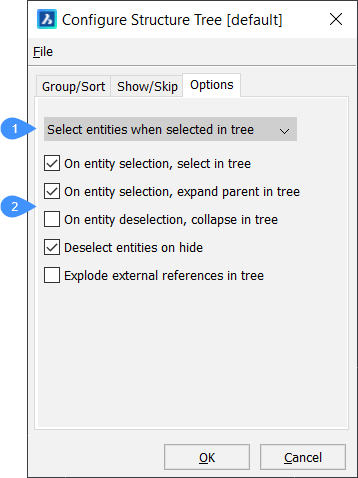
- 選択オプション
- その他のオプション:
- 選択オプション
-
構造ツリーで図形を選択したときのモデルの動作を定義します。いくつかのオプションが利用できます。
- ツリー選択を無視:図面で図形が選択状態になりません。
- ツリーでの選択でハイライト:図面の図形がハイライトされますが、選択はされません。
- ツリーで選択:一致する図形が図面で選択状態になります。
- その他のオプション:
-
モデルで図形を選択または選択を解除したときの構造ツリーの動作を定義します。
関連情報にリンクされている構造パネルの使用も参照してください。構造パネルの使用方法についてステップバイステップで例を記載しています。

