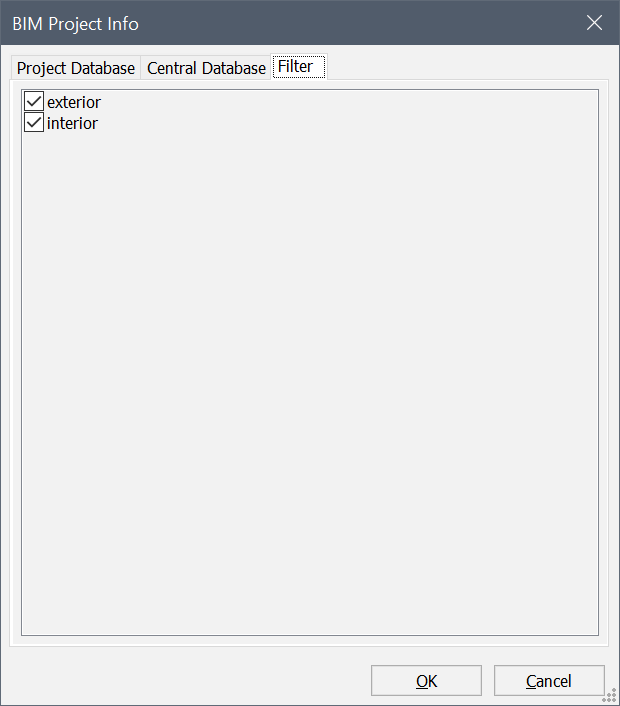Informacje o projekcie BIM
Informacje

Więcej informacji na temat Project i Central database można znaleźć w artykule Struktura danych BIM.
Ustawianie bazy danych projektu
-
Otwórz okno dialogowe BIM Project Info , wpisując BIMPROJEKTINFO w wierszu poleceń i wybierając zakładkę Baza danych projektu:
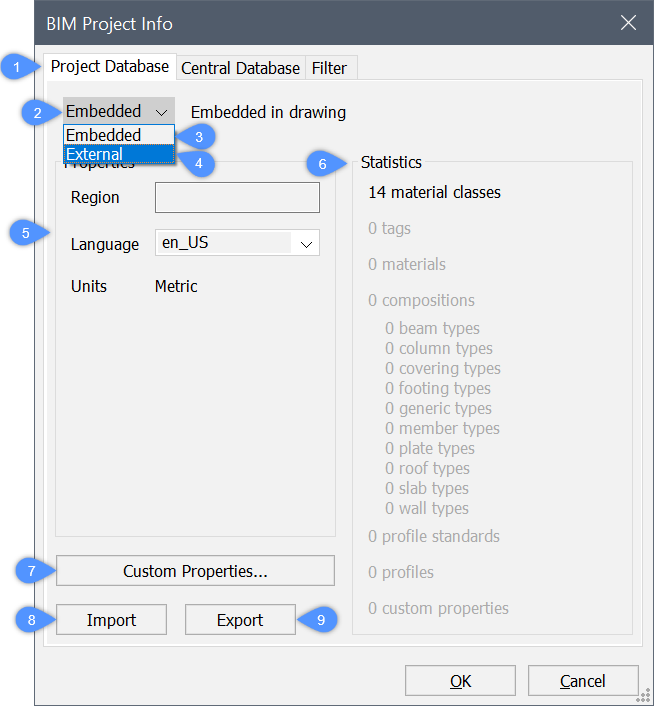
Baza danych projektów (1) Wyświetla informacje o projekcie BIM. Lista rozwijana bazy danych projektów (2) Wybierz opcję Embedded lub External. Osadzone (3) Zapisuje bazę danych projektu w pliku rysunku. Zewnętrzne (4) Zapisuje bazę danych projektu w pliku bazy danych BIM (BSYSLIB). Właściwości (5) Pokazuje właściwości projektu BIM, np. region, język i jednostki. Statystyka (6) Pokazuje właściwości, materiały, kompozycje, profile i struktury przestrzenne (ilość budynków, kondygnacji itp.) bieżącej biblioteki projektu modelu BIM. Właściwości niestandardowe... (7) Dodaje niestandardowe właściwości do materiałów i kompozycji. Import (8) Importuje wybrany plik .xml i .csv pliki biblioteczne, które mogą dodawać materiały, kompozycje lub profile do bazy danych projektu. Eksport (9) Zapisuje .xml pliki bibliotek w określonej lokalizacji. -
Aby zmienić bazę danych projektu z Embedded na External lub odwrotnie, wybierz żądaną opcję z listy rozwijanej Baza danych projektu.
Uwaga: Zewnętrzna baza danych utrzymuje bazę danych niezależnie od bieżącego rysunku. Jest to szczególnie przydatne, jeśli chcesz współdzielić bazę danych między wieloma modelami, np. gdy model składa się z kilku rysunków odnośników.- Podczas przełączania z Embedded do Externalzostanie wyświetlone okno dialogowe Wybierz lub utwórz bibliotekę Bricsys . Wykonaj jedną z następujących czynności:
- Wpisz nazwę w polu Nazwa pliku , aby wyeksportować zawartość bazy danych projektu do nowego pliku BSYSLIB, a następnie kliknij przycisk Otwórz .
- Wybierz istniejący plik BSYSLIB, a następnie kliknij przycisk Otwórz .
Bieżąca zawartość bazy danych projektu zostanie scalona z wybranym plikiem BSYSLIB wraz z zaimportowanymi bibliotekami.
- Podczas przełączania z zewnętrznego na Embeddedzawartość zewnętrznej bazy danych jest kopiowana do osadzonej bazy danych projektu.
- Podczas przełączania z Embedded do Externalzostanie wyświetlone okno dialogowe Wybierz lub utwórz bibliotekę Bricsys .
-
Aby określić właściwości bazy danych projektu, takie jak Region i Język, wypełnij pole Regionu i wybierz jedną z opcji języka z listy rozwijanej.
-
Opcjonalnie użyj przycisku Właściwości niestandardowe, aby dodać niestandardowe właściwości materiału i składu w bazie danych projektu.
-
Naciśnij przycisk OK , aby go zaakceptować.
Ustawianie centralnej bazy danych
-
Kliknij zakładkę Central Database w oknie dialogowym BIM Project:
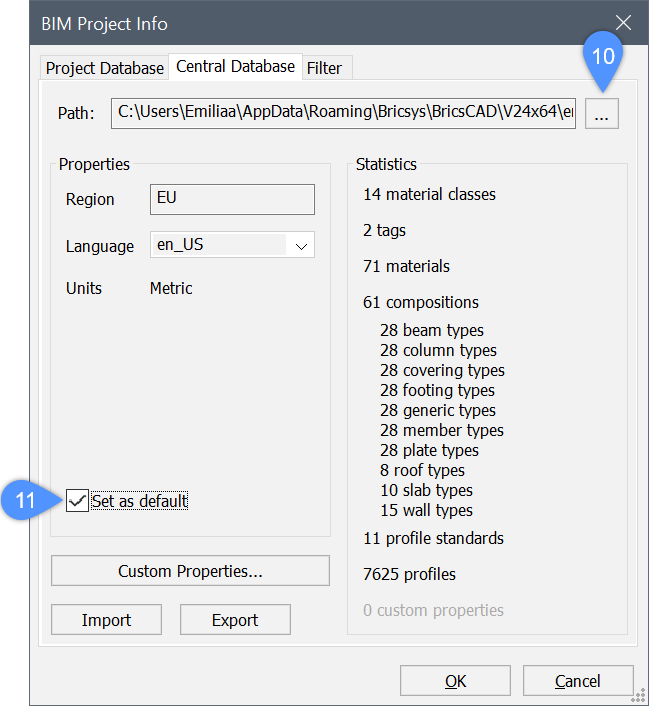
-
Aby wybrać plik bazy danych BIM (BSYSLIB), kliknij przycisk Przeglądaj (10) w polu Ścieżka, a następnie wybierz plik bazy danych w oknie dialogowym Wybierz lub utwórz bibliotekę Bricsys.
-
Opcjonalnie należy zaznaczyć opcję Ustaw jako domyślną (11), aby ustawić wybraną bazę danych jako domyślną bazę danych biblioteki dla kolejnych projektów.
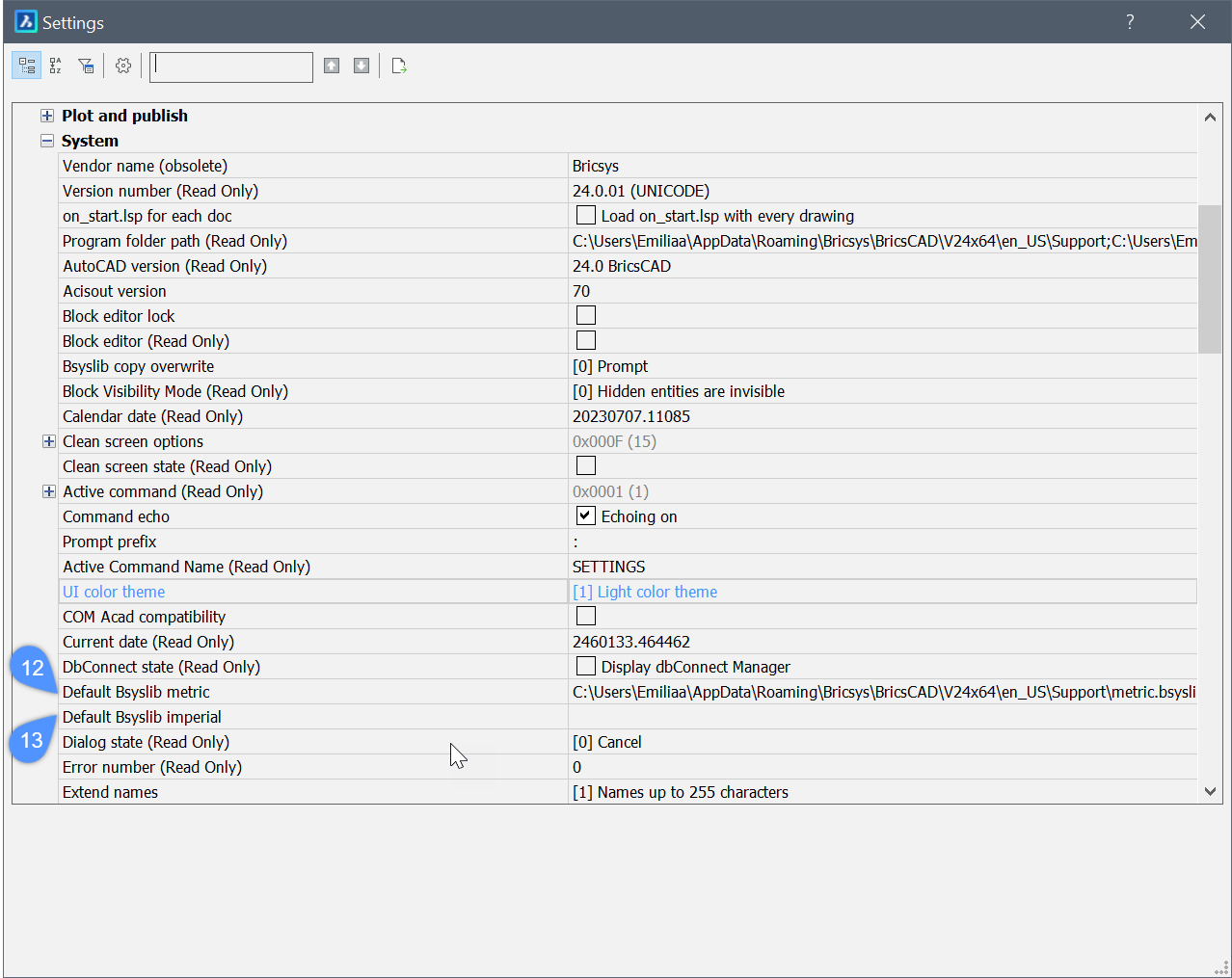
Dodawanie profili poprzez import plików XML lub CSV do bazy danych projektu (BSYSLIB)
- Na karcie Project Database naciśnij przycisk Importuj, który otwiera okno dialogowe Wybierz plik xml/csv do zaimportowania.
- Wybierz pliki biblioteki XML lub CSV i naciśnij przycisk Otwórz .
- Pliki bibliotek CSV, które dodają profile, muszą być zgodne z poniższym formatem:
- Pierwszy wiersz wskazuje nazwę kształtu profilu (AsymmetricIShape, CShape, Circle, CircleHollow, CraneRailAShape, CraneRailFShape, Ellipse, IShape, LShape, Rectangle, RectangleHollow, RoundedRectangle, Trapezium, TShape, UShape, ZShape).
Po prawej stronie kolumn ogólnych znajdują się kolumny, które wskazują określone parametry dla każdego kształtu profili.
Poniżej znajdują się kształty profili z określonymi parametrami (pogrubionymi) niezbędnymi do wskazania dla udanego importu. Znaczenie każdego parametru można lepiej zrozumieć z podglądu profili (BIMPROFILE/Nowe profile).
| Kształt profilu | parametry | Kształt profilu | parametry | |
|---|---|---|---|---|
| AsymetrycznyIKształt |
overallWidth (szerokość ogółem) overallDepth (głębokość ogólna) webThickness (grubość sieci) grubośćKołnierza promieńZaokrąglenia góraSzerokośćKołnierza góraGrubośćKołnierza góraKołnierzaPromieńZaokrąglenia środek ciężkości InX |
LKształt |
głębokość szerokość grubość promieńZaokrąglenia promień krawędzi nachylenie nogi środek ciężkości InX |
|
| CShape |
głębokość szerokość wallThickness (grubość ściany) obwód promieńZaokrąglenia środek ciężkości InX |
Prostokąt |
xDim yDim |
|
| Okrąg | promień | PustyProstokątny |
xDim yDim wallThickness (grubość ściany) innerFilletRadius outerFilletRadius |
|
| PustyOkrąg |
promień wallThickness (grubość ściany) |
ZaokrąglProstokąt |
xDim yDim roundingRadius |
|
| DźwigKolejowyAKształt |
overallHeight baseWidth2 promień headWidth headDepth2 headDepth3 webThickness (grubość sieci) baseWidth4 baseDepth1 baseDepth2 baseDepth3 środek ciężkości InY |
Trapezowy |
bottomXDim topXDim yDim topXOffset |
|
| DźwigKolejowyFKształt |
overallHeight headWidth promień headDepth2 headDepth3 webThickness (grubość sieci) baseDepth1 baseDepth2 środek ciężkości InY |
TKształt |
głębokość flangeWidth webThickness (grubość sieci) grubośćKołnierza promieńZaokrąglenia flangeEdgeRadius webEdgeRadius webSlope flangeSlope środek ciężkości InY |
|
| Elipsa |
semiAxis1 semiAxis2 |
UKształt |
głębokość flangeWidth webThickness (grubość sieci) grubośćKołnierza promieńZaokrąglenia promień krawędzi flangeSlope środek ciężkości InX |
|
| IKształt |
overallWidth (szerokość ogółem) overallDepth (głębokość ogólna) webThickness (grubość sieci) grubośćKołnierza promieńZaokrąglenia |
ZKształt |
głębokość flangeWidth webThickness (grubość sieci) grubośćKołnierza promieńZaokrąglenia promień krawędzi |
Przykład takiego pliku CSV (templates_of_mostly_used_profiles.csv) dla najczęściej używanych profili jest przechowywany w folderze Support w następującej ścieżce:
C:\Users\%username%\AppData\Roaming\Bricsys\BricsCAD\V26x64\en_US\Support\Bim\Profiles.
Folder Appdata jest domyślnie folderem ukrytym, może być konieczne uprzednie odkrycie folderów. Dostęp do tej ścieżki można również uzyskać za pomocą polecenia FOLDERPOMOCNICZY.
Filtr projektu
Do każdego materiału fizycznego lub kompozycji można dołączyć dowolną liczbę znaczników. Jako tag można wprowadzić dowolny ciąg.
Każdy z tagów może być używany jako filtr w bazie danych. U góry każdej listy znajduje się przycisk ( ), do włączania lub wyłączania filtra. Jeśli filtr jest włączony, wyświetlane będą tylko kompozycje i materiały fizyczne, które pasują do co najmniej jednego ze znaczników filtra.
), do włączania lub wyłączania filtra. Jeśli filtr jest włączony, wyświetlane będą tylko kompozycje i materiały fizyczne, które pasują do co najmniej jednego ze znaczników filtra.
- Jeśli filtr projektu jest pusty, przycisk nie jest aktywny (panelu Kompozycje BIM) lub jest niedostępny (Materiały i Kompozycje edytory).
-
Filtr projektu jest zdefiniowany, ale nie jest aktywny.

-
Filtr projektu jest zdefiniowany i aktywny.
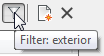
Podpowiedź pokazuje aktualny filtr projektu.
Ustawianie filtra projektu
-
Wybierz zakładkę Filtr w oknie dialogowym Informacje o projekcie BIM .
-
Zaznacz tagi, których chcesz użyć w filtrze.