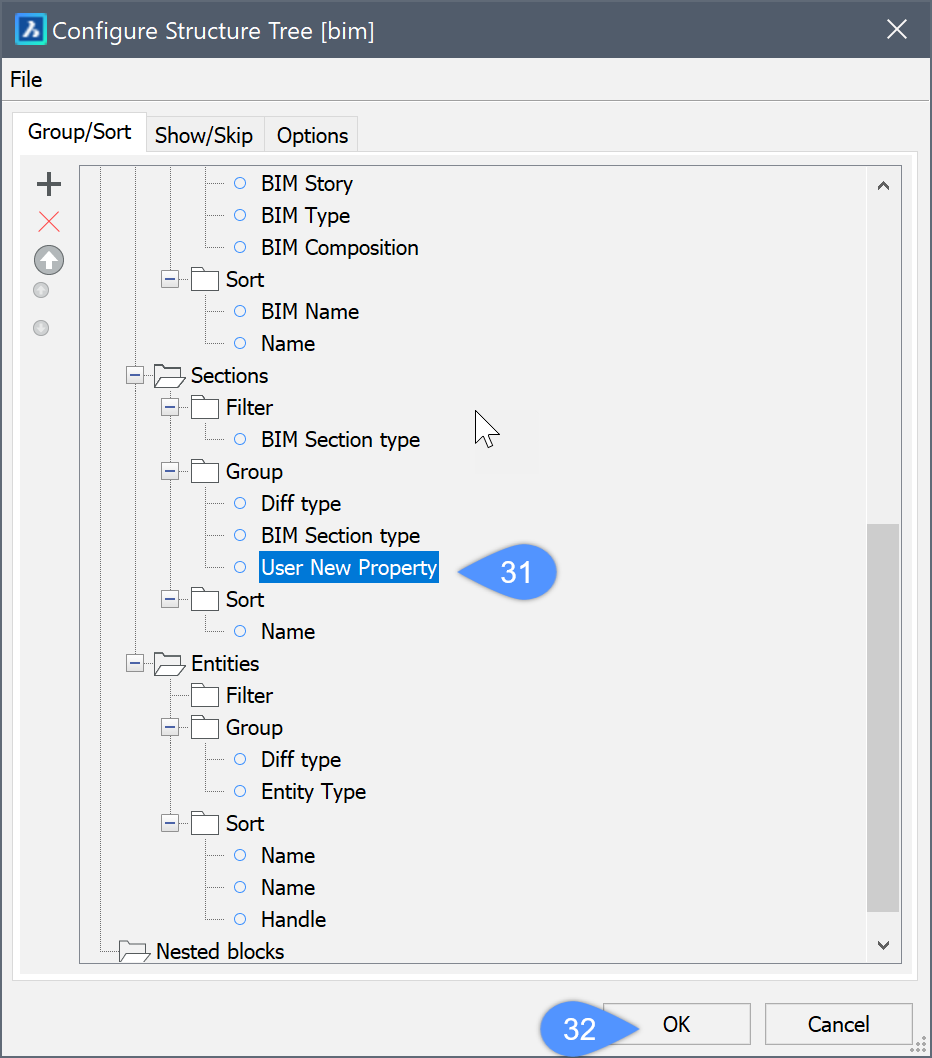Konfiguracje paneli strukturalnych dla BIM
Polecenia
PANELSTRUKTURY
Informacje

Umieść kursor na pasku narzędzi lub panelu wstążki, a następnie kliknij prawym przyciskiem myszy i wybierz polecenie Struktura z menu kontekstowego.
Lub
Wpisz PANELSTRUKTURY w wierszu poleceń, a następnie naciśnij Enter.
Procedura: zbadaj panel Struktura
- Otwórz panel Struktury.
Domyślnie panel Struktury wyświetlany jest po lewej stronie ekranu. Z polem wyszukiwania w górnej części panelu (1).
- Kliknij przycisk z trzema kropkami (2), aby załadować plik konfiguracyjny z listy. Kliknij Wybierz Konfiguracje..., aby wybrać plik CST, który określa konfigurację (3). Bieżąca konfiguracja jest wyświetlana po lewej stronie. Na podstawie wybranego pliku model BIM zostanie zorganizowany w strukturę drzewa.
- Kliknij ikonę rozwijania/zwijania (4) węzła, aby rozwinąć lub zwinąć węzeł. Kliknij prawym przyciskiem myszy nazwę grupy, aby wybrać opcję Rozwiń wszystko lub Zwiń wszystko i rozwinąć lub zwinąć wszystkie podwęzły jednocześnie.
Jednostki wybrane w panelu Struktury można pokazać, ukryć lub odizolować w przestrzeni modelu, klikając prawym przyciskiem myszy wybrane nazwy (5).
To menu kontekstowe umożliwia również powiększanie (6) do określonej jednostki w modelu.
Poniższa ilustracja przedstawia panel Struktury.
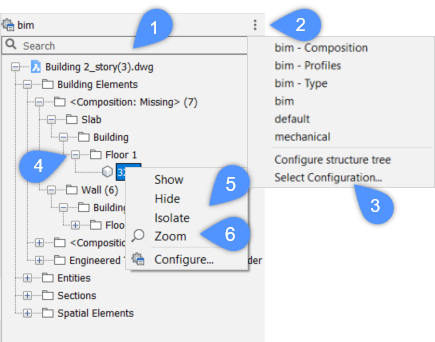
Procedura: zapytanie w panelu struktury
- Wpisanie czegoś w polu wyszukiwania w górnej części panelu Struktury spowoduje uruchomienie prostego wyszukiwania tekstowego: na przykład, jeśli wpiszesz "wall" w polu wyszukiwania i naciśniesz Enter, panel Struktury zostanie przefiltrowany do wszystkiego z "ściana" w nazwie, w tym ścian i ścian osłonowych.
- Wyszukiwanie tekstowe może być przydatne do szybkiego wyszukiwania, ale bardziej zaawansowane zapytania są możliwe przy użyciu wyrażeń.
- Wyrażenie zaczyna się od $. Na przykład, jeśli wpiszesz $type = wall i naciśniesz Enter, panel zostanie przefiltrowany na jednostkach, które mają typ BIM = wall. Tak więc, używając tego wyrażenia, ściana osłonowa nie jest już wyświetlana w panelu.
- Wyrażenia mogą być bardziej złożone, np. filtrowanie po wielu właściwościach. Na przykład, można wprowadzić $type = ściana i Wysokość> 5000, aby filtrować wszystkie ściany o wysokości powyżej 5000 mm.
- Wyrażenia logiczne można zagnieżdżać za pomocą nawiasów: $type = ściana i (Wysokość> 5000 lub Wysokość< 4000).
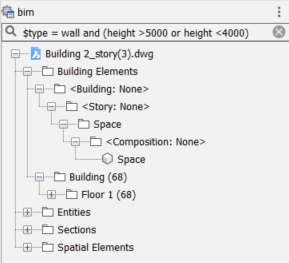
Procedura: zarządzanie strukturą drzewa
Struktura drzewa w panelu Struktura przedstawia hierarchiczny zestaw reguł w formie graficznej. Każda reguła ma właściwość filtrowania, grupowania i sortowania. Organizowanie właściwości w panelu Struktury zwiększa wydajność projektu podczas odpytywania między innymi podmiotów. Posiadając drzewo dla modelu BIM, można ustanowić hierarchię między typami elementów budynku, budynkami, kondygnacjami itp. Hierarchii można używać do zarządzania właściwościami na różnych poziomach wyświetlania danych.
Wykonaj następujące czynności, aby skonfigurować strukturę drzewa:
- Kliknij prawym przyciskiem myszy nazwę rysunku w panelu Struktury, a następnie wybierz Konfiguruj z menu kontekstowego.
Zostanie wyświetlone okno dialogowe Konfiguruj drzewo strukturalne (7).
- Wybierz dowolną istniejącą regułę w drzewie struktury, a następnie kliknij ikonę Dodaj (8) lub kliknij prawym przyciskiem myszy i wybierz Dodaj regułę z wyświetlonego menu kontekstowego. To menu może być również używane do usuwania i zmiany nazwy istniejącej reguły.
Nowa reguła zostanie dodana poniżej poprzednio wybranej reguły. Wpisz nową nazwę dla nowo utworzonej reguły, klikając jej pole nazwy (9).
- Wybierz węzeł Grupa (10) reguły, a następnie użyj ikony Dodaj lub kliknij prawym przyciskiem myszy i wybierz Dodaj właściwość grupowania (11) z menu kontekstowego.
Zostanie wyświetlone okno dialogowe Wybierz właściwość. Wybierz właściwość z listy, której chcesz użyć do pogrupowania właściwości w ustawieniach reguły. Kliknij przycisk OK . Nowa właściwość jest dodawana do węzła Grupuj.
Jeśli do dodania właściwości zostanie użyty węzeł Filtr, wybrana właściwość zostanie dodana w tym węźle.
- Aby przenieść element w drzewie, wybierz go, a następnie kliknij przycisk Przenieś w górę (12) lub Przenieś w dół (13).
- Wybierz kartę Pokaż/Pomiń (14), aby posortować typy podmiotów lub wykluczyć je z panelu Struktura.
- Wybierz zakładkę Opcje (15), aby ustawić działanie podmiotów w modelu za pomocą drzewa struktury. W tym miejscu można określić, czy wybranie jednostki w panelu Struktury powoduje również wybranie jednostki w przestrzeni modelu.
- Wykonaj jedną z poniższych czynności, aby zapisać skonfigurowane drzewo:
- Kliknij przycisk OK (16).
- Kliknij menu Plik (17) w oknie dialogowym i wybierz jedną z dostępnych opcji z listy (18).
Poniższa ilustracja przedstawia okno dialogowe Konfiguruj drzewo struktury.
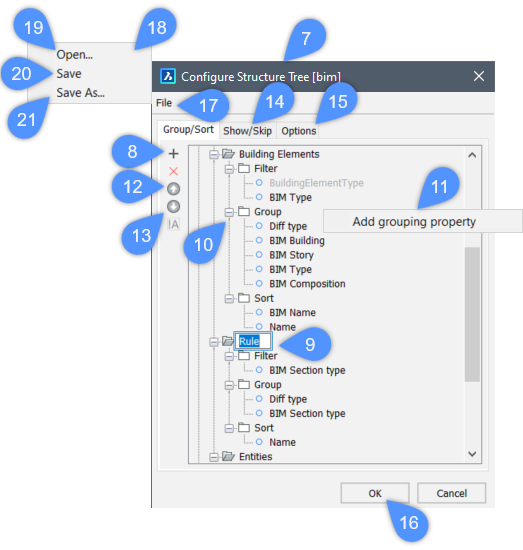
| Otwarte (19) | Otwiera okno dialogowe pliku, aby wybrać inny plik .cst plik konfiguracyjny. |
| Zapisz (20) | Zapisuje bieżącą konfigurację i pozostawia otwarte okno dialogowe pliku. |
| Zapisz jako (21) | Zapisuje bieżącą konfigurację pod inną nazwą i pozostawia otwarte okno dialogowe pliku. |
Poniższa ilustracja przedstawia okno dialogowe Wybierz właściwość.
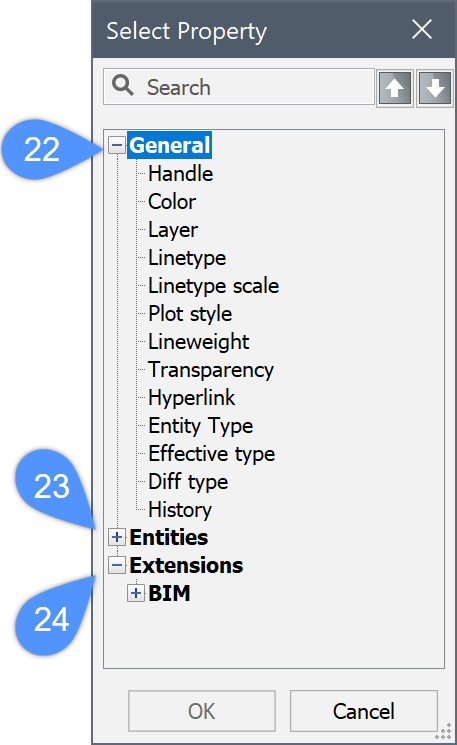
| Ogólne (22) | Zawiera ogólne właściwości. |
| Podmioty (23) | Zawiera różne typy właściwości podmiotu. |
| Rozszerzenia (24) | Zawiera różne typy właściwości dla rozszerzeń BIM i Ilość. |
Procedura: zarządzanie strukturą drzewa za pomocą niestandardowych właściwości
W witrynie BricsCAD® właściwości zdefiniowane przez użytkownika/niestandardowe są dostępne do dodania w oknie dialogowym Wybierz właściwość za pomocą GUI. Okno dialogowe Wybierz właściwość zawiera listę dynamicznych właściwości rysunku w oparciu o bieżący obszar roboczy. Należy pamiętać, że właściwości niestandardowe, za pośrednictwem okna dialogowego Wybierz właściwość, mogą być używane do grupowania struktury drzewa.
Wykonaj następujące czynności, aby pogrupować strukturę drzewa przy użyciu istniejących właściwości niestandardowych:
- Kliknij prawym przyciskiem myszy nazwę rysunku w panelu Struktury, a następnie wybierz opcję Konfiguruj (25) z menu kontekstowego.
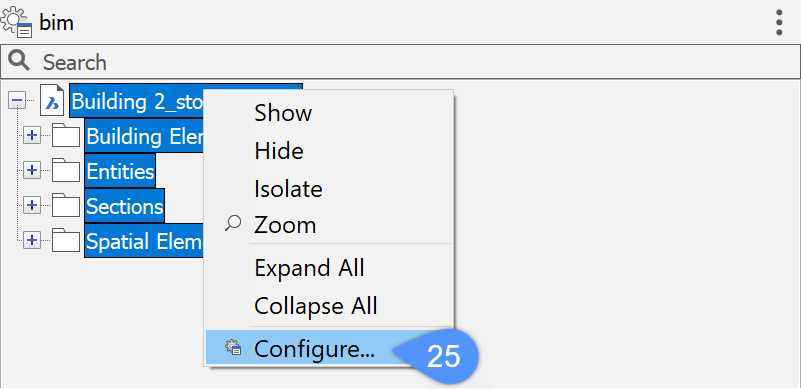
Zostanie wyświetlone okno dialogowe Konfiguruj drzewo struktury.
- Wybierz węzeł Grupuj reguły i kliknij ikonę Dodaj regułę lub właściwość (
 ).
).Możesz też kliknąć prawym przyciskiem myszy węzeł Grupa i wybrać polecenie Dodaj właściwość grupowania z menu kontekstowego. Zostanie wyświetlone okno dialogowe Wybierz Właściwość (patrz poniższa ilustracja okna dialogowego Wybierz Właściwość). Jeśli masz niestandardowe właściwości, zostaną one wyświetlone w sekcji Rozszerzenia (26) i pogrupowane według przestrzeni nazw.
- Kliknij ikonę rozwijania/zwijania węzła, aby rozwinąć lub zwinąć węzeł.
Poniższa ilustracja przedstawia przestrzenie nazw IFC (27) i Użytkownik (28) w oknie dialogowym Wybierz Właściwość.
Na przykład przestrzeń nazw Użytkownik jest rozwijana w celu wyświetlenia zestawu właściwości (29) i właściwości (30), które znajdują się w tym węźle.
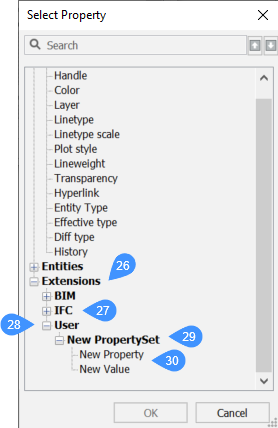
- Wybierz właściwość, która ma być używana do grupowania w strukturze drzewa i naciśnij OK.
Właściwość jest dodawana (31) do węzła Grupuj.
- Naciśnij OK (32), aby użyć właściwości do grupowania podmiotów w panelu Struktury.