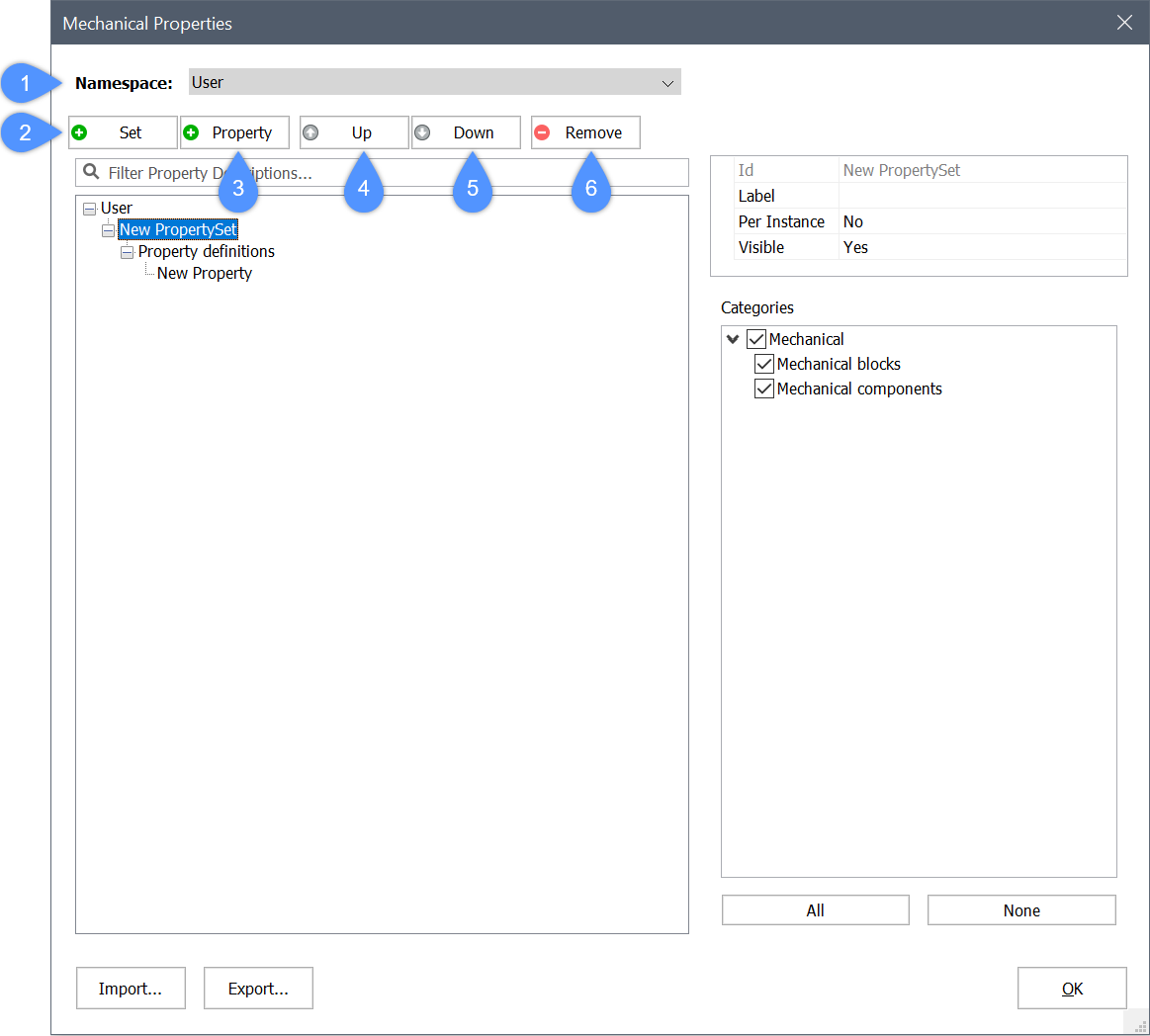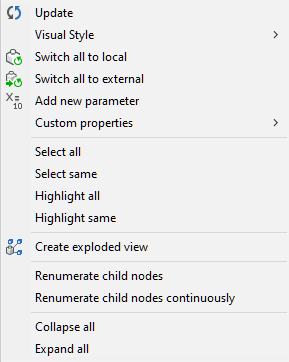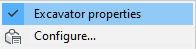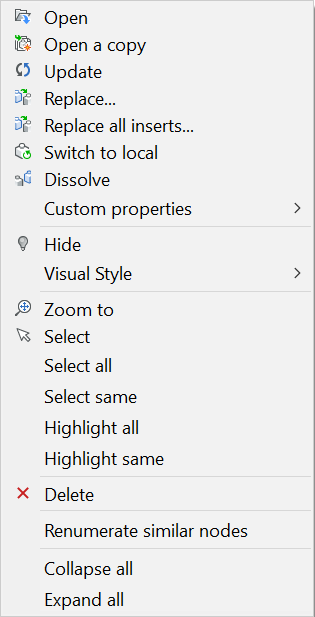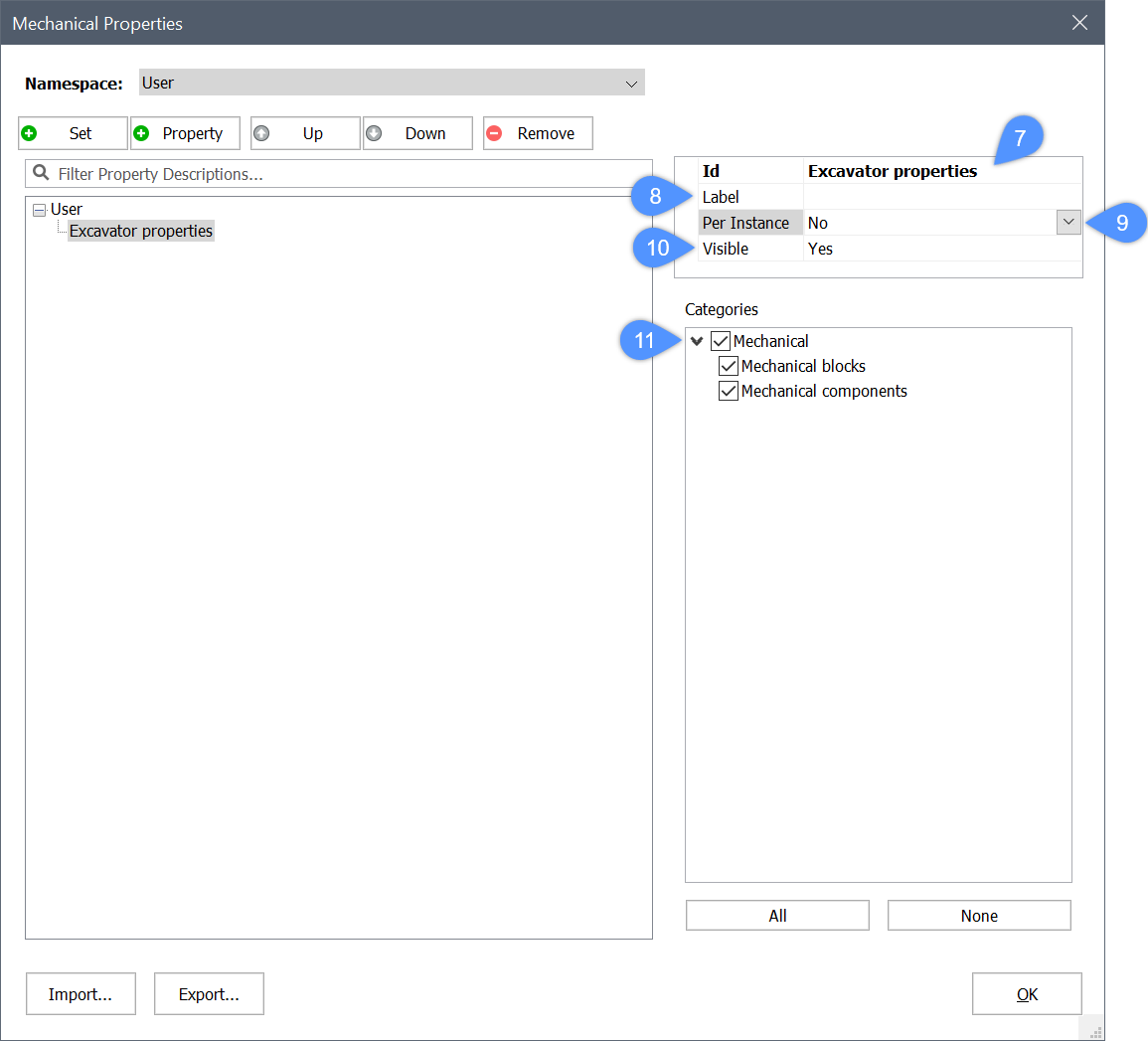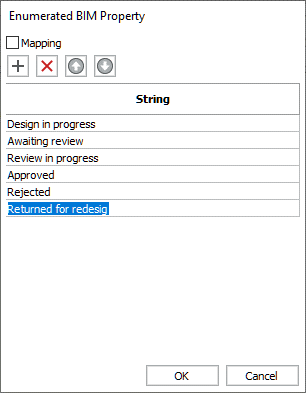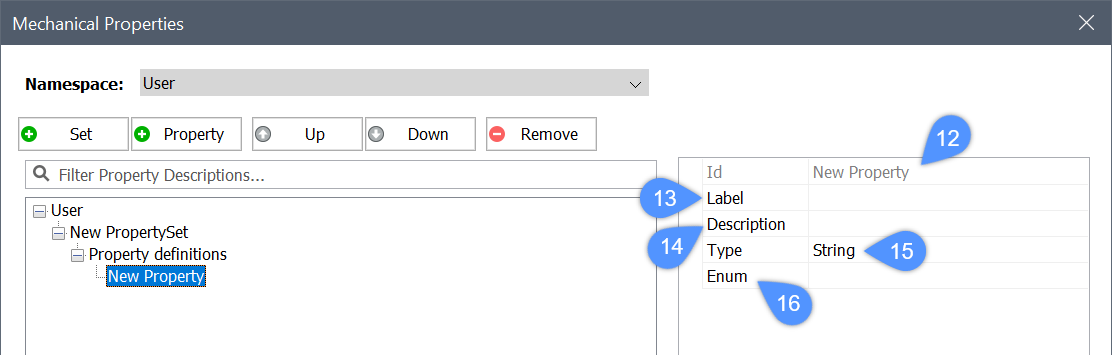Niestandardowe właściwości komponentów mechanicznych
Informacje
Niestandardowe właściwości komponentów są oparte na niestandardowych właściwościach BIM, ale są przechowywane w innej lokalizacji, a nie w projekcie BIM.
Właściwości niestandardowe są grupowane w zestawy właściwości, które mogą być stosowane do wszystkich obiektów wybranych typów w dokumencie lub tylko do wybranych komponentów i instancji. To ostatnie można osiągnąć za pomocą zestawów właściwości "Na instancję".
Aby skonfigurować niestandardowe właściwości, należy użyć polecenia BMWŁAŚCIWOŚCI. Można ją wywołać ze wstążki, wiersza poleceń lub przeglądarki mechanicznej.
Aby przypisać właściwości do komponentu głównego, należy użyć panelu Przeglądarki Mechanicznej. Musisz wybrać węzeł główny w przeglądarce, a następnie ustawić wartość właściwości niestandardowych w zwykły sposób.
Możliwe jest również przypisywanie właściwości do instancji komponentów. Domyślnie instancje komponentów dziedziczą właściwości odpowiadających im komponentów. Można jednak nadpisać niektóre właściwości dla wybranych instancji, ustawiając nowe wartości dla tych właściwości. Właściwości instancji można edytować w Przeglądarce Mechanicznej lub w panelu Właściwości.
Gdy komponent z właściwościami niestandardowymi jest wstawiany do złożenia, jego definicje właściwości są scalane ze złożeniem docelowym. W przypadku normalnych zestawów właściwości (nie na instancję) oznacza to, że inne komponenty również otrzymają te niestandardowe właściwości, choć z ich domyślnymi wartościami. W przypadku zestawów właściwości na instancję, zestawy właściwości zostaną połączone ze złożeniem, ale właściwości te będą wyświetlane tylko dla komponentów, dla których te zestawy zostały włączone.
Właściwości niestandardowe są obsługiwane w BOM. Teoretycznie można je również wyodrębnić za pomocą ekstrakcji danych.
Korzystanie z okna dialogowego Właściwości Mechaniczne
- Otwórz okno dialogowe Właściwości Mechaniczych, wpisując BMWŁAŚCIWOŚCI w wierszu poleceń. Poniższa ilustracja przedstawia okno dialogowe:
(1) Przestrzeń nazw Zestawy właściwości grup w przestrzeniach nazw. (2) Przycisk Dodaj zestaw właściwości Tworzy nowy zestaw właściwości. (3) Przycisk Dodaj właściwość Umożliwia dodanie właściwości do aktualnie wybranego zestawu właściwości. (4) Przycisk przesunięcia w górę Przenosi wybraną właściwość lub wartość w górę listy. (5) Przycisk przesunięcia w dół Przenosi wybraną właściwość lub wartość w dół listy. (6) Przycisk Usuń Usuwa wybrany zestaw właściwości, definicję właściwości lub definicję wartości. - Aby utworzyć niestandardowy zestaw właściwości, kliknij przycisk Dodaj zestaw. Aby edytować zestaw właściwości, wykonaj następujące czynności:
- Wpisz nazwę w polu Id (7).
- Wpisz nazwę w polu Etykieta (8).Uwaga: W drzewie właściwości pojawi się nazwa Etykiety. Jeśli nazwa Etykiety nie jest zdefiniowana, wyświetlana jest nazwa Id. Id musi być unikatowe.
- Per Instance (9) umożliwia włączanie/wyłączanie właściwości zdefiniowanych przez użytkownika dla poszczególnych elementów.Aby przypisać zestaw właściwości na instancję do komponentu głównego, wykonaj następujące czynności:
- Otwórz panel Przeglądarka Mechaniczna.
- Wybierz główny komponent i kliknij prawym przyciskiem myszy, aby otworzyć menu kontekstowe:
- Wybierz podmenu Właściwości niestandardowe. Kliknij zestawy właściwości, które chcesz włączyć dla komponentu głównego.
Aby przypisać zestaw właściwości na instancję dla instancji komponentów najwyższego poziomu lub brył mechanicznych:- Otwórz panel Przeglądarka Mechaniczna.
- Wybierz wstawiony komponent i kliknij prawym przyciskiem myszy, aby otworzyć menu kontekstowe:
- Wybierz podmenu Właściwości niestandardowe. Kliknij zestawy właściwości, które chcesz włączyć dla wstawionego komponentu.
- Określ, czy właściwości w zestawie właściwości są widoczne w panelu Właściwości, zmieniając właściwość Widoczny (10).
Wybierz kategorie komponentów, których dotyczy zestaw właściwości. Obecnie dla komponentów mechanicznych dostępne są dwie kategorie: Komponenty mechaniczne i Bloki mechaniczne (11).- Kliknij pole wyboru kategorii, aby wybrać wszystkie typy komponentów w tej kategorii
- Kliknij przycisk Wszystkie, aby wybrać wszystkie typy komponentów we wszystkich kategoriach.
- Kliknij przycisk Brak, aby odznaczyć wszystkie typy komponentów we wszystkich kategoriach.
- Aby dodać właściwość do aktualnie wybranego zestawu właściwości, najpierw wybierz zestaw właściwości, a następnie kliknij przycisk Dodaj właściwość, aby dodać nową właściwość.Aby edytować właściwość, wykonaj następujące czynności:
- Wpisz nazwę w polu Id (12).
- Wpisz nazwę w polu Etykieta (13).
- Opcjonalnie wpisz opis w polu Opis (14).
- Ustaw typ właściwości (15). Dostępne opcje to:
Boolean: wartość Wł lub Wył.
Liczba całkowita: liczba całkowita pomiędzy -2147483648 i 2147483647.
Rzeczywista: przybliżenie liczby rzeczywistej.
Ciąg: ciąg znaków, może składać się zarówno z cyfr, jak i liter.
- Można zdefiniować wartości enumerowane (16). Umożliwia zdefiniowanie stałej liczby możliwych wartości dla właściwości niestandardowych. Wartości te można wybrać z listy rozwijanej w panelu Właściwości lub Właściwościach Komponentu w Przeglądarce Mechanicznej.
Opcjonalnie zaznacz opcję Mapowanie, aby dodać opis dla każdej wartości.
Poniższa ilustracja przedstawia okno dialogowe Przeglądarki Mechaniczej po wstawieniu nowej właściwości.
- Aby usunąć zestaw właściwości/właściwość, wybierz zestaw/właściwość w drzewie, a następnie kliknij przycisk Usuń.
- Naciśnij przycisk OK , aby go zaakceptować.