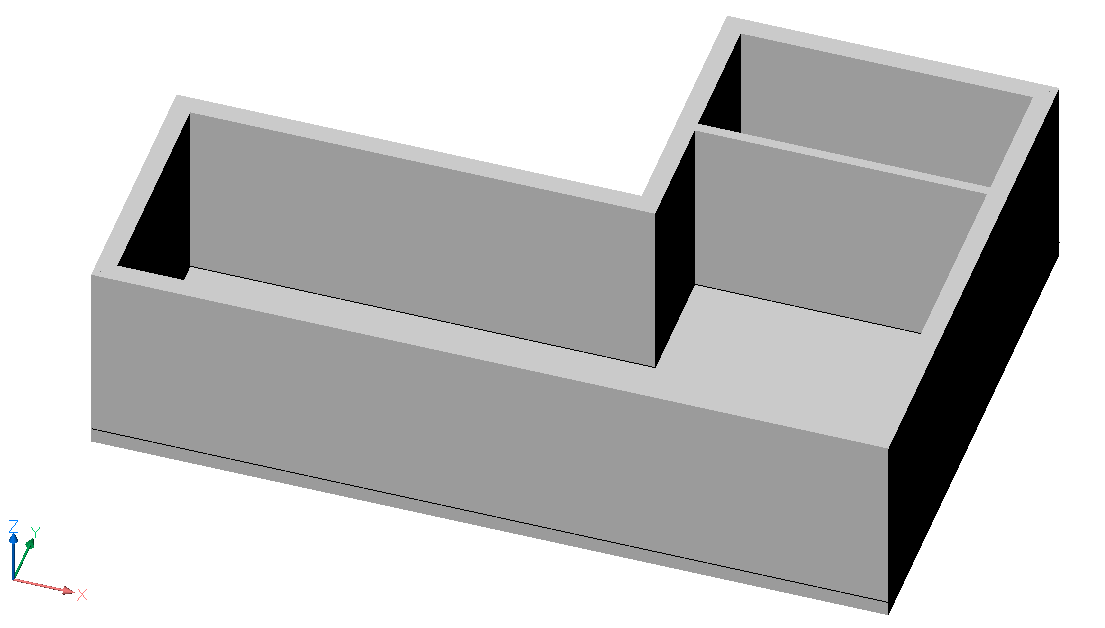SzybkiSzkic w BricsCAD Shape
Informacje o narzędziu SzybkiSzkic
Narzędzie SzybkiSzkic umożliwia łatwe rozpoczęcie modelowania koncepcyjnego. Możesz użyć narzędzia SzybkiSzkic, aby utworzyć pomieszczenie lub cały budynek. Po użyciu SzybkiSzkic pozostanie aktywny, dopóki jawnie nie wyjdziesz z polecenia lub dopóki nie zostanie wykonane inne polecenie.
Ustawienia pomieszczeń i ścian
Polecenie BIMSZYBKISZKIC otwiera panel kontekstowy poleceń Szybki Szkic . Umożliwia to ustawienie wymiarów pomieszczenia poprzez bezpośrednie wpisanie wymaganej wartości lub za pomocą strzałek w polu. Można również ustawić konfigurację rozmieszczenia ścian i opcje przyciągania, a także przyjąć wymiary pobliskich pomieszczeń, zaznaczając opcję Automatyczne przyjmowanie rozmiarów.
Aby zmienić justowanie ścian, naciśnij klawisz CTRL, podczas gdy widżet Bim SzybkiSzkic justowanieAsystent Skrótów Klawiszowych jest wyświetlany u dołu ekranu.
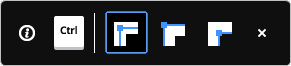
Funkcja przyciągania magnetycznego
Dzięki funkcji przyciągania magnetycznego można łatwo wyrównać kursor SzybkiSzkic. Gdy polecenie jest aktywne, przesuń kursor w pobliże obiektu, do którego chcesz wyrównać. Kursor SzybkiSzkic zostanie automatycznie przyciągnięty do obiektu. Dostępne są następujące opcje:
- Dopasowanie do początku
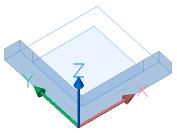
- Dopasowanie do istniejących ścian
- Do samej ściany:
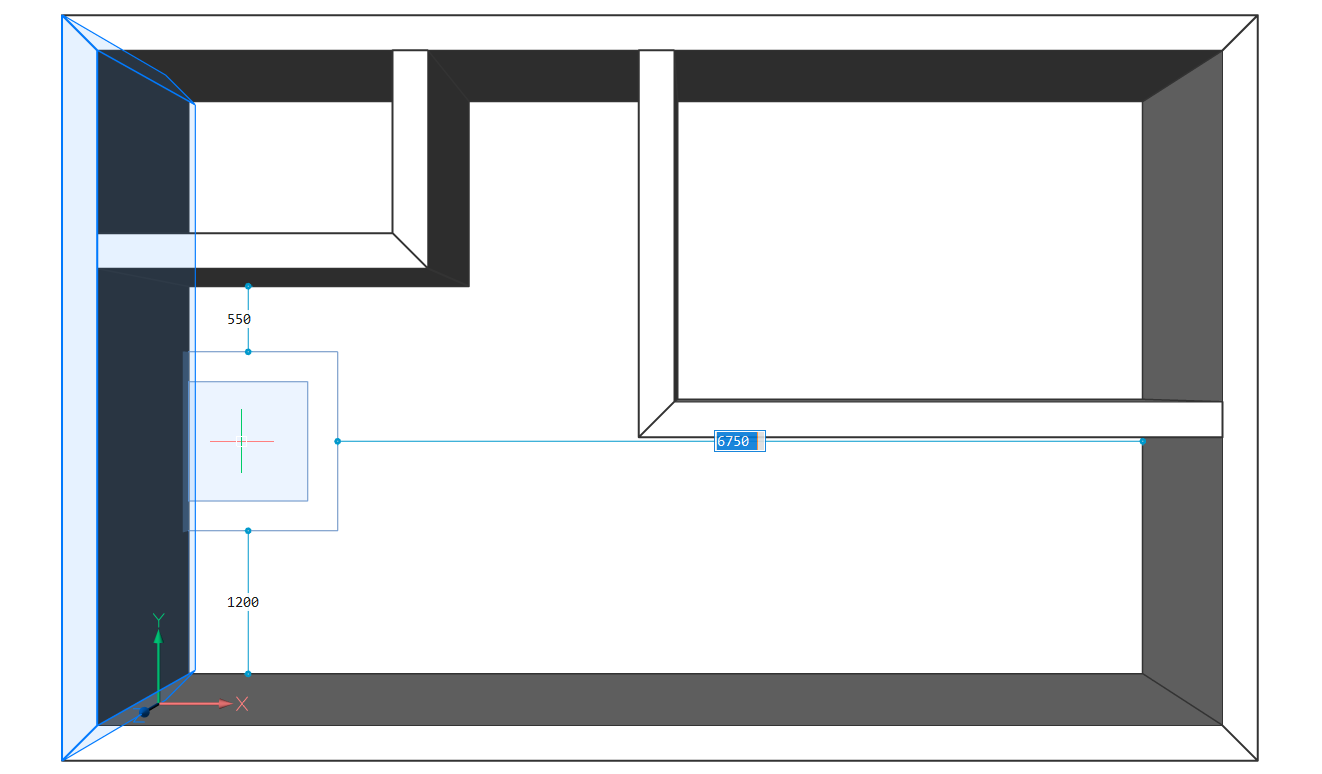
- Przedłuża ścianę.
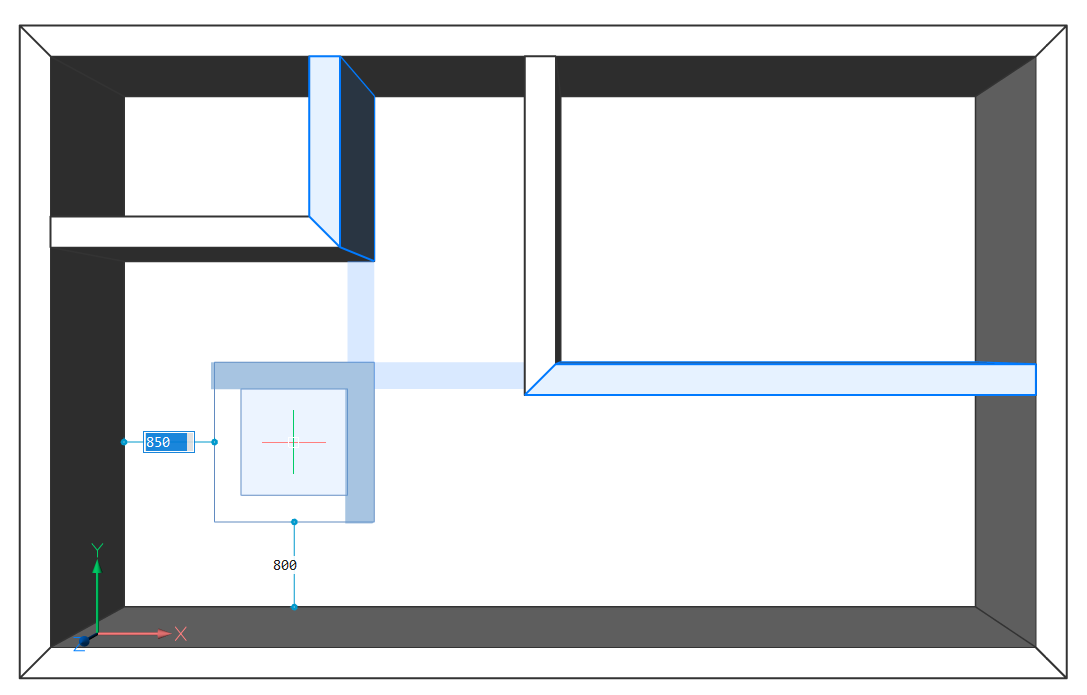
- Do samej ściany:
- Dopasuj do linii
- Do linii wyrównanych do X i Y oraz segmentów linii
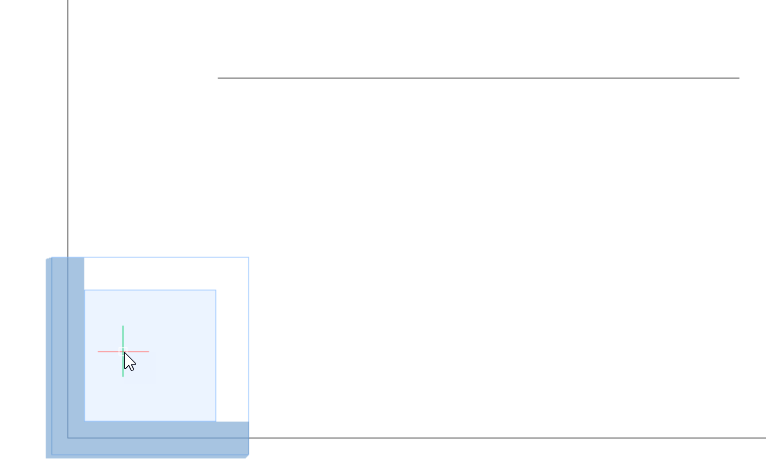
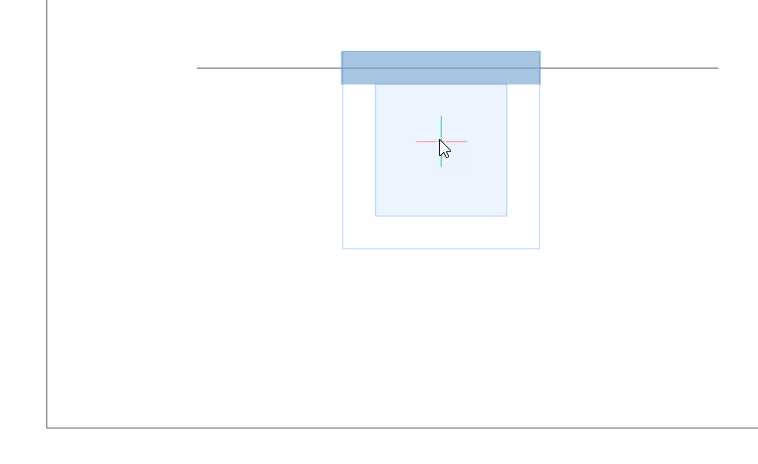
- Do linii równoległych
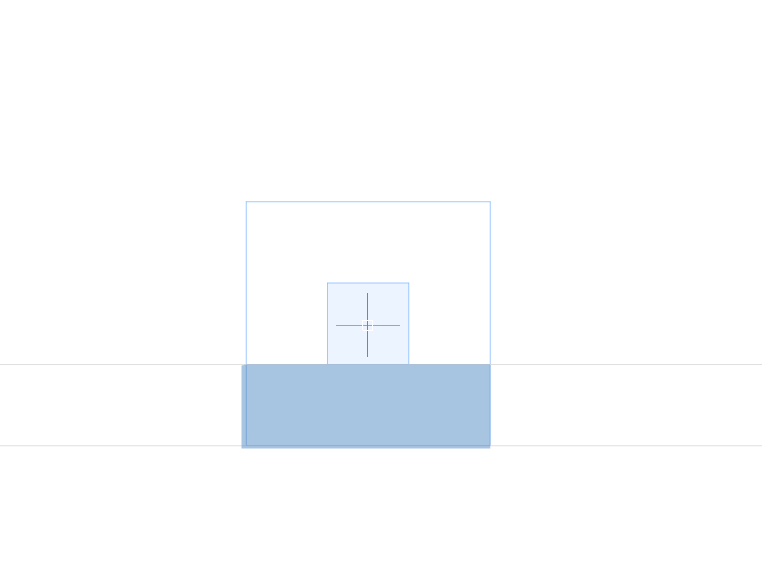
- Do linii wyrównanych do X i Y oraz segmentów linii
Procedura: tworzenie domu w kształcie litery L
- Gdy kursor Quad znajduje się w stanie Brak Selekcji (nic nie jest podświetlone ani zaznaczone), wybierz SzybkiSzkic z zakładki Model, kliknij ikonę SzybkiSzkic na wstążce lub wpisz BIMSZYBKISZKIC w wierszu poleceń.
Zostanie wyświetlony monit: Wybierz pierwszy punkt:
Uwaga: Użyj panelu kontekstowego polecenia Bim SzybkiSzkic, aby zmienić szerokość ściany, wysokość ściany i grubość płyty pomieszczenia przed kliknięciem w celu określenia pierwszego narożnika budynku. - Wybierz dowolny punkt w obszarze rysunku, aby ustawić pierwszy narożnik.
- Przeciągnij kursor myszy, aby określić obrys budynku.
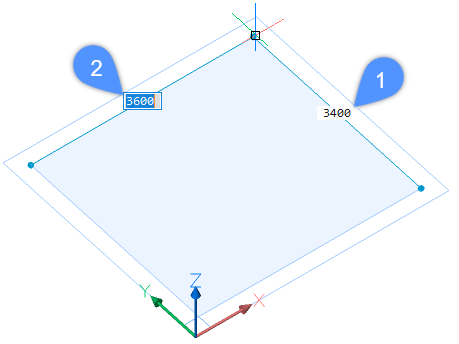
Określ wartości szerokości i długości pomieszczenia w polu Wymiar dynamiczny. Naciśnij klawisz Tab, aby przełączać się między szerokością i długością, a następnie naciśnij Enter lub po prostu kliknij dowolnie. Naciśnij Enterlub Escape, aby opuścić polecenie SZYBKISZKIC lub kontynuować tworzenie kolejnych pomieszczeń.
- Umieść kursor Quickdraw wewnątrz istniejącego budynku, aby utworzyć więcej pomieszczeń.
Po umieszczeniu kursora Quickdraw wewnątrz istniejącego budynku w dynamicznych polach wymiarowania wyświetlane są odległości od kursora Quickdraw do sąsiednich ścian (3,4,5,6).
Uwaga: Gdy opcja Automatyczne dopasowanie rozmiaru jest zaznaczona, wymiary ścian i płyty nowego pomieszczenia będą takie same, jak ściany i płyta, do których zostaniesz przyciągnięty. Jeśli nie chcesz, aby tak się działo, odznacz tę opcję w panelu kontekstowym poleceń.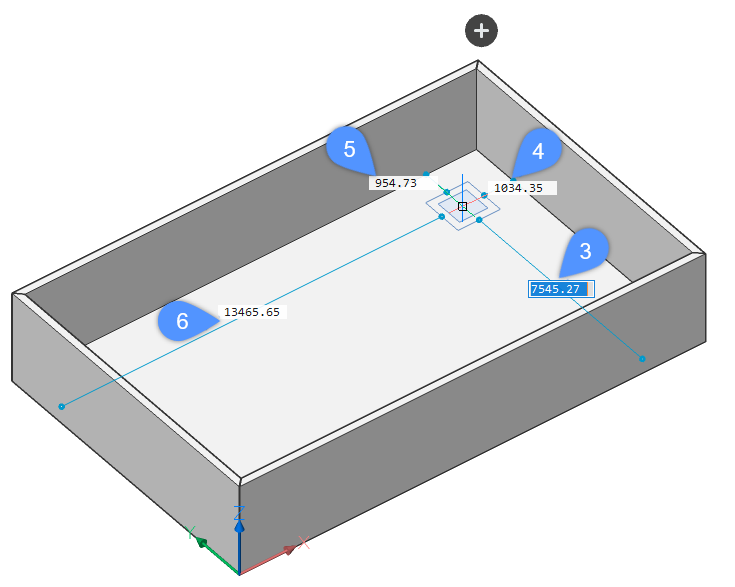
Jeśli kursor wyrówna się z jedną lub dwiema istniejącymi ścianami w modelu, układ kursora zostanie dostosowany i przedstawi linię trasowania.
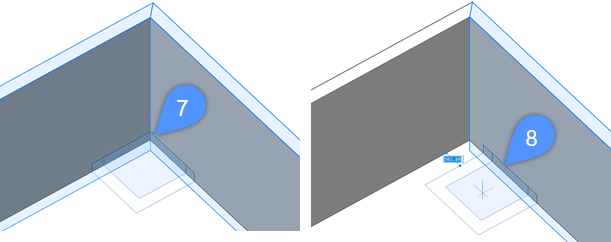
Aby narysować nowe ściany, wybierz odległości od już istniejących ścian, aby określić pierwszy punkt. W tym celu przesuń kursor lub wpisz wartości w polach wymiarów dynamicznych. Rysuj ściany w taki sam sposób, jak opisano w krokach 2 i 3.
- Aby usunąć fragment ściany z istniejącego pomieszczenia, najpierw wyrównaj kursor Quickdraw z istniejącą ścianą po wewnętrznej stronie budynku. Następnie kliknij i przeciągnij kursor na zewnątrz istniejącego budynku.
Ściana zewnętrzna zmieni kolor na czerwony (9), aby wskazać część ściany, która zostanie usunięta.
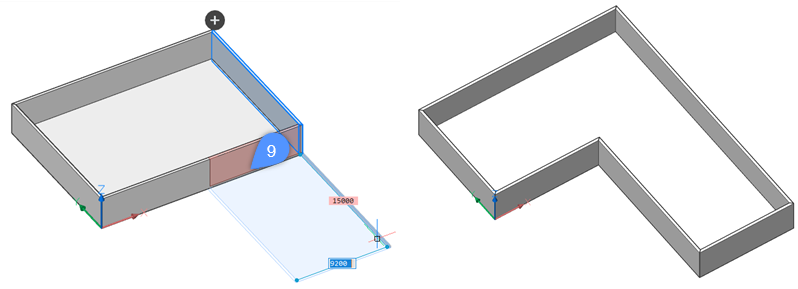 Uwaga: Możesz także wyrównać kursor z istniejącą ścianą po zewnętrznej stronie budynku, aby usunąć część płyty. Następnie kliknij i przeciągnij kursor wewnątrz istniejącego budynku.
Uwaga: Możesz także wyrównać kursor z istniejącą ścianą po zewnętrznej stronie budynku, aby usunąć część płyty. Następnie kliknij i przeciągnij kursor wewnątrz istniejącego budynku. - Wybierz drugi punkt. Ściana podświetlona na czerwono zostanie automatycznie usunięta i zostanie utworzone pomieszczenie w kształcie litery L.
Procedura: Korzystanie z Quickdraw zaczynając od układu 2D
- Otwórz rzut 2D budynku w kształcie prostokąta lub litery L.
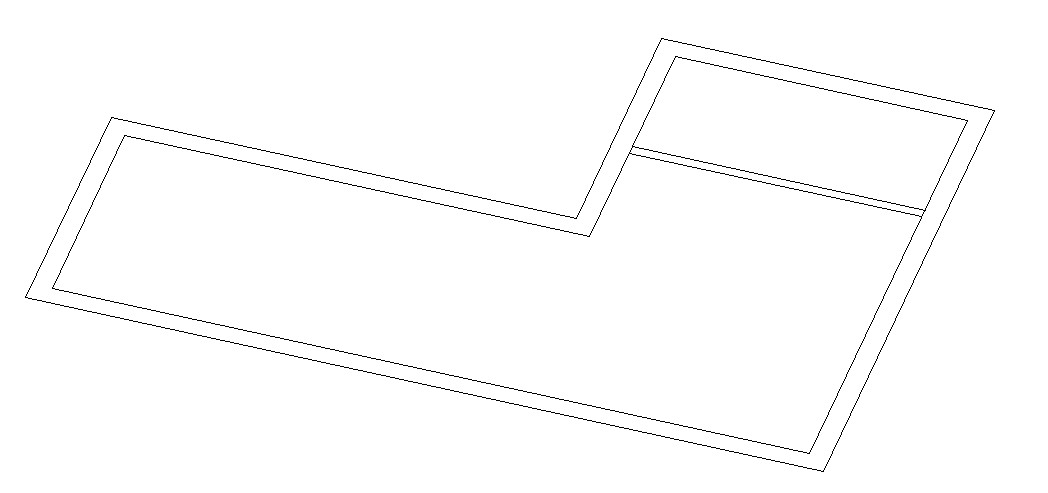 Uwaga: Możliwe jest również narysowanie prostego planu piętra 2D za pomocą polecenia POLILINIA. W takim przypadku zostanie użyta domyślna grubość ściany polecenia BIMSZYBKISZKIC.
Uwaga: Możliwe jest również narysowanie prostego planu piętra 2D za pomocą polecenia POLILINIA. W takim przypadku zostanie użyta domyślna grubość ściany polecenia BIMSZYBKISZKIC. - Gdy kursor Quad znajduje się w stanie Brak wyboru (nic nie jest podświetlone ani zaznaczone), wybierz Quickdraw na karcie Modelu, kliknij ikonę Quickdraw na wstążce lub wpisz BIMSZYBKISZKIC w wierszu poleceń.
- Najedź kursorem na jedną ze ścian zewnętrznych.
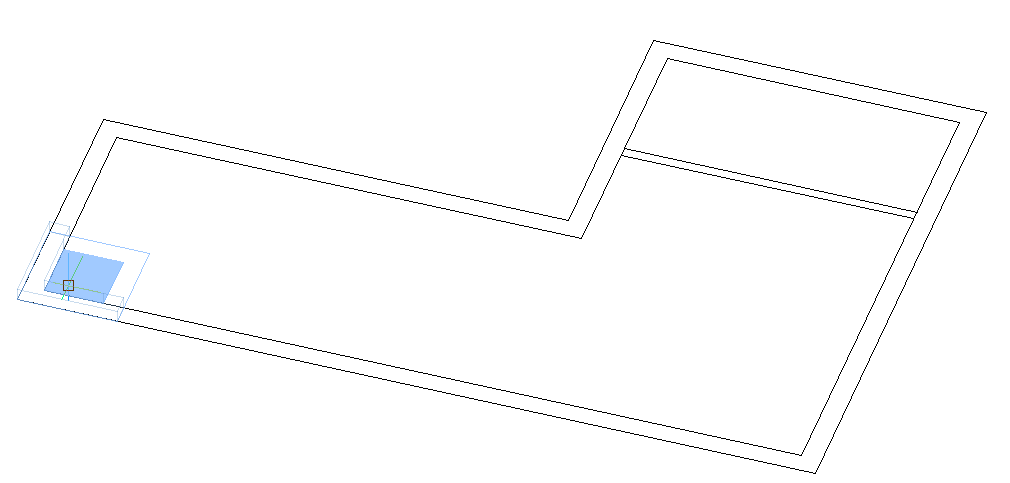 Uwaga: Grubość ściany automatycznie dostosowuje się do odległości między równoległymi liniami rysunku 2D.
Uwaga: Grubość ściany automatycznie dostosowuje się do odległości między równoległymi liniami rysunku 2D. - Narysuj ściany zewnętrzne, używając funkcji przyciągania magnetycznego, aby przyciągnąć do linii rysunku 2D.
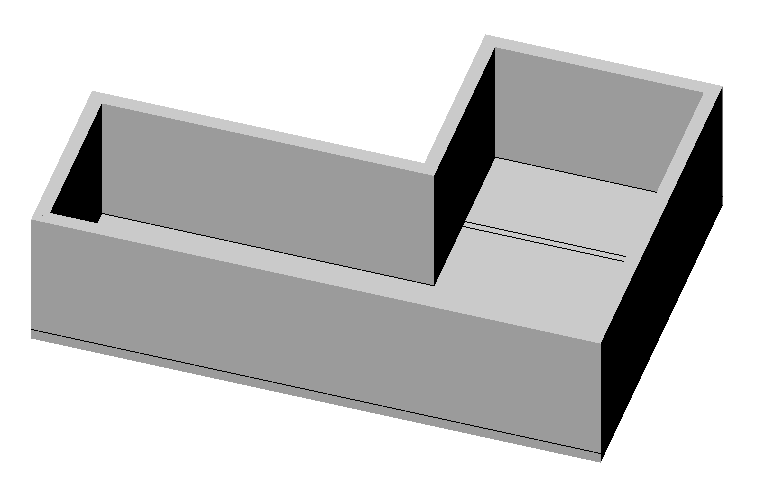
- Umieść kursor na jednej ze ścian wewnętrznych, używając funkcji przyciągania magnetycznego, aby przyciągnąć do linii rysunku 2D.
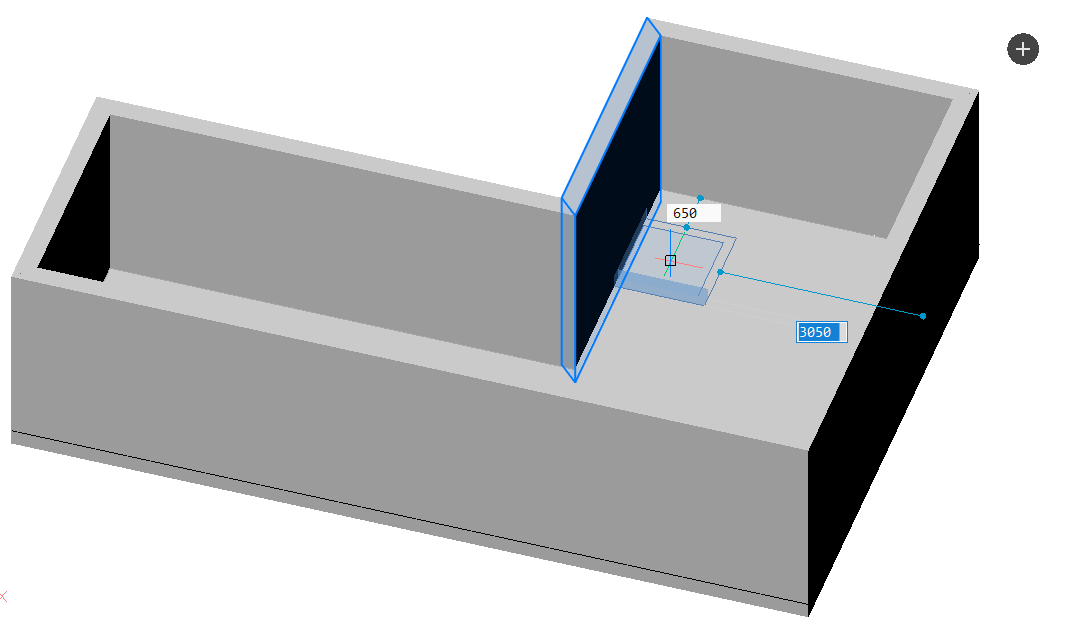 Uwaga: Grubość ściany automatycznie dostosowuje się do odległości między równoległymi liniami rysunku 2D.
Uwaga: Grubość ściany automatycznie dostosowuje się do odległości między równoległymi liniami rysunku 2D. - Plan 2D został przekształcony w model 3D.