Edycja wymiarów
Elementy wymiaru można edytować:
- Korzystanie z uchwytów.
- Edytuj tekst wymiaru.
- Obróć tekst wymiarowy.
- Zmień położenie tekstu wymiarowego.
- Przywróć położenie tekstu.
- Ustaw linie pomocnicze ukośne.
Używanie uchwytów do edycji wymiaru liniowego
- Wybierz element wymiaru.
Wyświetlacz 5 uchwytów:
2 uchwyty punktu początkowego (1)
2 uchwyty linii wymiarowej (2)
1 Uchwyt tekstu wymiarowego (3)
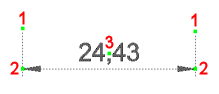
- (opcja) Przeciągnij uchwyty punktu początkowego, aby dostosować punkty początkowe wymiaru.
Tekst wymiarowy jest dopasowywany automatycznie.
- (opcja) Przeciągnij uchwyty linii wymiarowej, aby przesunąć linię wymiarową.
- (opcja) Przeciągnij uchwyt tekstu, aby przesunąć tekst wymiarowy.
- W zależności od ustawienia Przesuwania Tekstu (zmienna systemowa DIMTMOVE) linia wymiarowa będzie przesuwać się wraz z tekstem lub niezależnie od niego. Linia pomocnicza zostanie narysowana, jeśli dla opcji Przesuwanie tekstu wybrano ustawienie Przesuń tekst, dodaj odnośnik.
- Jeśli wybrano dwa sąsiadujące wymiary (wymiary ciągłe), można jednocześnie przesunąć ich zbieżne uchwyty.
Edycja tekstu wymiarowego
Tekst wymiarowy można edytować:
- w edytorze tekstu wielowierszowego:
- za pomocą polecenia ODTEKST
- dwukrotne kliknięcie elementu wymiaru
- w polu Zastąpienie tekstu w panelu Właściwości.
- za pomocą opcji Edytuj tekst polecenia WYMEDYCJA.
Do formatowania tekstu wymiarowego można użyć następujących znaczników:
- \L (ukośnik odwrotny wielka litera L) uruchamia podkreślony tekst, \l (ukośnik odwrotny mała litera L) zatrzymuje podkreślony tekst.
- <> aby dodać domyślny tekst wymiaru (= zmierzona odległość)
- [], aby dodać jednostki alternatywne, gdy jednostki alternatywne są obecnie wyłączone w stylu wymiaru.
- %%d, aby dodać symbol stopnia (°)
- %%c, aby dodać symbol średnicy (
 )
) - %%p, aby dodać symbol plus/minus (
 )
)
np. jeśli wpiszesz %%c\L<> cm w polu Zastąpienie tekstu, tekst wymiaru zostanie wyświetlony jako:
 24,43cm
24,43cm
Aby obrócić tekst wymiarowy
- Wykonaj jedną z następujących czynności:
- Kliknij narzędzie Obróć wymiar tekstu (
 ) na pasku narzędzi Wymiary lub panelu wstążki.
) na pasku narzędzi Wymiary lub panelu wstążki. - Wybierz polecenie Obróć tekst wymiaru z menu Wymiary.
- Uruchom polecenie WYMEDYCJA, a następnie wybierz opcję Obróć tekst.
Zostanie wyświetlony monit: Kąt tekstu wymiaru:
- Kliknij narzędzie Obróć wymiar tekstu (
- Wpisz wartość, a następnie naciśnij Enter.
Zostanie wyświetlony monit: Wybierz jednostki do obracania tekstu [opcje wyboru (?)]:
- Wybierz wymiary i naciśnij enter.
Aby zmienić położenie tekstu wymiarowego
- Wykonaj jedną z następujących czynności:
- Kliknij narzędzie Zmień położenie tekstu wymiaru (
 ) na pasku narzędzi Wymiary lub w panelu wstążki.
) na pasku narzędzi Wymiary lub w panelu wstążki. - Wybierz polecenie Zmień położenie tekstu wymiaru w menu Wymiary.
- Uruchom polecenie WYMTEDYCJA.
Zostanie wyświetlony monit: Wybierz wymiary, aby zmienić położenie tekstu:
- Kliknij narzędzie Zmień położenie tekstu wymiaru (
- Wybierz wymiar.
Tekst wymiarowy porusza się dynamicznie.
- Kliknij, aby zmienić położenie tekstu wymiarowego.
Aby przywrócić położenie tekstu
- Wykonaj jedną z następujących czynności:
- Kliknij narzędzie Przywróć pozycję tekstu (
 ).
). - Wybierz Przywróć pozycję tekstu w menu Wymiary.
- Uruchom polecenie WYMEDYCJA i wybierz opcję Przywróć tekst.
Zostanie wyświetlony monit: Wybierz wymiary, aby przywrócić domyślne położenie tekstu [opcje wyboru (?)]:
- Kliknij narzędzie Przywróć pozycję tekstu (
- Wybierz wymiary, a następnie naciśnij Enter.
Aby linie pomocnicze były ukośne
- Wykonaj jedną z następujących czynności:
- Kliknij narzędzie Pochyl (
 ) na pasku narzędzi Wymiary lub w panelu wstążki.
) na pasku narzędzi Wymiary lub w panelu wstążki. - Wybierz opcję Pochyl w menu Wymiary.
- Uruchom polecenie WYMEDYCJA i wybierz opcję Linie Skośne.
Zostanie wyświetlony monit: Wybierz wymiary liniowe aby stworzyć wymiary pochylone [opcje wyboru (?)]:
- Kliknij narzędzie Pochyl (
- Wybierz elementy wymiaru, a następnie naciśnij Enter.
Zostanie wyświetlony monit: Wprowadź kąt nachylenia:
- Wpisz wartość, a następnie naciśnij Enter.

