Panel Właściwości
Aby otworzyć panel Właściwości, uruchom polecenie WŁAŚCIWOŚCI lub kliknij prawym przyciskiem myszy panel/pasek narzędzi wstążki i wybierz Właściwości z listy Panele.
Panel Właściwości oferuje centralną miejsce umożliwiającą dostęp do właściwości rysunku, rzutni i elementów.
Można go używać w trybie Właściwości lub Szybki wybór.
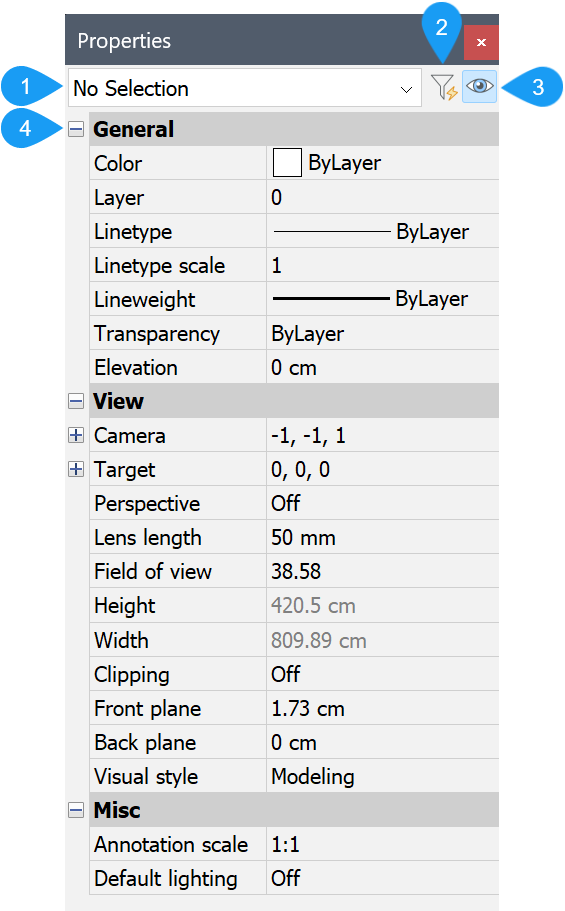
- Lista elementów
- Przełącza pomiędzy Szybkim Wyborem i Właściwościami
- Podgląd właściwości po najechaniu kursorem na wartości listy
- Lista właściwości
- Lista elementów
- Wyświetla typ i liczbę wybranych elementów.Uwaga: Zmienna systemowa PROPOBJLIMIT definiuje limit jednostek wyświetlanych w panelu Właściwości w celu poprawy wydajności. Jeśli liczba wybranych elementów przekroczy limit, pojawi się komunikat ostrzegawczy, a użytkownik będzie mógł wybrać jedną z opcji: Zignoruj limit lub Zmień limit.
- Przełącza pomiędzy Szybkim Wyborem i Właściwościami
- Przełącza między trybami Właściwości i Szybki wybór.
- Podgląd właściwości po najechaniu kursorem na wartości listy
- Włącza lub wyłącza ustawienie PROPERTYPREVIEW.
- Lista właściwości
- Wyświetla odpowiednie kategorie właściwości w oparciu o bieżący tryb i zestaw wyboru. Kategorie można rozwijać i zwijać, klikając ikony + i –.
Tryb właściwości
W trybie Właściwości panel Właściwości umożliwia przeglądanie i modyfikowanie właściwości rysunku, rzutni i elementów. Właściwości rysunku i rzutni są dostępne, gdy bieżący zestaw wyboru jest pusty. Właściwości podmiotu są dostępne, gdy bieżący zestaw wyboru zawiera co najmniej jeden podmiot.
- Lista elementów
- Gdy w trybie Właściwości nie wybrano żadnych elementów, na liście elementów wyświetlany jest komunikat Brak wyboru, a na liście właściwości wyświetlane są właściwości rysunku i rzutni.
- Lista właściwości (bez zestawu wyboru)
- Lista właściwości rysunku i rzutni, dostępna, gdy nie są wybrane żadne obiekty, wyświetla właściwości Ogólne, Widok i Różne.
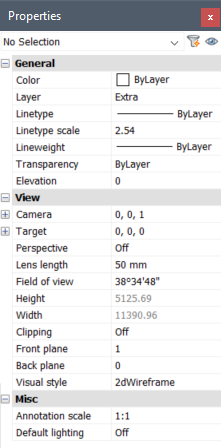
- Ogólne
- W trybie Właściwości, gdy nie wybrano żadnych podmiotów, właściwości Ogólne opisują bieżące ustawienia elementu. Wyświetlanie i modyfikowanie bieżących ustawień elementów w celu określenia właściwości, które mają zastosowanie do nowych elementów podczas ich tworzenia. Zmiana bieżących ustawień elementu na liście właściwości ma taki sam efekt, jak zmiana odpowiednich zmiennych systemowych.
- Kolor
- Opisuje bieżący kolor (zmienna systemowa CECOLOR). Można określić nowy kolor z listy rozwijanej lub wybrać opcję Wybierz kolor, aby uzyskać dostęp do dodatkowych kolorów z okna dialogowego Kolor.
- WArstwa
- Opisuje bieżącą warstwę (zmienna systemowa CLAYER). Nową warstwę można wybrać z listy rozwijanej.
- Rodzaj linii
- Opisuje bieżący rodzaj linii (zmienna systemowa CELTYPE). Możesz określić nowy rodzaj linii z listy rozwijanej lub wybrać Wczytaj, aby uzyskać dostęp do dodatkowych rodzajów linii z okna dialogowego Wczytaj rodzaj linii.
- Skala Rodzaju Linii
- Opisuje bieżącą skalę typu linii (zmienna systemowa CELTSCALE). Można wprowadzić nową skalę rodzaju linii.
- SzerokośćLinii
- Opisuje bieżącą wagę linii (zmienna systemowa CELWEIGHT). Nową grubość linii można określić z listy rozwijanej.
- Przezroczystość
- Opisuje bieżący poziom przezroczystości (zmienna systemowa CETRANSPARENCY). Możesz określić nowy poziom przezroczystości z listy rozwijanej lub wprowadzić wartość.
- Elewacja
- Opisuje wysokość istotną dla bieżącego LUW (zmienna systemowa ELEVATION). Można wprowadzić nową wysokość.
- Podgląd
- Gdy nie są wybrane żadne elementy, właściwości Widoku opisują bieżący widok i odpowiednie ustawienia widoku.
- Kamera
- Opisuje bezwzględne współrzędne kamery w bieżącym LUW, w oparciu o kartezjański układ współrzędnych (X,Y,Z). Wartości te są automatycznie aktualizowane po orbitowaniu lub zmianie punktu widzenia w inny sposób.
- Cel
- Opisuje bezwzględne współrzędne celu kamery w bieżącym LUW, w oparciu o kartezjański układ współrzędnych (X,Y,Z). Wartości te są automatycznie aktualizowane po orbitowaniu lub zmianie punktu widzenia w inny sposób.
- Perspektywa
- Opisuje bieżące ustawienie perspektywy (zmienna systemowa PERSPECTIVE). Perspektywę można włączyć lub wyłączyć z listy rozwijanej.
- Długość obiektywu
- Opisuje bieżącą długość obiektywu (zmienna systemowa LENSLENGTH). Można wprowadzić nową długość obiektywu.
- Pole widzenia
- Opisuje bieżący kąt pola widzenia. Można wprowadzić nowy kąt pola widzenia.
- Wysokość (tylko do odczytu)
- Opisuje wysokość bieżącego widoku.
- Szerokość (tylko do odczytu)
- Opisuje szerokość bieżącego widoku.
- Przycięcie
- Opisuje tryb przycinania dla bieżącego widoku. Nowy tryb przycinania można wybrać z listy rozwijanej. Gdy przycinanie jest włączone, części widoku przed przednią płaszczyzną przycinania i/lub za tylną płaszczyzną przycinania są ukryte. Ta właściwość jest odczytywana tylko dla układów.
- Płaszczyzna przednia
- Opisuje położenie przedniej płaszczyzny przycinania. Ta właściwość jest dostępna tylko wtedy, gdy włączona jest właściwość Przycinania. Ta właściwość jest odczytywana tylko dla układów.
- Tylna płaszczyzna
- Opisuje położenie tylnej płaszczyzny przycinania. Ta właściwość jest dostępna tylko wtedy, gdy włączona jest właściwość Przycinania. Ta właściwość jest odczytywana tylko dla układów.
- Style wizualne
- Opisuje aktualny styl wizualny rysunku. Nowy styl wizualny można wybrać z listy rozwijanej. Ta właściwość jest odczytywana tylko dla układów.
- Misc
- Gdy nie wybrano żadnych obiektów, właściwości Misc opisują bieżącą skalę adnotacji i domyślny stan oświetlenia.
- Skala adnotacji
- Opisuje bieżącą skalę adnotacji (zmienna systemowa CANNOSCALE). Nową skalę adnotacji można określić z listy rozwijanej.
- Domyślne oświetlenie
- Opisuje domyślny stan oświetlenia (zmienna systemowa DEFAULTLIGHTING). Oświetlenie domyślne można włączyć lub wyłączyć z listy rozwijanej.
- Lista właściwości (bieżący zestaw wyboru)
- Lista Właściwości wyświetla tylko te właściwości, które są ważne dla wszystkich wybranych lub przefiltrowanych elementów. Im więcej typów elementów wybierzesz, tym mniej właściwości będzie dostępnych na liście Właściwości. Filtrowanie listy elementów umożliwia przeglądanie i modyfikowanie właściwości wielu elementów tego samego typu przy minimalnym wysiłku. Gdy wybrane są dwa lub więcej elementów, właściwości pokazują ich wspólne wartości. Właściwości, które różnią się między wybranymi elementami, są wyświetlane jako *różne*.Uwaga:
- Gdy obliczenia powierzchni trwają dłużej niż trzy sekundy, w panelu Właściwości wstawiany jest tymczasowy żółtawy węzeł oznaczony jako "Computing...". Nawet jeśli obliczenia zostaną przerwane przez naciśnięcie ESC w panelu Właściwości, elementy pozostaną podświetlone, a ich właściwości będą dostępne dla użytkownika.
- Właściwości masy brył i powierzchni 3D są widoczne w panelu Właściwości, gdy zaznaczonych jest wiele obiektów.
Wszystkie obiekty wyświetlają właściwości Ogólne, Wizualizacja 3D (tylko przestrzeń modelu) i Geometria. Dla niektórych typów obiektów mogą być wyświetlane dodatkowe właściwości.
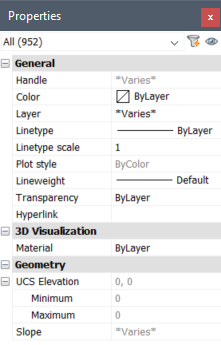
- Właściwości ogólne
- W trybie właściwości, gdy wybrane są obiekty, właściwości Ogólne opisują właściwości, które są stosowane do wybranych obiektów i są ważne dla prawie każdego typu obiektu. Oprócz właściwości, które są dostępne, gdy żaden obiekt nie jest wybrany, istnieją:
- Uchwyt (tylko do odczytu)
- Opisuje unikalną wartość szesnastkową, za pomocą której wybrane element jest identyfikowana w bazie danych DWG.
- Styl wydruku
- Opisuje styl wydruku wybranego elementu. Nowy styl wydruku można wybrać z listy rozwijanej. Należy pamiętać, że ta właściwość jest dostępna tylko wtedy, gdy style wydruku są włączone. Zobacz także polecenie STYLWYDRUKU
- Hiperłącze
- Opisuje adres URL wybranego podmiotu. Możesz wprowadzić nowy adres URL lub wybrać przycisk Przeglądaj, aby uzyskać dostęp do okna dialogowego Edytuj hiperłącze.
- Historia
- Umożliwia cofnięcie operacji edycji dla wybranego elementu. Możesz określić poprzedni krok z listy rozwijanej, aby cofnąć element do jednego z poprzednich kroków bez cofania wszystkich innych poleceń i operacji widoku, które zostały wykonane od tego czasu. Właściwość Historia jest wyświetlana tylko wtedy, gdy zestaw wyboru zawiera tylko jeden obiekt.
- Grubość
- Opisuje grubość wybranego obiektu. Możesz określić nową grubość, wprowadzając wartość lub wybierając ikonę selektora i wybierając dwa punkty na rysunku.
- Właściwości wizualizacji 3D
- Opisuje materiały przypisane do wybranych podmiotów.
- Materiał
- Opisuje aktualny materiał wybranych elementów. Nowy materiał można wybrać z listy rozwijanej.
- Właściwości geometrii
- Opisuje cechy geometryczne wybranych podmiotów. Właściwości te mogą być różne dla różnych typów obiektów.
Kliknij przycisk Zastosuj w panelu Kalkulator, aby wkleić obliczoną wartość w polu numerycznym w panelu Właściwości.
Tryb szybkiego wyboru
W trybie Szybkiego Zaznaczania panel Właściwości umożliwia utworzenie zestawu zaznaczeń na podstawie właściwości jednostki. Zawiera narzędzia wyboru i operatorów.
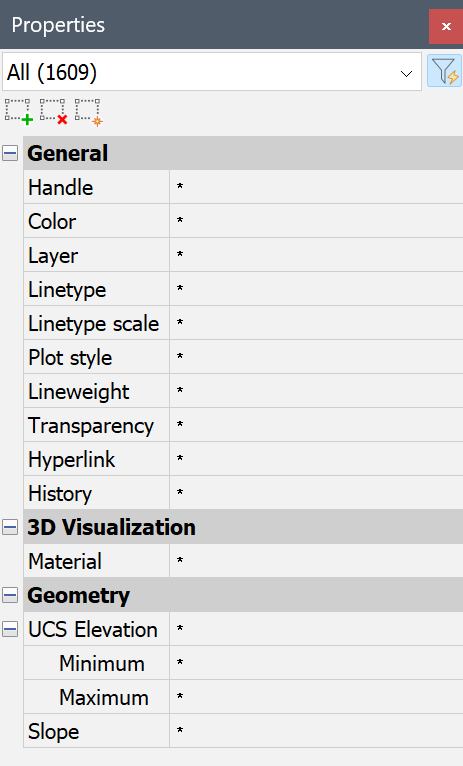
Procedura ogólna:
- Otwórz panel Właściwości w trybie Szybkiego wyboru (1).
- Zdefiniuj zestaw wyboru typu podmiotu z menu rozwijanego Podmioty (2) dla sesji Szybkiego wyboru.
- Przefiltruj ten zestaw wyboru, wybierając operatory i wartości dla właściwości obiektu na liście Właściwości (3).
- Kliknij narzędzie wyboru (4), aby:
- dodanie przefiltrowanego zestawu podmiotów do istniejących wybranych podmiotów (
 ).
). - usunie przefiltrowany zestaw podmiotów z istniejących wybranych podmiotów (
 ).
). - utworzenie nowego zestawu selekcji na podstawie przefiltrowanego zestawu podmiotów (
 ).
).
- dodanie przefiltrowanego zestawu podmiotów do istniejących wybranych podmiotów (
- (Opcjonalnie) Powtórz kroki od 2 do 4.
Więcej informacji można znaleźć w artykule Szybki wybór.

