Omówienie modelowania parametrycznego
BricsCAD zapewnia bogaty zestaw narzędzi do sterowania modelami geometrycznymi 2D i 3D o różnych parametrach. Obejmuje to:
- Parametry globalne: parametry ograniczeń wymiarowych 2D/3D, parametry zdefiniowane przez użytkownika, parametry konfiguracyjne tabel projektowych itp.
- Parametry lokalne: parametry tablic i ograniczonych jednostek wewnątrz tablic, parametry wstawek komponentów parametrycznych itp.
Wszystkie parametry i ich bieżące wartości można znaleźć w panelu Przeglądarka Mechaniczna lub w różnych sekcjach panelu Przeglądarka Mechaniczna. Wartości parametrów można łączyć ze sobą za pomocą wyrażeń. Po zmianie wartości parametru model jest automatycznie aktualizowany. Ten przepływ pracy umożliwia dodanie parametrycznego zachowania do dowolnej geometrii i łatwe eksplorowanie wariantów projektu.
Parametry globalne i lokalne
Polecenia
- Polecenie -PARAMETRY zarządza parametrami wiązań wymiarowych za pośrednictwem wiersza poleceń.
- Polecenie OTWÓRZPANELPARAMETRÓW otwiera panel Menedżer parametrów.
- Polecenie OTWÓRZPRZEGMECHANICZNĄ otwiera panel Przeglądarka Mechaniczna.
- Polecenie USUŃNIEUŻYWANEZMIENNE usuwa zmienne parametryczne nieużywane przez wyrażenia ograniczeń i niepowiązane z wymiarami.
Parametry w BricsCAD mogą być globalne lub lokalne.
Parametry lokalne są powiązane z konkretną jednostką, tablicą asocjacyjną lub komponentem mechanicznym.
Parametry globalne nie są przypisane do konkretnej jednostki i są podzielone na cztery grupy:
- Parametry ograniczeń wymiarowych 2D
- Parametry ograniczeń wymiarowych 3D
- Parametry zdefiniowane przez użytkownika
- Parametry konfiguracyjne tabel projektowych
Definiowanie wyrażenia dla parametru
Można zdefiniować wyrażenie dla obu typów parametrów, globalnego i lokalnego. Najprostszym wyrażeniem jest liczba lub nazwa parametru globalnego (parametry lokalne nie mogą być przywoływane w wyrażeniach). Bardziej złożone wyrażenie może zawierać standardowe operatory i funkcje.
Aby zdefiniować wyrażenie dla parametru, otwórz panel Przeglądarki Mechanicznej, kliknij nazwę parametru i wypełnij pole Wyrażenie.
Definiowanie parametrów zależnych
W wyrażeniach można używać zarówno nazw parametrów globalnych, jak i liczb. Jest to znane jako "wyrażenie niestałe". Jeśli wyrażenie niestałe jest ustawione na parametr, jego ikona zmienia się z otwartej kłódki (![]() ) na zamkniętą kłódkę (
) na zamkniętą kłódkę (![]() ) w panelu Przeglądarki Mechanicznej.
) w panelu Przeglądarki Mechanicznej.
Oznacza to, że parametr staje się zależny od innego (definiującego) parametru (parametrów), a jego wartość zostanie automatycznie przeliczona, gdy zmieni się wartość (wartości) definiującego parametru (parametrów).
Można tworzyć łańcuchy parametrów, w których każdy element zależy od poprzedniego. Długość takiego łańcucha jest nieograniczona. Należy jednak uważać, aby nie utworzyć pętli, w której następny element w łańcuchu napędza jeden z poprzednich elementów. Może to spowodować nieskończoną ocenę wyrażeń. BricsCAD automatycznie wykrywa takie problemy i nie akceptuje wyrażeń, które prowadzą do pętli parametrycznej.
Parametry tablic asocjacyjnych
Tablice asocjacyjne są tworzone za pomocą poleceń SZYK, SZYKPROSTOKĄTNY, SZYKBIEGUNOWY i SZYKPOŚCIEŻCE. Właściwości tablic asocjacyjnych, które można kontrolować za pomocą wyrażenia, są następujące.
- Tablice prostokątne: Liczba kolumn, odstępy między kolumnami, liczba wierszy, odstępy między wierszami, przyrost wysokości wiersza, liczba poziomów, odstępy między poziomami i kąt osi.
- Tablice biegunowe: Promień, liczba elementów, kąt między elementami, kąt wypełnienia, liczba wierszy, odstęp między wierszami, przyrost wysokości wiersza, liczba poziomów i odstęp między poziomami.
- Tablice ścieżek: Odstępy między elementami, Przesunięcie początkowe, Wiersze, Odstępy między wierszami, Przyrost wysokości wiersza, Poziomy i Odstępy między poziomami.
Aby zapewnić dostępność parametrów bloków wewnątrz tablicy, parametry muszą zostać połączone (za pomocą polecenia menu kontekstowego Powiąż z parametrem ) przed utworzeniem tablicy. Po utworzeniu tablicy parametry będą dostępne do edycji w panelu Przeglądarki Mechanicznej lub Menedżer parametrów.
Link do parametru jest usuwany, ale można go przywrócić dla parametrów bloków tablicy za pomocą tego samego elementu menu kontekstowego Link do parametru.
Technicznie parametry są powiązane z elementem źródłowym szyku. Gdy ten element źródłowy jest edytowany parametrycznie, wszystkie inne elementy szyku są zmieniane według niego.
W przypadku poprzedniej implementacji komponentów parametrycznych (zmienna systemowa MECHANICALBLOCKS jest wyłączona i używany jest BMWSTAW) parametry komponentów zagnieżdżonych w tablicy są dostępne po prostu po utworzeniu tablicy.
Aby zdefiniować wyrażenie dla dowolnej z tych właściwości, wybierz odpowiednią jednostkę tablicy w obszarze rysowania lub w panelu Przeglądarki Mechanicznej i wprowadź wyrażenie w odpowiednim polu właściwości w panelu Przeglądarki Mechanicznej lub w panelu Właściwości.
Jeśli tablica asocjacyjna zawiera jednostki ograniczone ograniczeniami wymiarowymi 2D lub 3D, parametry tych ograniczeń mogą być również obliczane za pomocą wyrażeń. Te zagnieżdżone parametry są wymienione w panelu Przeglądarki Mechanicznej. Po wybraniu dowolnego z nich można zdefiniować wyrażenie.
Parametry komponentów mechanicznych
Zmienna systemowa BMUPDATEMODE kontroluje, czy zewnętrzne komponenty zespołu są zawsze przeładowywane, czy tylko wtedy, gdy są modyfikowane.
W przypadku wstawienia komponentu mechanicznego lub zwykłego pliku .dwg plik do rysunku za pomocą polecenia BMWSTAW, a wstawka zawiera globalne parametry, parametry te są konwertowane na parametry lokalne. Są one powiązane z odpowiednią wkładką komponentu i są widoczne w panelu Przeglądarki Mechanicznej pod nazwą tej wkładki. Kliknij parametr(y) do edycji.
Właściwości parametrów
Za pomocą panelu Przeglądarki Mechanicznej można zarządzać wszystkimi parametrami, takimi jak zdefiniowane przez użytkownika, wiązania 3D, tabele projektowe, parametry komponentów parametrycznych i tablice.
- Nazwa: identyfikuje parametr. Nazwa parametru może być używana w wyrażeniach innych parametrów w tym samym komponencie. Nazwa nie może zaczynać się od cyfry, powinna być alfanumeryczna bez spacji.
- Wyrażenie: wpisz wartość lub wyrażenie.
- Wartość: wyświetla bieżącą wartość parametru.
- Geometria: jeśli ustawiona na tak, wyłącza właściwość Wyrażeń. Wartość parametru jest uzyskiwana z modelu i może być zmieniana za pomocą bezpośrednich operacji modelowania.
- Opis: opcjonalny opis parametru.
- Wyróżniony: określa, czy parametr jest widoczny i może być modyfikowany, gdy komponent jest wstawiony do złożenia. Wybierz pole, a następnie kliknij przycisk strzałki w dół i wybierz opcję. Nowy parametr otrzymuje domyślnie opcję WYŁ.
- ON: parametr jest zawsze odsłonięty.
- OFF: parametr nigdy nie jest uwidoczniony.
- Resetuj: opcja jest ustawiana na wartość domyślną.
- Jednostki: ustawia wymiar parametru: Liniowy, 2-wymiarowy lub 3-wymiarowy. Wybierz pole, a następnie kliknij przycisk strzałki w dół i wybierz opcję.
Właściwości wiązań 3D
BricsCAD zapewnia zestaw właściwości dla wiązań 3D, które pozwalają kontrolować wzajemne rozmieszczenie wiązanych elementów geometrycznych (lub argumentów wiązań) po ponownym obliczeniu wiązań 3D.
Właściwości mogą być przypisane zarówno do samego wiązania(Kierunek właściwość) i/lub do argumentów wiązania, dla każdego argumentu osobno (Umieszczenie i Użyj jako właściwości).
- Typ: wskazuje typ ograniczenia: Ścieżka, Odległość, Promień, Kąt lub Kąt stożka.
- Włączone: kontroluje, czy ograniczenie jest włączone, czy wyłączone.
- Kierunki: określa, czy kierunki argumentów ograniczenia są Takie same lub Przeciwne. Zmiana z jednej na drugą powoduje odwrócenie ograniczonych jednostek względem siebie.
Kierunek jest używany dla linii, płaszczyzn, okręgów, cylindrów, stożków i tori. Nie jest on używany dla punktów i sfer.
Kierunek płaszczyzny to jej wektor normalny. Kierunek okręgu jest wektorem normalnym płaszczyzny okręgu. Kierunek walca, stożka lub torusa jest kierunkiem jego osi. Kierunek płaskiej powierzchni bryły 3D jest dodatkowo dostosowywany tak, aby był zewnętrzny w stosunku do bryły 3D.
Dowolna opcja oznacza, że kierunki mogą się zmieniać po bezpośrednich operacjach modelowania lub po zmianie parametru wiązania 3D.
Opcja Zachowaj wymusza zachowanie bieżących kierunków na stronie BricsCAD. Ta opcja zmusza BricsCAD do przeanalizowania wzajemnego położenia argumentów przed rozwiązaniem wiązań 3D i użycia albo Jednakowe lub Przeciwne (nie obu).
- Umieszczenie: określa sposób umieszczenia argumentu względem innego argumentu tego samego wiązania. Na przykład, punkt w odległości punkt-sfera może być umieszczony albo Zewnątrz lub Wewnątrz sfery. Zmiana tej właściwości dla argumentu wiązania przenosi argument na drugą stronę innego argumentu. Boki są zdefiniowane dla płaszczyzn, kul, cylindrów, stożków i tori. I nie zdefiniowane dla punktów, linii i okręgów.
Dowolne oznacza, że zarówno Zewnątrz, jak i Wewnątrz są odpowiednie dla intencji użytkownika.
Opcja Zachowaj wymusza na BricsCAD zachowanie bieżącego umiejscowienia argumentu. Innymi słowy, opcja ta zmusza BricsCAD do przeanalizowania wzajemnego położenia argumentów przed rozwiązaniem wiązań 3D i użycia albo Zewnątrz albo Wewnątrz (nie obu). Opcja Zachowaj jest używana domyślnie.
- Użyj jako: ta właściwość jest przypisana do argumentów wiązaniaOdległość i Koncentryczny i ma zastosowanie do okręgów, kul, cylindrów, stożków i tori i określa, która geometria jest używana w ograniczeniu 3D do pomiaru odległości lub zbieżności z inną jednostką.
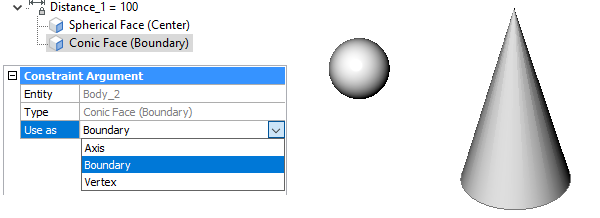
Istnieją cztery opcje dla właściwości Użyj jako:
- Obwiednie: wiązanie jest stosowane do granicy argumentu.
- Oś: dotyczy argumentu, który ma oś: okrąg, cylinder, stożek lub torus.
- Środek: dotyczy argumentu, który ma punkt centralny: okrąg, sferę lub torus.
- Wierzchołek: dotyczy tylko wierzchołka stożka.
Menu kontekstowe
W panelu Przeglądarka Mechaniczna dostępne są następujące menu kontekstowe.
Węzeł główny
- Dodaj nowy parametr: tworzy nowy parametr.
- Zwiń wszystkie: zwija wszystkie węzły.
- Rozwiń wszystkie: rozwija wszystkie węzły.
Podwęzły
- Usuń: usuwa wybrane pliki .csv lub .xlsx .
- Utwórz tabelę projektową: tworzy tabelę projektową do sterowania parametrami bloku parametrycznego.
- Animuj: animuje wartość parametru w pewnym zakresie na rysunku.
- Powiąż z parametrem: łączy parametr podkomponentu z parametrem poziomu głównego.
- Włączone: kontroluje, czy wiązanie lub parametr jest oceniany, czy nie.
- Sterowany geometrią: jeśli opcja jest zaznaczona, wyłącza właściwość Wyrażenie. Wartość parametru jest uzyskiwana z modelu i może być zmieniana za pomocą bezpośrednich operacji modelowania.
- Odwróć stronę: umożliwia zmianę względnego położenia jednostki (wektory normalne wybranych ścian są skierowane w tym samym lub przeciwnym kierunku). Opcja ta może być zastosowana tylko do wiązań równoległych, zbieżnych i koncentrycznych i pod warunkiem, że wiązanie jest zastosowane do powierzchni.
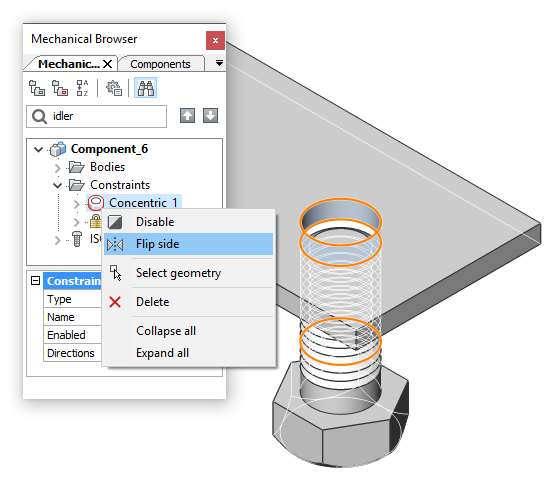
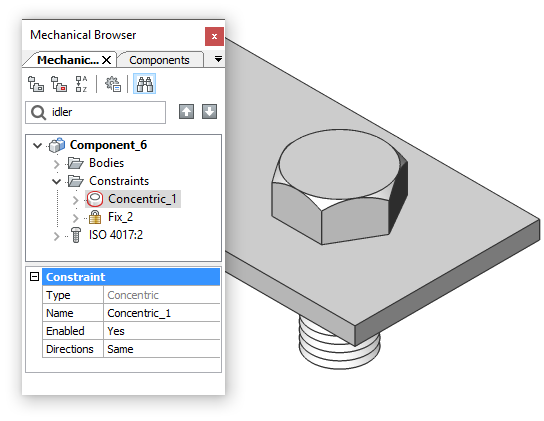
- Wybierz geometrię: wybiera na rysunku geometrię, na którą ma wpływ wiązanie.
Panel Menedżer parametrów
Panel Menedżer Parametrów umożliwia przeglądanie i zarządzanie globalnymi parametrami modelu w formie tabelarycznej. Każdy wiersz w tej tabeli odpowiada jednemu parametrowi globalnemu, podczas gdy każda kolumna reprezentuje konkretną właściwość parametru - nazwę, wyrażenie, wartość.
W panelu Menedżer parametrów można:
- Utwórz nowy parametr.
- Usunięcie istniejącego parametru.
- Kliknij pole nazwy parametru i zmień ją.
- Kliknij pole wyrażenia parametru i zmień je.
- Wyszukiwanie parametru według nazwy.
- Sortowanie wszystkich parametrów według nazwy, wyrażenia i wartości.
- Ukrywa wszystkie parametry z wyjątkiem tych, które odnoszą się do wybranego parametru.
- Ukrywa wszystkie parametry z wyjątkiem tych zależnych od wybranego parametru.
- Animuj dowolny parametr
- Wyczyść nieużywane zmienne.

